What is SynReflash and How to Fix Its Errors
Make sure you are running compatible drivers
4 min. read
Updated on
Read our disclosure page to find out how can you help Windows Report sustain the editorial team. Read more
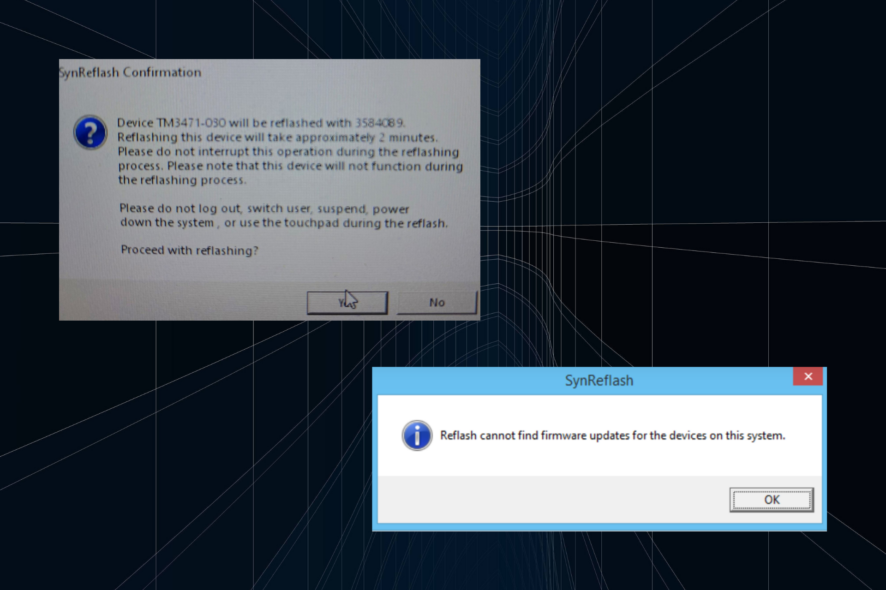
The SynReflash file, developed by Synaptics Incorporated, is used to reflash the Synaptics touchpad driver and is bundled with the program package. Running SynReflash.exe is found to fix trivial trackpad issues. It’s stored in: C:\Program Files\Synaptics\SynTP\SynReflash.exe
If the SynReflash.exe file is not found or the reflash process fails, the touchpad may stop working. The touchpad won’t be listed in the Device Manager anymore since no driver is installed, and it can be viewed only under Hidden Devices.
How do I fix SynReflash.exe errors?
1. Install the latest available driver
- Press Windows + X to open the Power User menu, and select Device Manager from the list.
- Expand the Mice and other pointing devices entry, right-click on the touchpad/trackpad that’s not working, and select Update driver.
- If you can’t find the device, click the View menu, and select Show hidden devices. You will see devices that no longer have a driver installed. Now, perform the previous step.
- Select Search automatically for drivers and wait for Windows to install the best locally available version.
If SynReflash.exe is not working, updating the Synaptics touchpad driver will do the trick. When the OS can’t find a better version, check in Windows Update.
To do that, press Windows + I to open Settings > go to Windows Update from the left pane> click on Advanced options > select Optional updates > expand Driver updates > tick the checkbox for the Synaptics driver > click on Download & install.
As a much faster alternative, I recommend using a handy driver updater as it can find the latest driver options from a massive database with just a single click.
2. Download the driver from the official website
- Go to your PC manufacturer’s driver download page, and search for the Synaptics driver for the installed iteration of Windows. In our case, it’s a Dell laptop.
- Click the Download button to get the installer package.
- Run the setup (.exe file) and follow the on-screen instructions.
- Once done, restart the computer for the changes to apply and verify whether you still get SynReflash error messages.
It’s not recommended that you download drivers from the Synaptics website, since these are generic and may result in reduced functionality. The official manufacturer, say Lenovo or Dell, provides customized drivers best suited for the device.
3. Update the BIOS
If the device’s trackpad stopped working after performing the SynReflash operation, updating the BIOS will fix things in no time!
Remember, it’s an intricate process, and any errors encountered during it may brick the PC. So, it’s best that you check the manufacturer’s website for the exact steps or contact a professional.
4. Disable Intel Engine Management Interface
- Press Windows + R to open Run, type devmgmt.msc in the text field, and hit Enter.
- Double-click the System devices entry, right-click on Intel Management Interface Device, and select Disable device.
- Click Yes in the confirmation prompt.
5. Perform a system restore
- Press Windows + S to open Search, type Create a restore point, and click the relevant result.
- Click the System Restore button.
- Select Choose a different restore point option, and click Next.
- Pick the older restore point from the list or one created before the issue first appeared, and click Next.
- Check the details and click Finish to start the process. The restore will take 20-45 minutes to complete.
If the SynReflash error message keeps appearing after a failed driver update, perform a system restore to revert the PC to a previous stable configuration.
Remember, the SynReflash not found error is also coupled with A Synaptics driver is required for reflashing error. So, if you fix the latter, other issues will be resolved, too!
Before you leave, discover some quick solutions that help when Synaptics touchpad is not working. We also have a guide on what to do if you encounter Synaptics touchpad driver code 24, so don’t miss it.
For any queries or to share how you fixed the problem, drop a comment below.
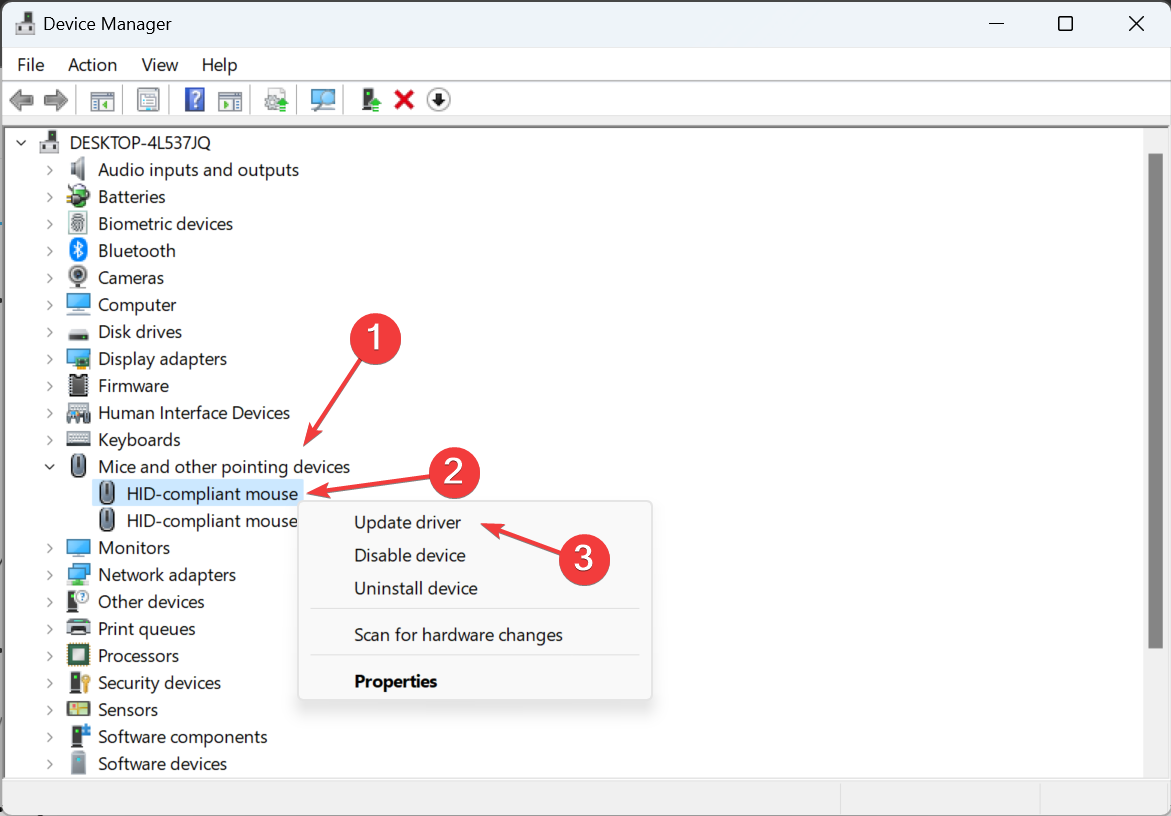
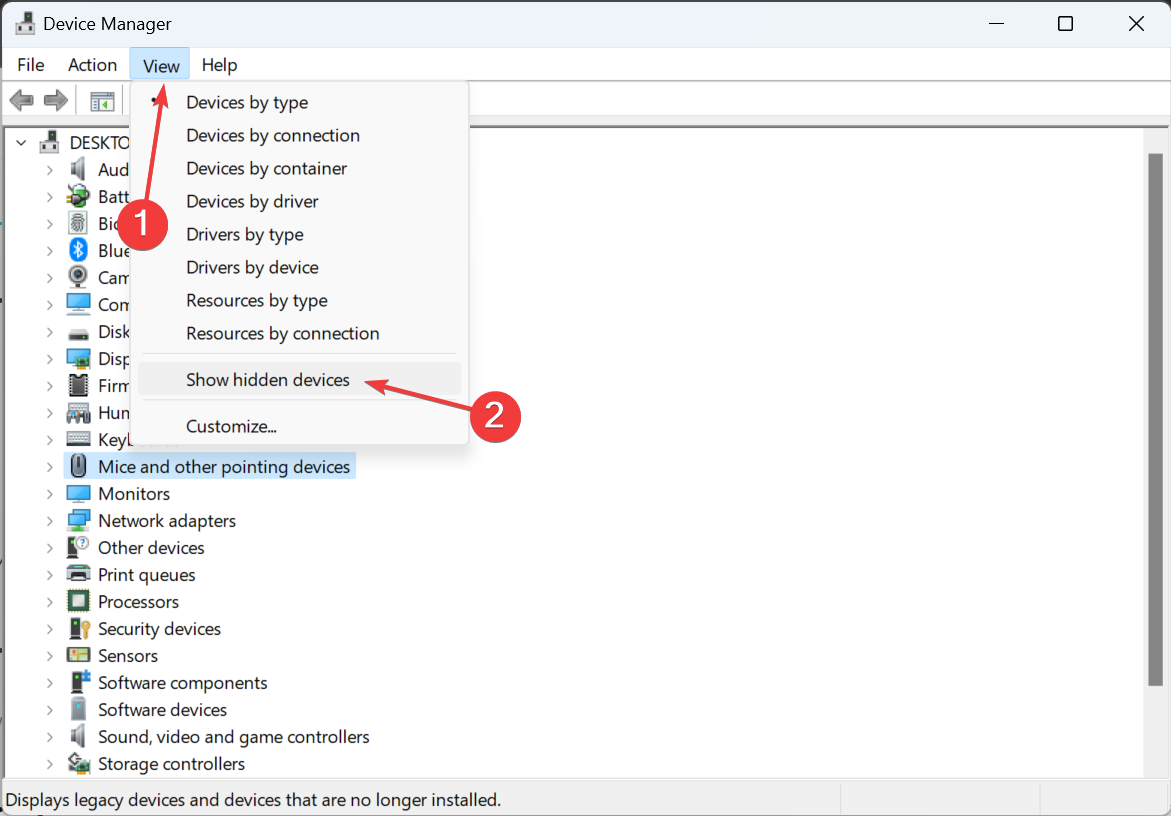
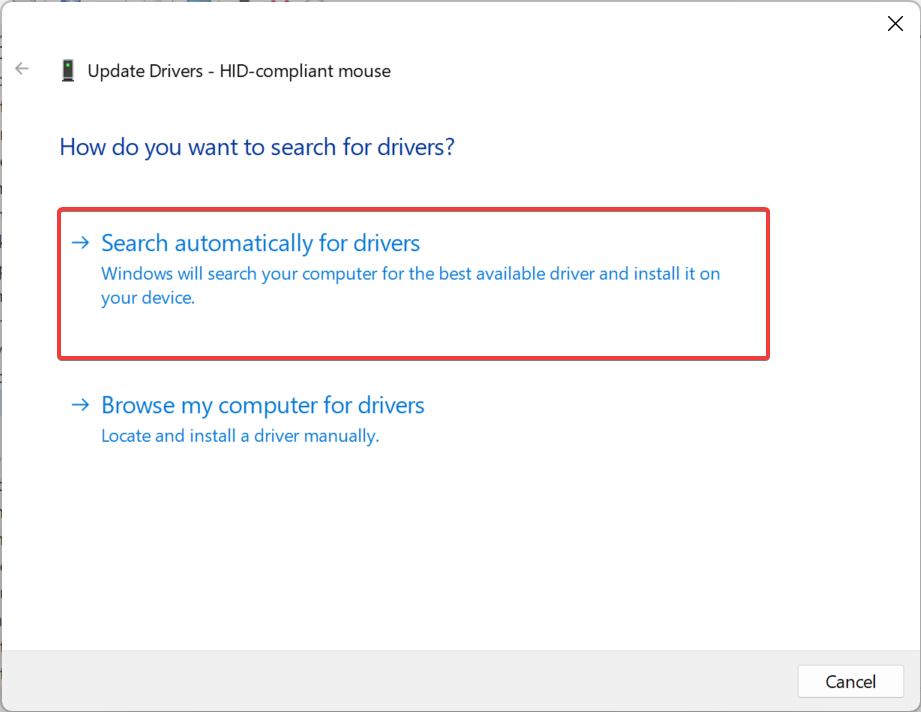

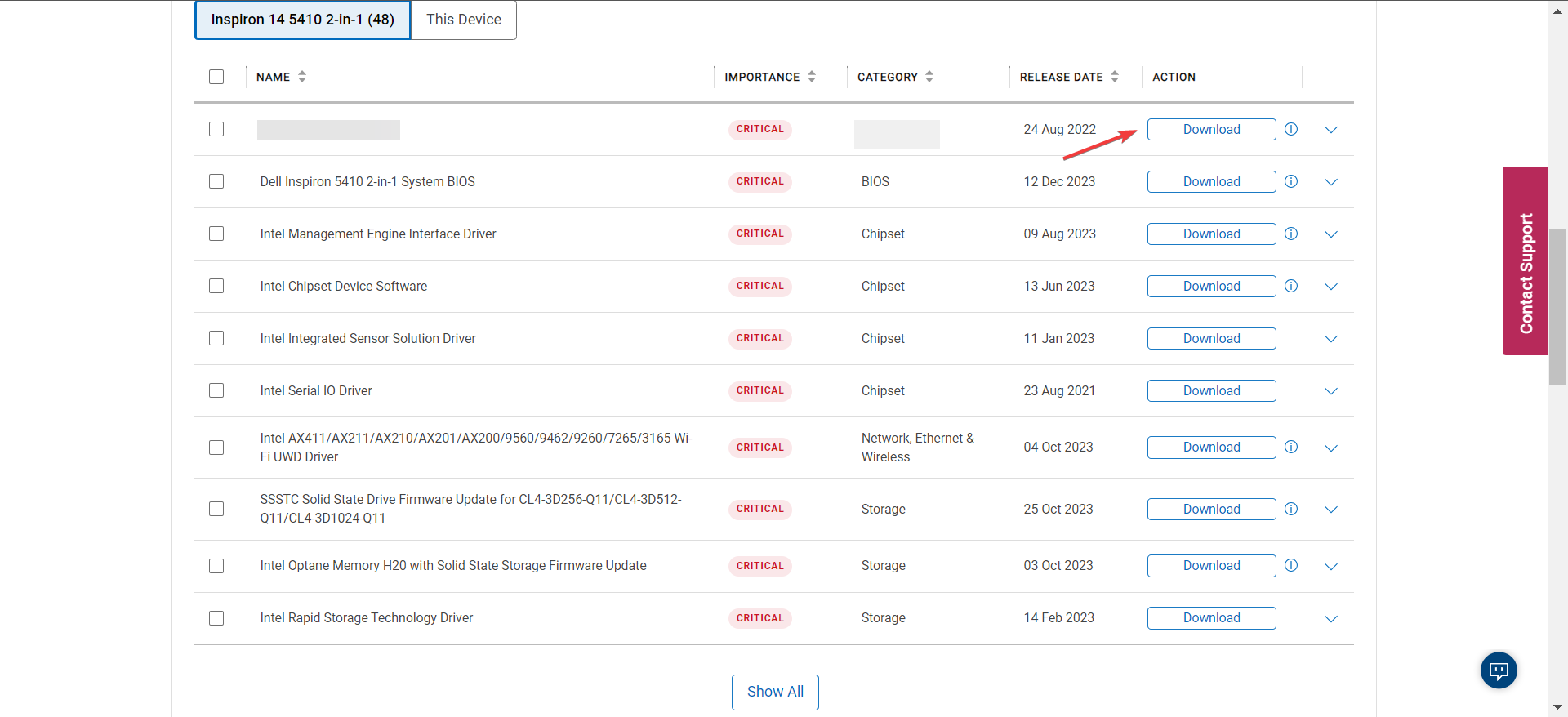
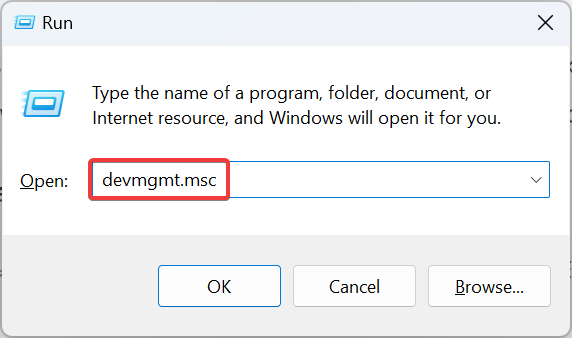
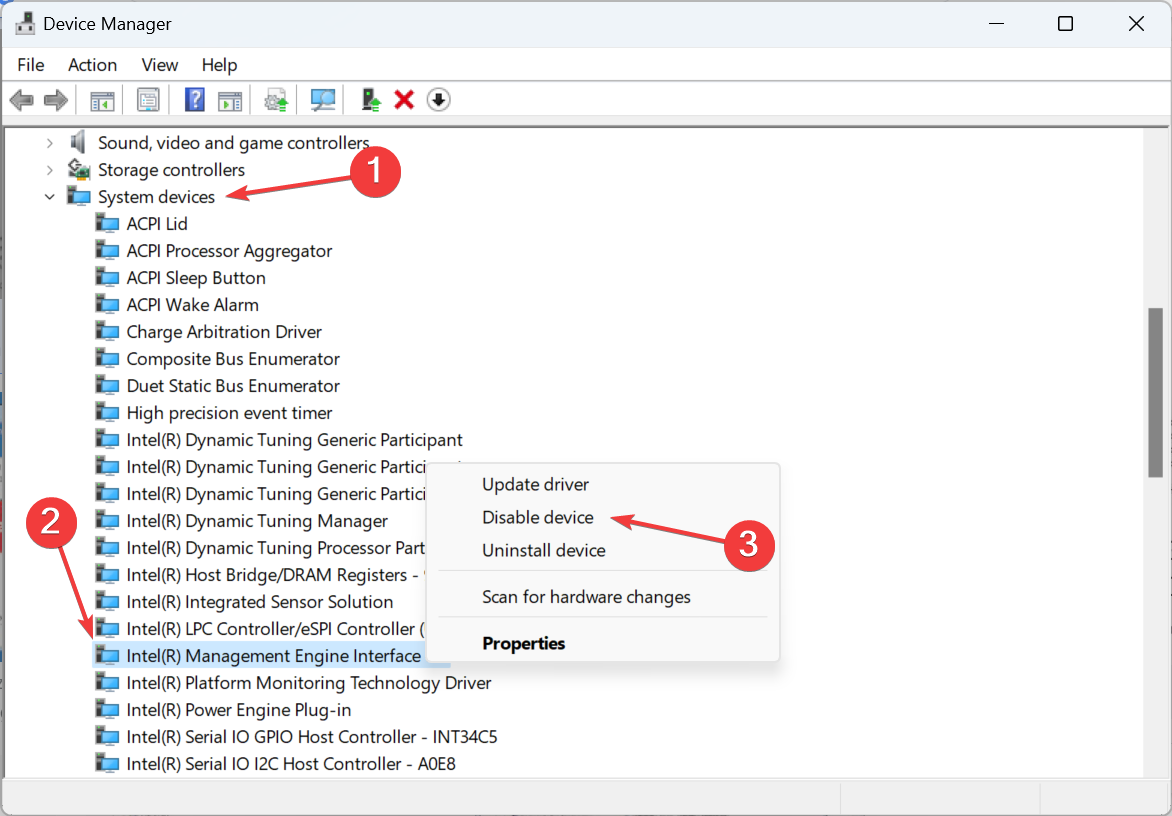
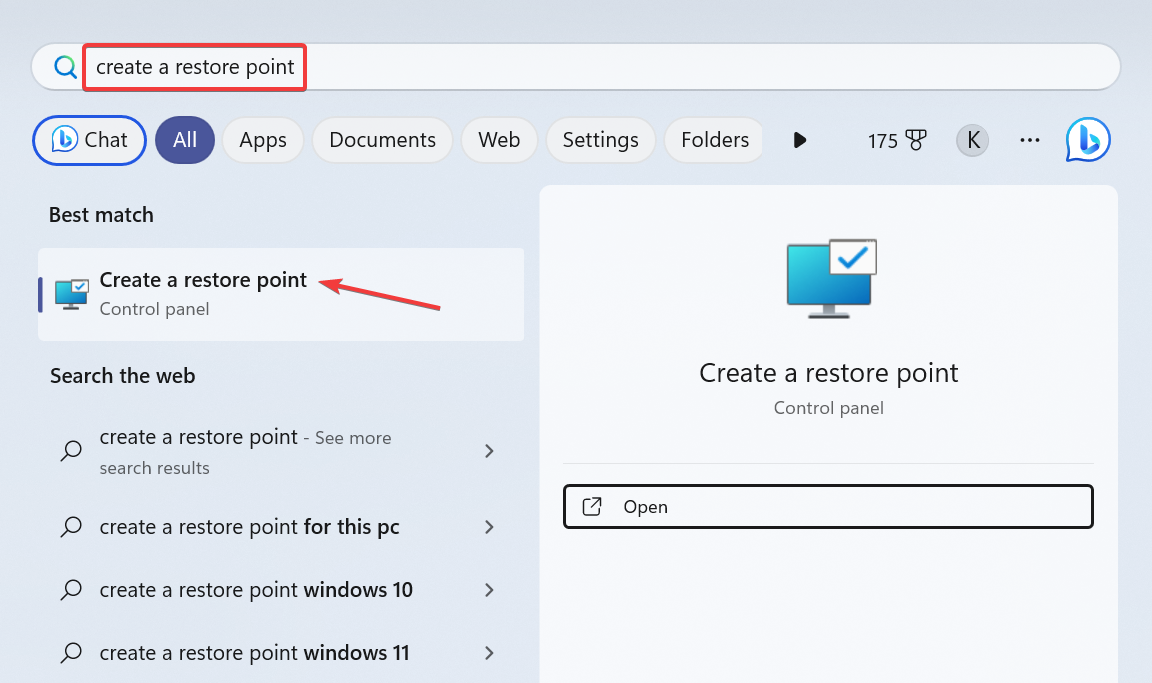
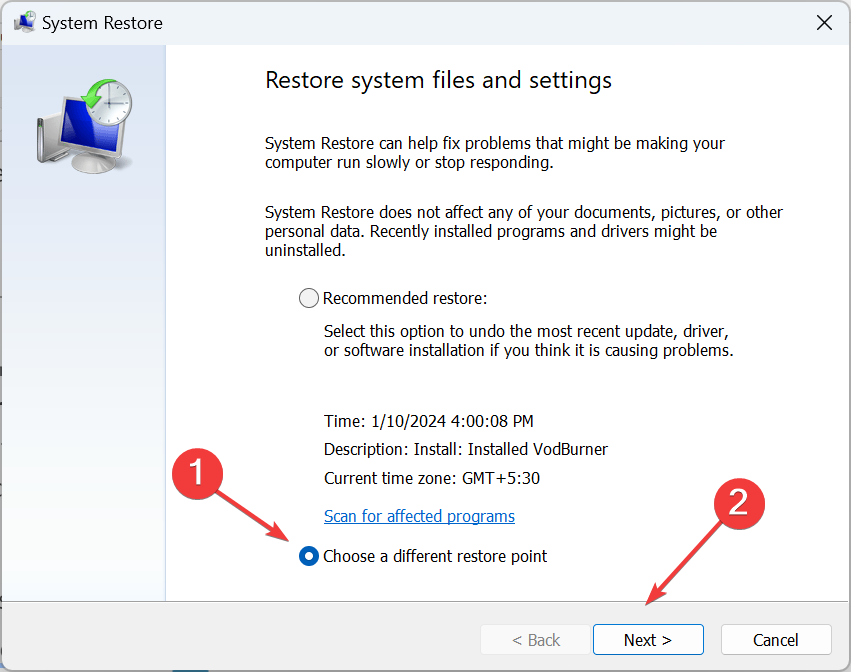
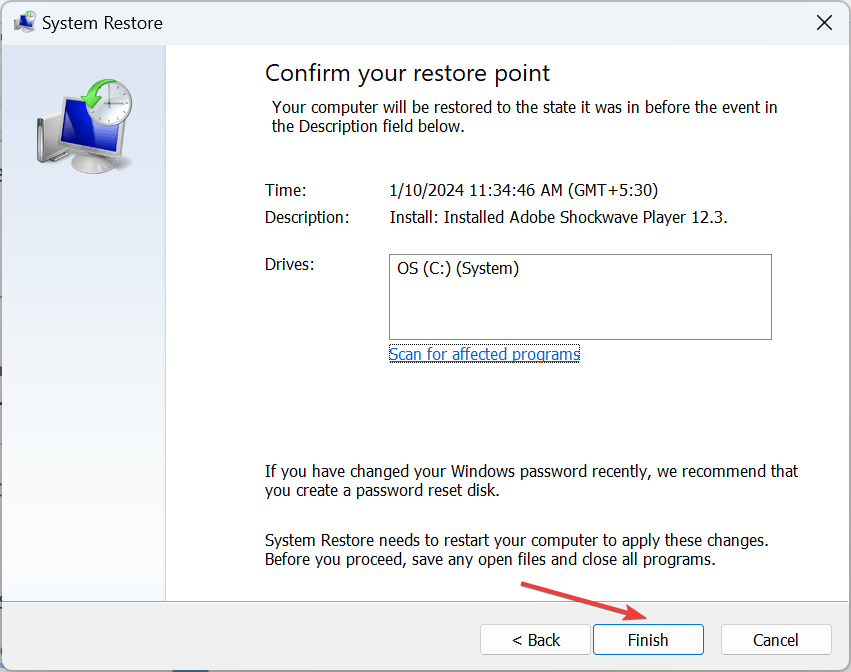



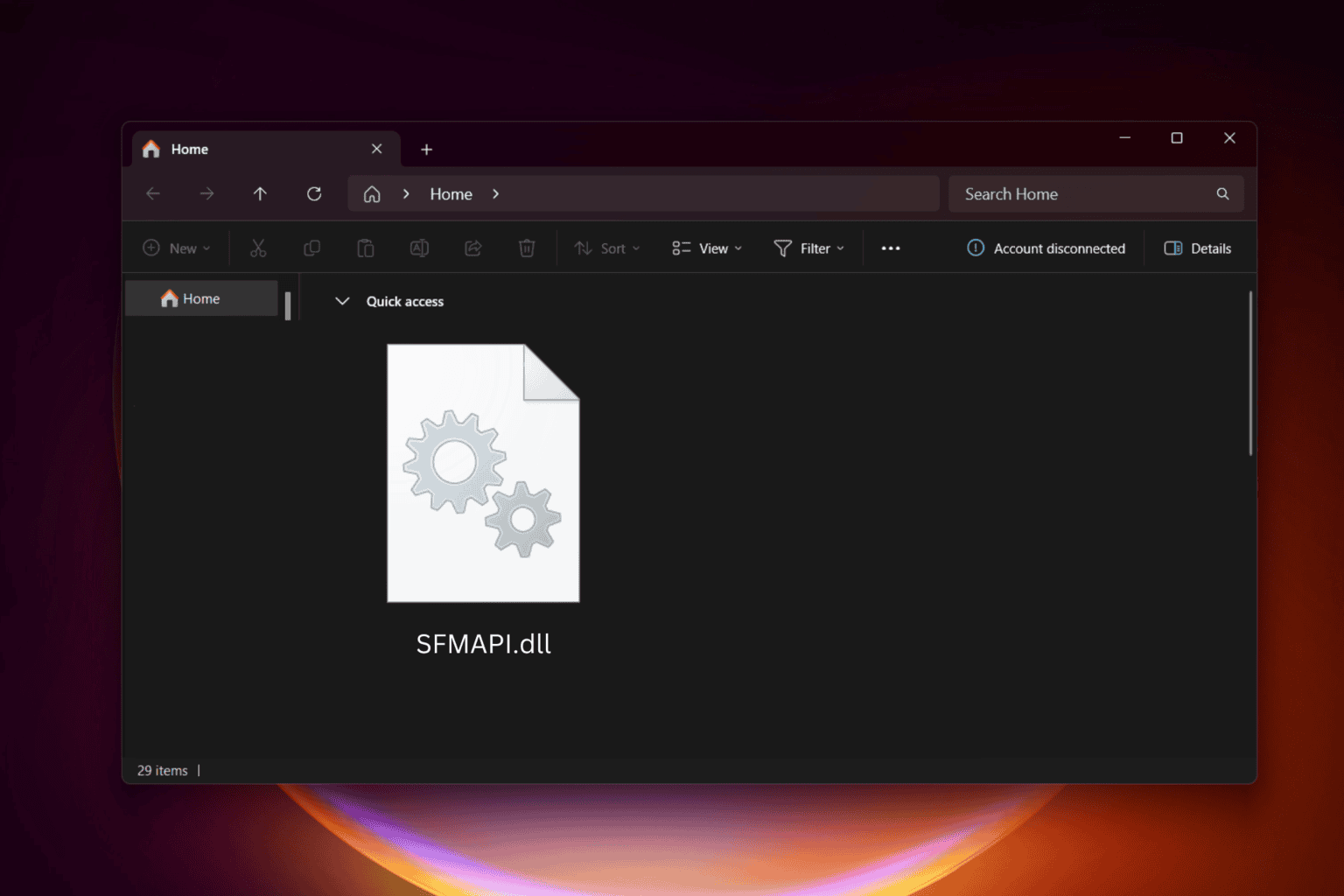
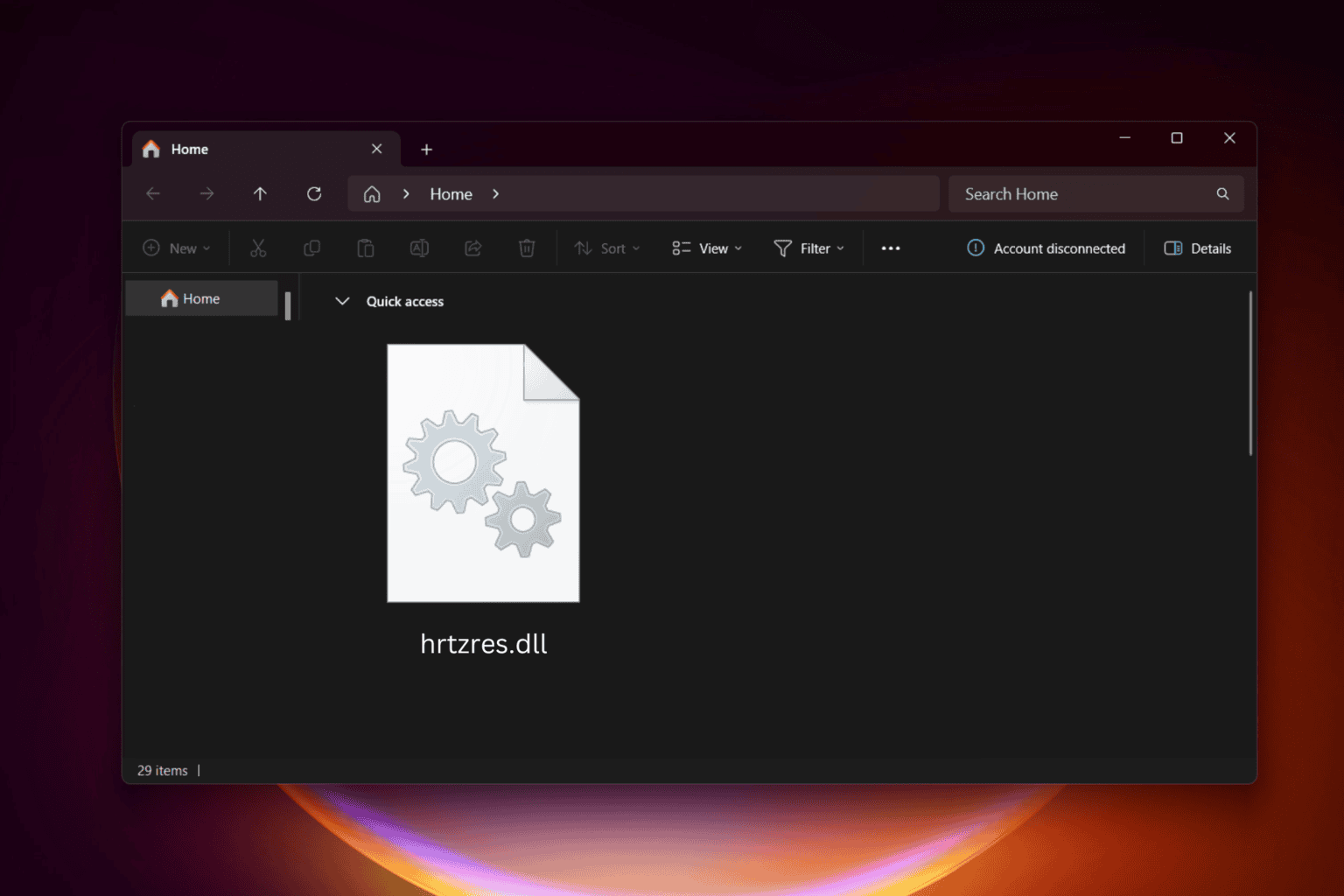
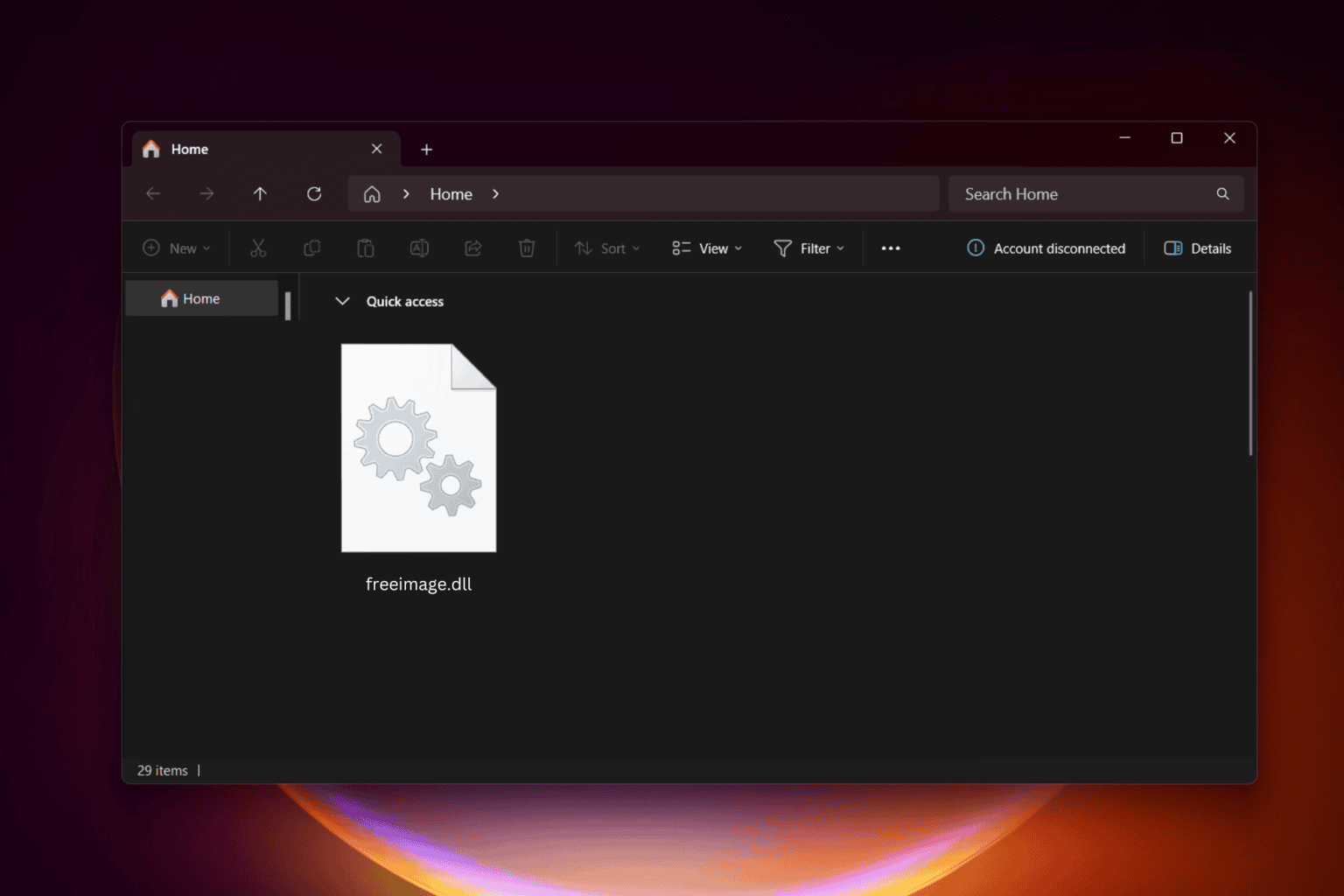

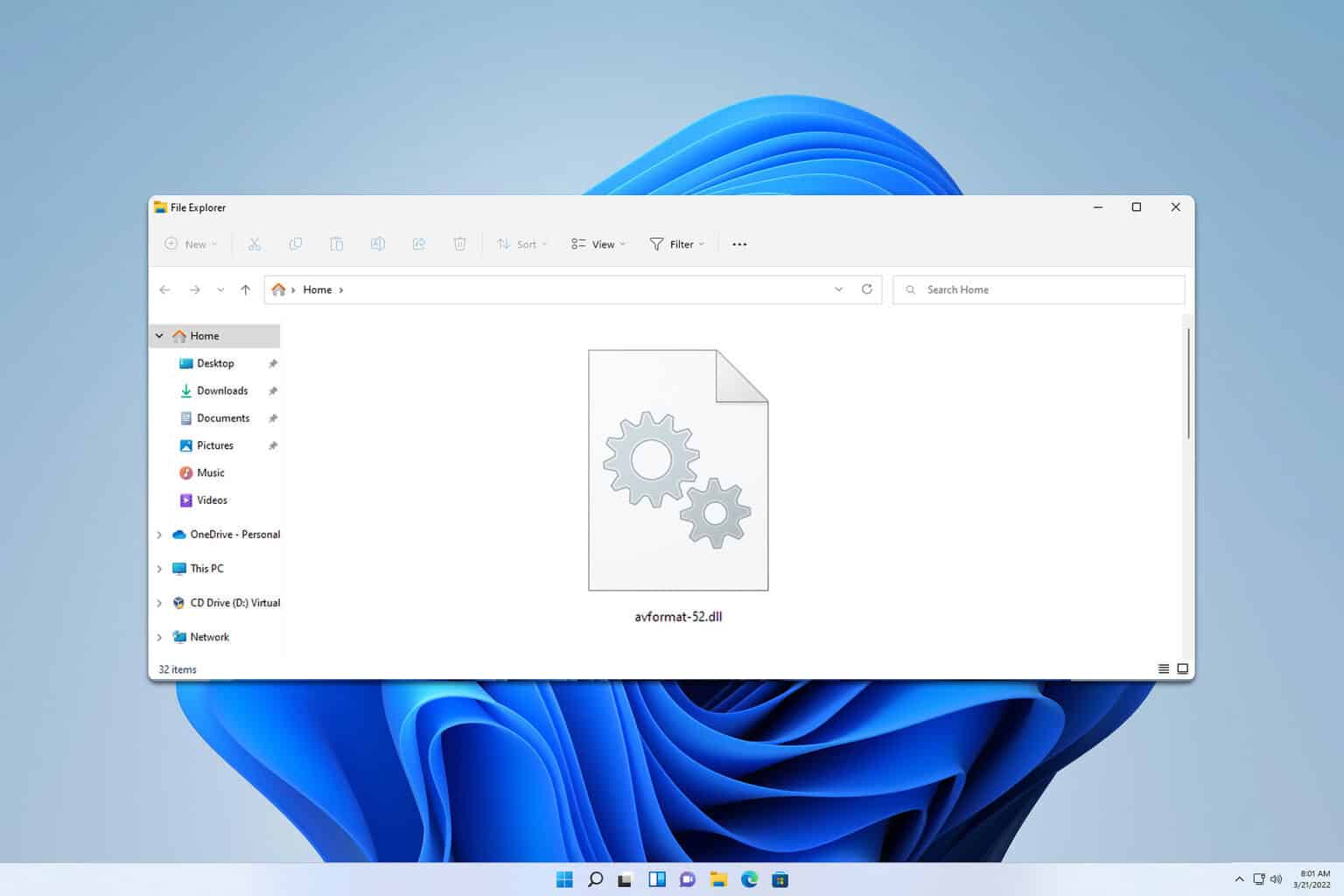
User forum
0 messages