System File Checker
4 min. read
Updated on
Read our disclosure page to find out how can you help Windows Report sustain the editorial team. Read more

System File Checker (SFC) is a utility in Microsoft Windows that allows users to scan for and restore corruptions in Windows system files. This utility is available on all versions of Windows OS and is located in C:WindowsSystem32 folder.
This article will describe the following issues related to SFC tool:
- How to run the system file checker tool
- How to use SFC scannow in Safe Mode
- How to fix most common SFC errors
The time required for SFC command scannow to repair important Windows files is usually from 5 to 15 minutes.
How can I run SFC scannow on Windows?
In the guides below you will find out how you can run an SFC scan on different Windows operating systems.
1. Press the Windows and X keys to open the Power Menu.
2. Select Command Prompt (Admin) from the list and click on it.
3. Type the following command:
sfc /scannow4. Press Enter to execute the command.
5. Wait for the repair process to complete. This might take a while, so do not interrupt the process.
6. After the SFC scan is complete, Command Prompt might state, “Windows Resource Protection found corrupt files and successfully repaired them.” If that’s the case, restart Windows. If there are no errors, you can close the console.
How to run SFC scan Windows 11
The SFC scan might resolve many system errors, including blue screen issues. On Windows 11, you can easily do this through any console command tool such as Command Prompt, Powershell and Windows Terminal. Here is how to use cmd for this:
How to run SFC scan using cmd on Windows 10
- Press the Windows key + X to open the main menu.
- Click Command Prompt (Admin) to open the Command Prompt as an administrator.
- When Command Prompt opens, enter sfc /scannow and press Enter.
- The repair process will now start. Don’t close Command Prompt or interrupt the repair process. The repair process can take a while, so wait patiently while it completes.
- Restart Windows if CMD prompts you to, upon finishing the process. If there are no errors found, simply close the console.
Everything you need to know about Command Prompt is right here!
How to use SFC scannow in Safe Mode on Windows 10
When you cannot complete the SFC scan normally, you should initiate the same process from Safe Mode.
When the Windows 10 OS runs in Safe Mode all third-party apps, and the processes associated with such software will be stopped or deactivated.
Thus, if the SFC error was somehow related with a third party software, now you will be able to successfully perform the system scan.
Here is how you can reboot your device into Safe Mode right away:
- Launch the Run engine on your Windows 10 device: press the Win+R keyboard keys together.
- In the Run box type msconfig and click on OK.msconfig windows 10
- From System Configuration switch to Boot tab.
- Under Boot options select the Safe mode checkbox and also check Minimal from underneath.
- Click OK and Apply.reboot safe mode windows 10
- When prompted choose Restart.
- Now your device will be automatically restarted into Safe Mode.
- From there run the sfc /scannow command.
Most common System File Checker/SFC scannow errors
Although this process can automatically repair the most common Windows soft-related problems, in some situations, SFC itself might experience malfunctions.
Here are some of the most common issues that users reported:
- Sfc /scannow stuck at verification, at beginning system scan – According to users, SFC scan can get stuck at verification or at the beginning of the scan. However, you might be able to fix the problem simply by replacing the corrupted files.
- Sfc /scannow frozen Windows 10 – This is another issue that can appear with the SFC scan. To fix this issue, it’s advised to restore your PC using System Restore and check if that solves the problem.
- Sfc scannow nothing happens – Couple of users reported that nothing happens while using SFC scan on their PC. If that’s the case, try using the DISM scan instead and check if that solves the issue.
- Sfc scannow stops scanning – According to users, sometimes an SFC scan can stop completely on your PC. Fix the problem by checking out this guide.
- Sfc scannow stops you must be an administrator – SFC scan requires administrative privileges in order to run, and if you’re having any issues with SFC, be sure that you’re using Command Prompt as an administrator.
We hope that you managed to run a SFC scan on your Windows OS using our solutions. To learn more about similar tools, we suggest reading our guide on the differences between CHKDSK, SFC, and DISM.
Let us know your thoughts and questions in the comments section below.
[wl_faceted_search title=”Find out more”]

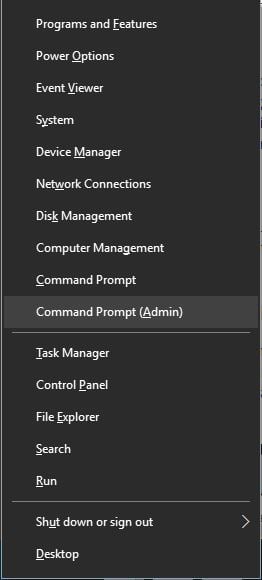
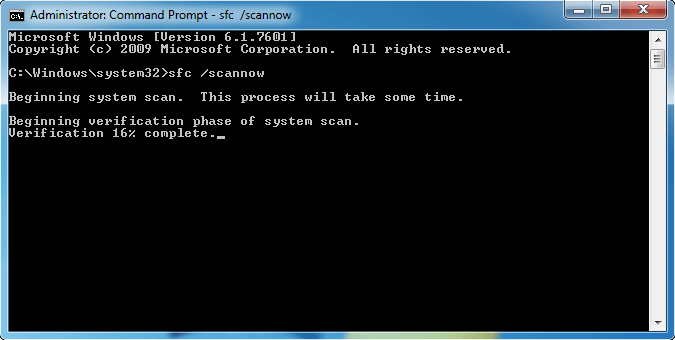








User forum
7 messages