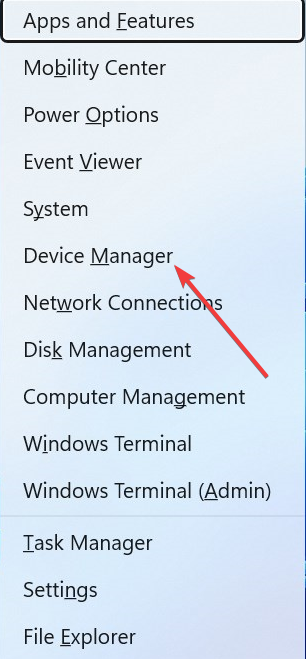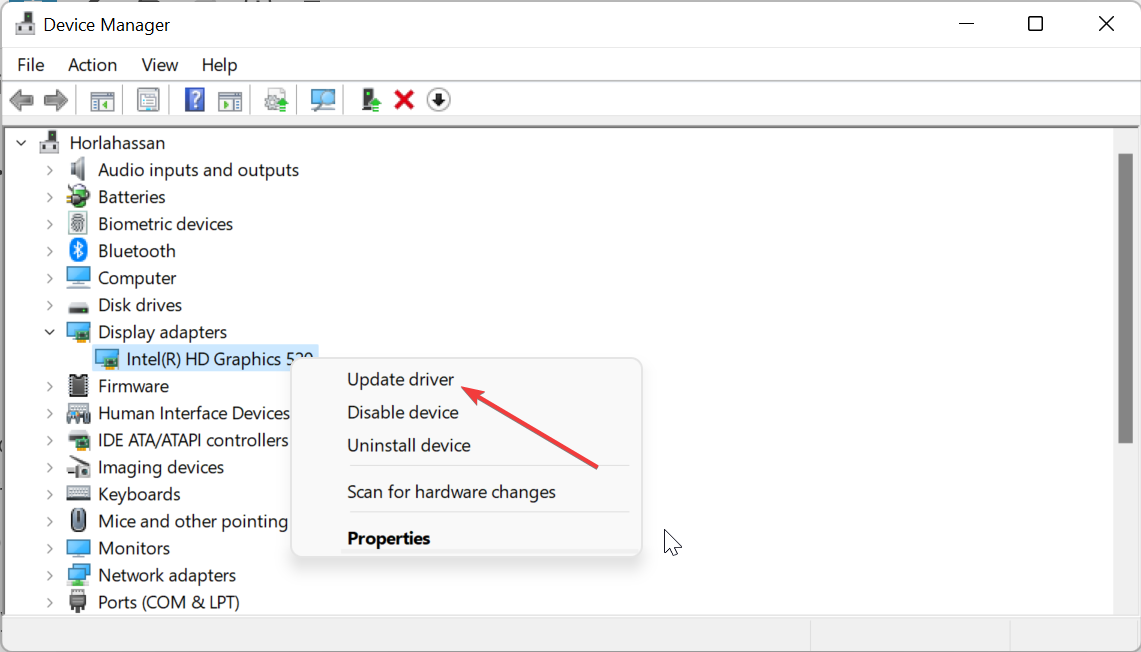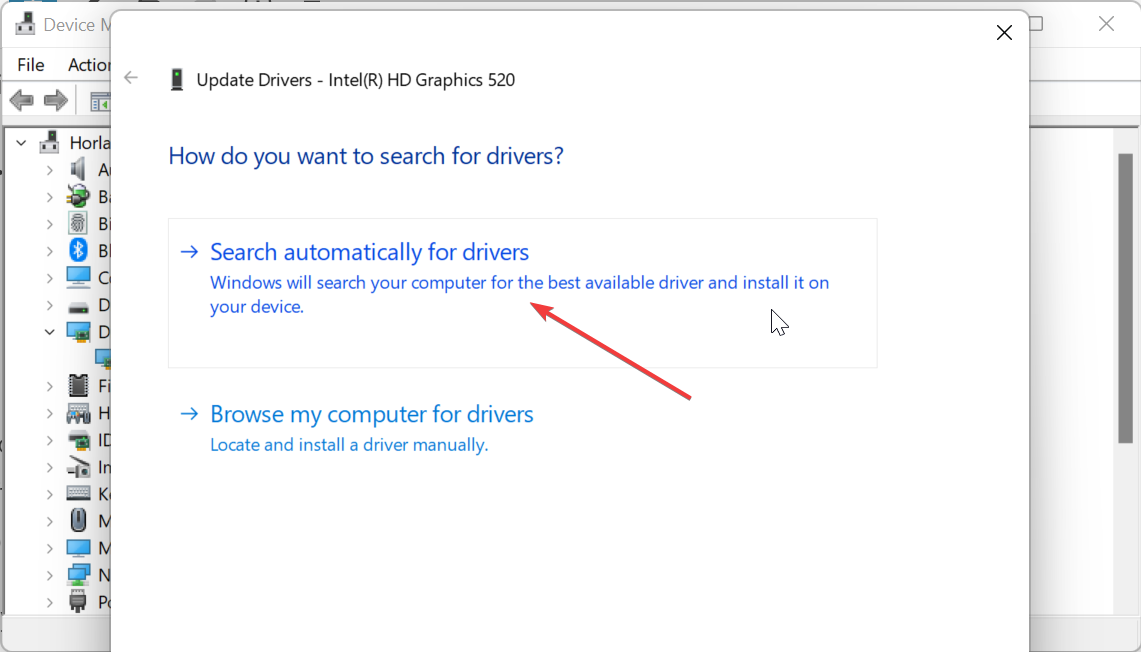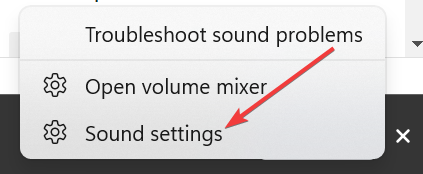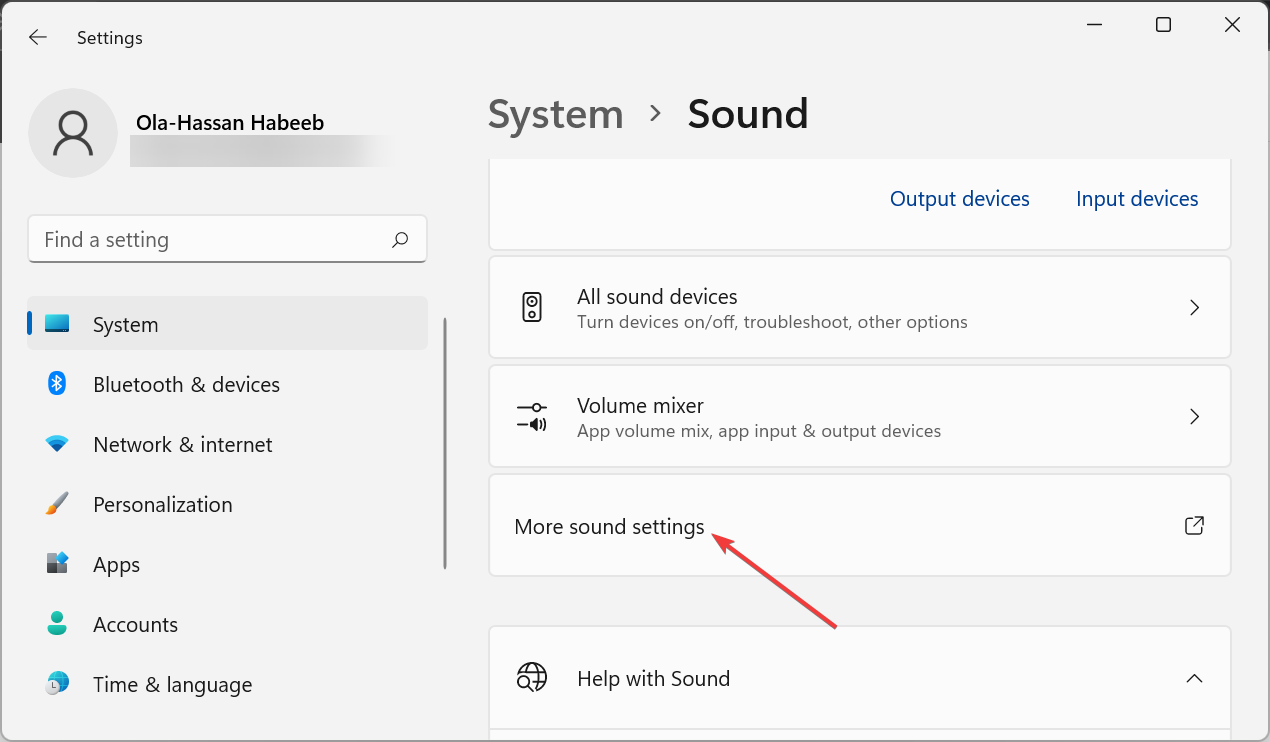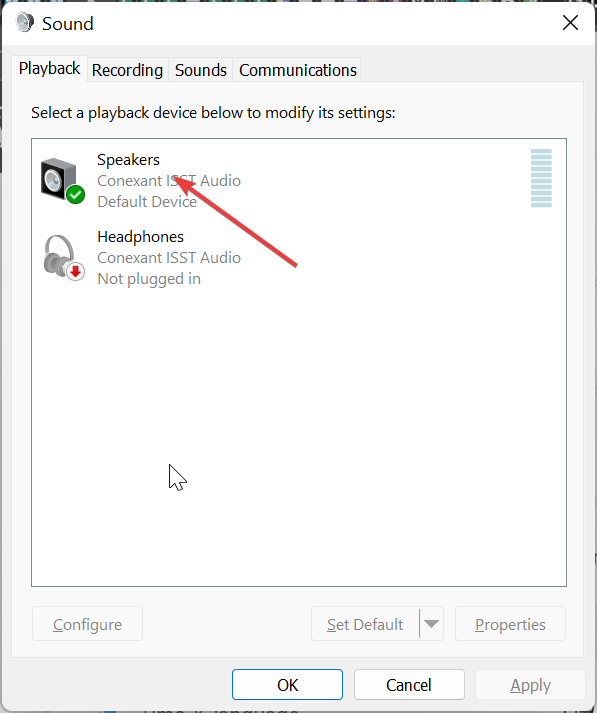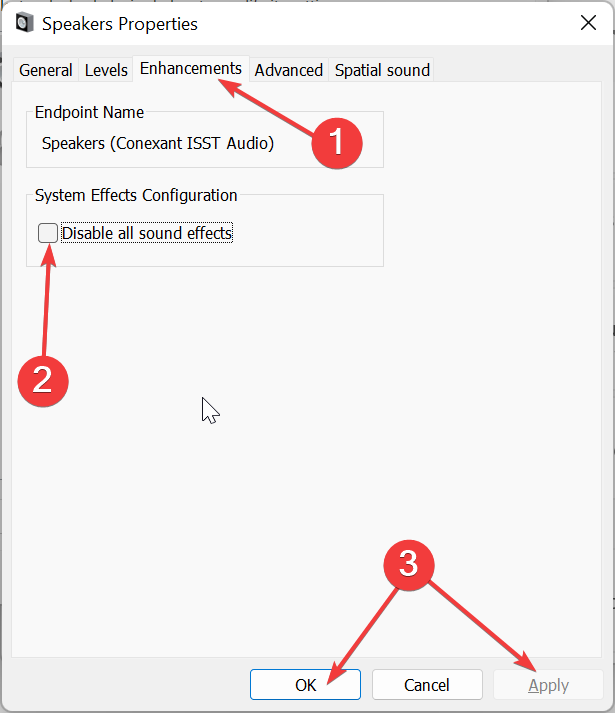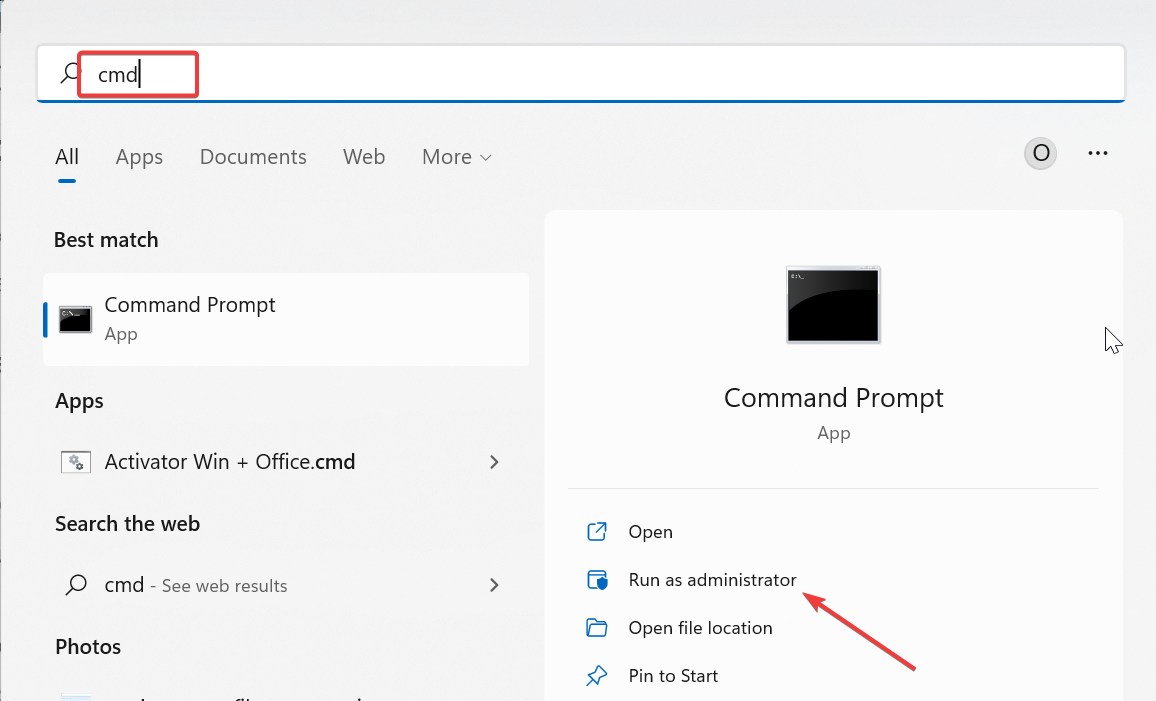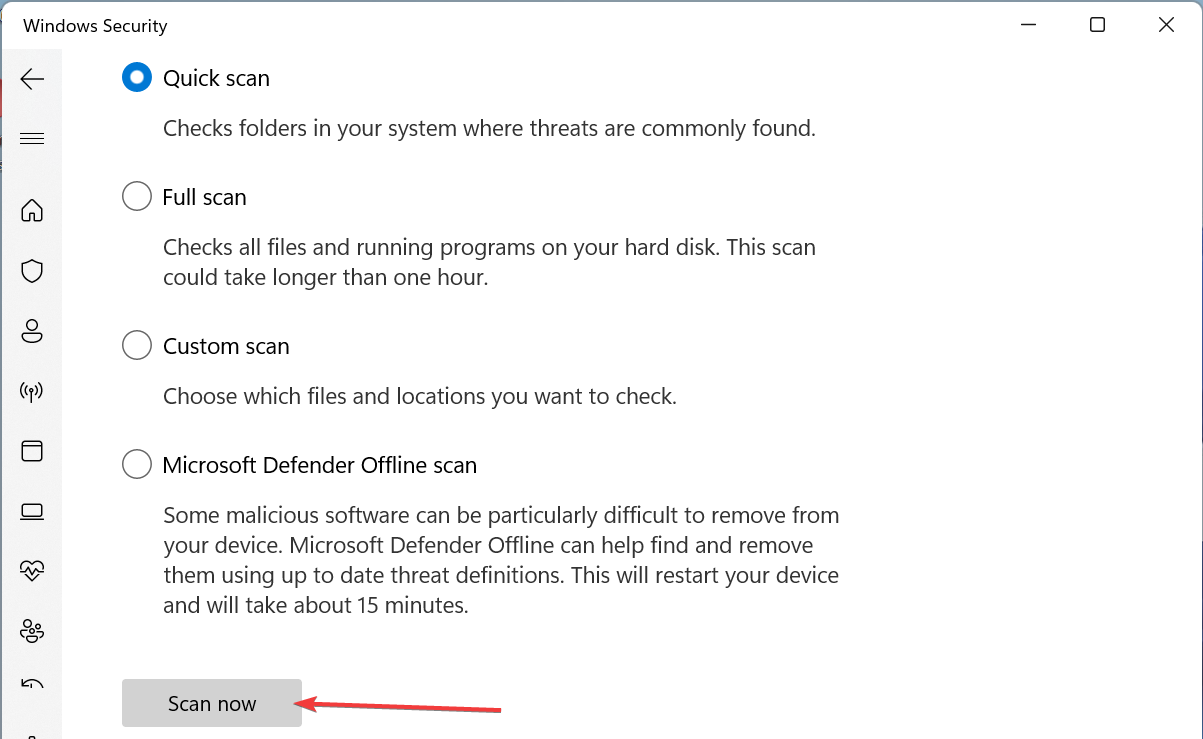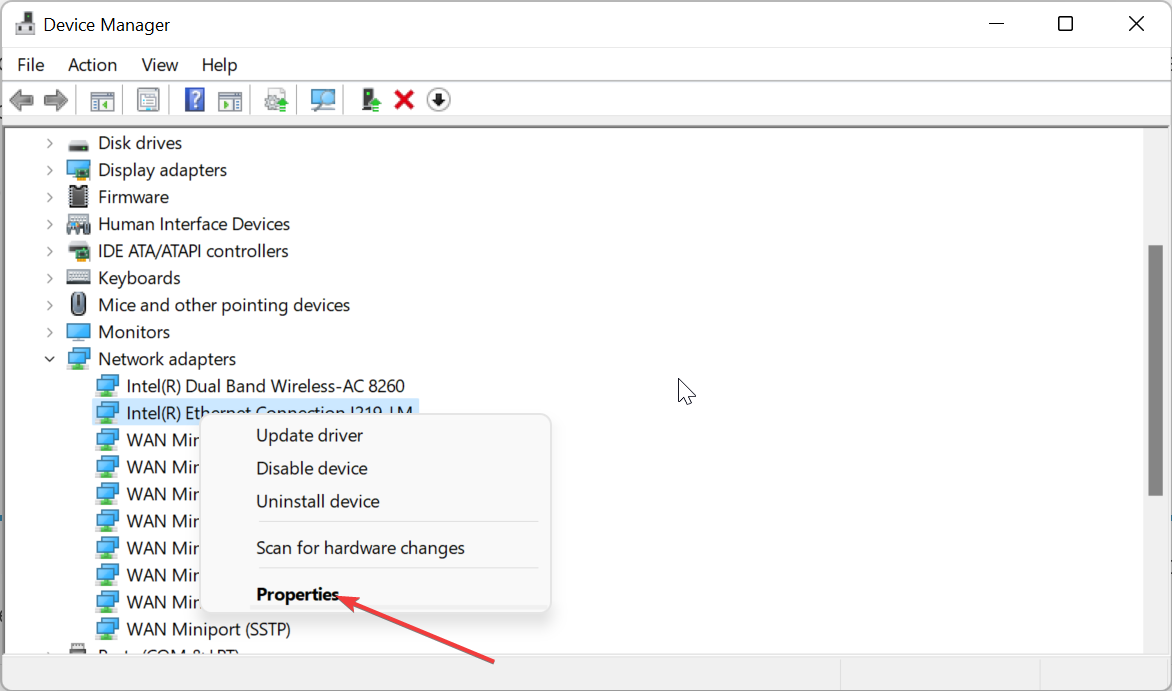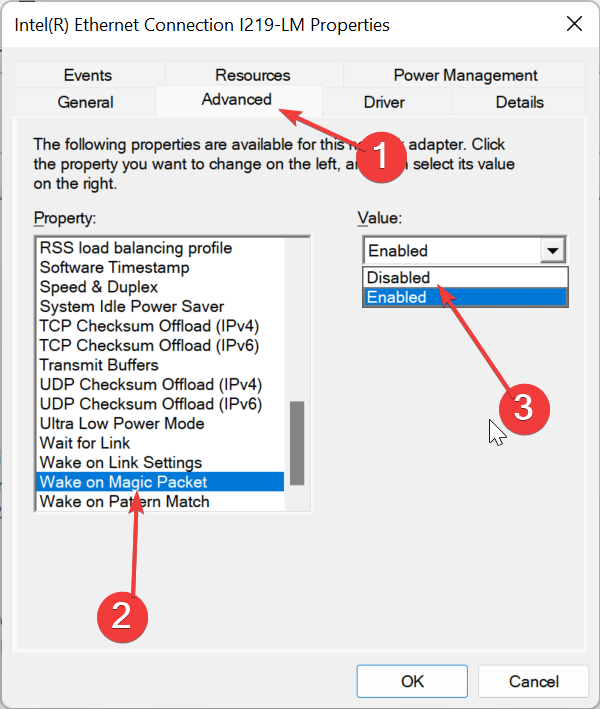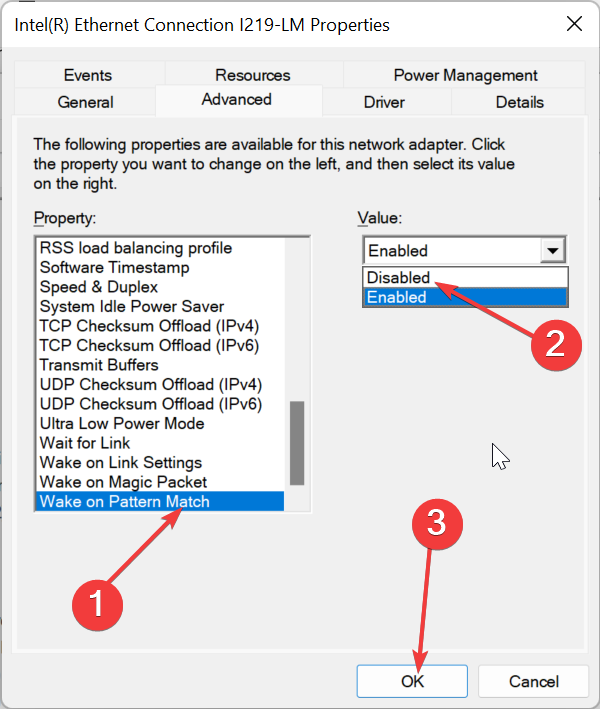System Interrupts 100% CPU Usage: How to Fix it
Everything you need to stabilize your CPU usage
4 min. read
Updated on
Read our disclosure page to find out how can you help Windows Report sustain the editorial team Read more
Key notes
- If the system interrupts process is registering 100 percent CPU usage, it might be due to outdated drivers.
- You can fix this issue by disabling the audio enhancement features.
- Another effective solution is to check your hard drive for errors.
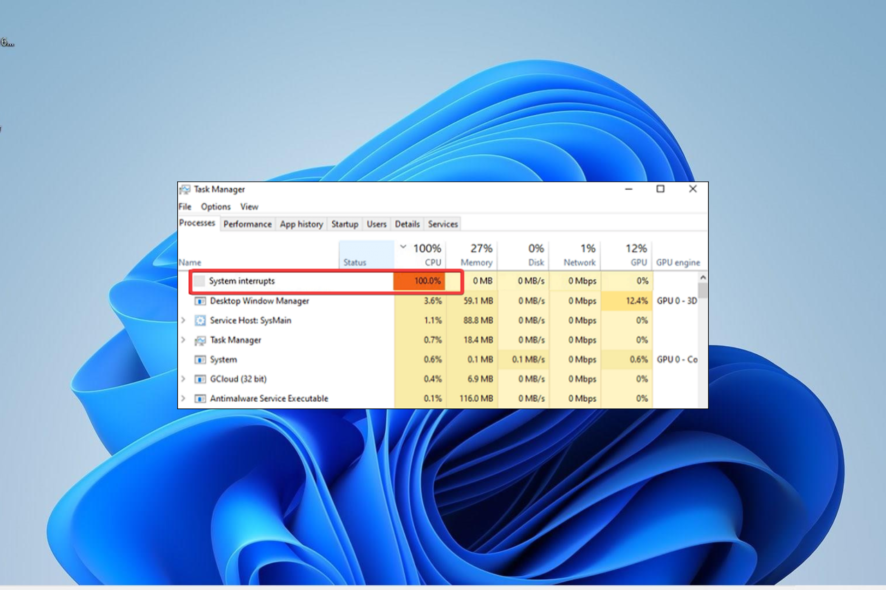
System Interrupts is one of the important Windows components, but some users are complaining that the process is registering 100 percent CPU usage.
This is quite rare, as the process is not usually resource hungry. But if you are dealing with this CPU usage spike, this detailed guide will show you how to fix it for good.
What causes the system interrupts high CPU usage?
Several factors can be responsible for the system interrupting 100 percent CPU usage. Below are some of the well-known causes of this issue:
- Outdated drivers: One of the major causes of this issue is a faulty or outdated driver. You can fix this by updating your drivers and restarting your PC.
- Conflicting apps: If you are experiencing system interrupts 100% CPU usage on startup, it might be due to conflicting apps. You need to perform a clean boot here to know the apps causing the problem.
- Outdated PC: If your PC is outdated, it is prone to all sorts of errors. Hence, you need to update your operating system at all times.
- Presence of malware: Sometimes, this unusual CPU usage can be caused by the activities of viruses on your PC. Performing a deep malware scan with trusted antivirus software should do the trick here.
How can I fix system interrupts if it is using 100% CPU?
Listed below are some basic troubleshooting steps to try before moving to the more sophisticated solutions:
- Restart your PC.
- End the process in Task Manager.
- Update your BIOS.
- Perform a clean boot.
- Update your PC.
- Remove all external hardware.
If the issue persists, proceed to the solutions below:
1. Update drivers
- Press the Windows key + X and select the Device Manager option.
- Double-click the section you want to update driver for and right-click each of the devices under it.
- Now, select the Update driver option.
- Finally, choose Search automatically for drivers and install all available updates.
If your PC drivers are outdated, system interrupts might register 100 percent CPU usage. While you can always update your drivers manually, the process can be overwhelming.
Hence, we recommend using a dedicated tool for this task. This software will automatically scan and update all outdated drivers and also repair the faulty ones.
2. Disable audio enhancements
- Right-click the sound icon on your Taskbar and select the Sound settings option.
- Choose More sound settings.
- Now, double-click your sound device.
- Click the Enhancement tab at the top.
- Finally, check the Disable all sound effects option.
In some cases, your sound effects and enhancements can lead to the system interrupts 100 percent CPU usage. You need to disable this feature to get past this error.
3. Disable the USB Root hub
- Press the Windows key + X and select the Device Manager option.
- Expand the Universal Serial Bus controllers option and right-click the USB Root Hub option.
- Now, select the Disable device option.
- Finally, click the Yes button to confirm the action.
If you are experiencing the system interrupt 100 percent CPU usage issue, it might be due to problems with the USB Root hub. So, you need to disable it temporarily.
4. Run the CHKDSK command
- Press the Windows key, type cmd, and select Run as administrator under Command Prompt.
- Type the command below and hit Enter to run it:
chkdsk c: /f /r - Now, press Y when prompted.
- Finally, wait for the process to start automatically when your PC restarts.
In some cases, this 100 percent system interrupts CPU usage can be due to problems with your hard drive. The solution to this is to repair the bad sectors running the CHKDSK command.
5. Scan for malware
- Press the Windows key, type virus, and select Virus & threat protection.
- Click Scan options.
- Now, select your preferred scan option and click the Scan now button.
Sometimes, this system interrupts 100% CPU usage on Windows 10 and 11 can be due to system file corruption caused by viruses. Performing a malware scan should solve the problem.
6. Disable your network adapters
- Launch the Device Manager and expand the Network adapters option.
- Right-click your network adapter and select the Properties option.
- Now, click the Advanced tab at the top.
- Select Wake on Magic Packet and set it to Disabled.
- Finally, set Wake on Pattern match to Disabled too, and click OK.
Another excellent solution to the system interrupts high CPU usage problem is to disable some of your network adapter’s properties. This will prevent your adapter from waking unnecessarily.
With this, we can now conclude this guide on how to fix the system interrupts 100 percent CPU usage. Follow the instructions therein, and things should be back to normal.
Feel free to let us know the solution that helped you fix this issue in the comments below.