Tabletop Simulator Crash on Startup: 5 Game-Changing Fixes
Flush out the corruption so you can get back to playing
4 min. read
Updated on
Read our disclosure page to find out how can you help Windows Report sustain the editorial team. Read more
Key notes
- Some players of Tabletop Simulator have reported the game immediately crashing on startup, making it unplayable.
- There are multiple reasons why this happens, like corrupt system files or the firewall blocking the game.
- And because of that, you should immediately clean up the corruption or adjust Steam's launch options.
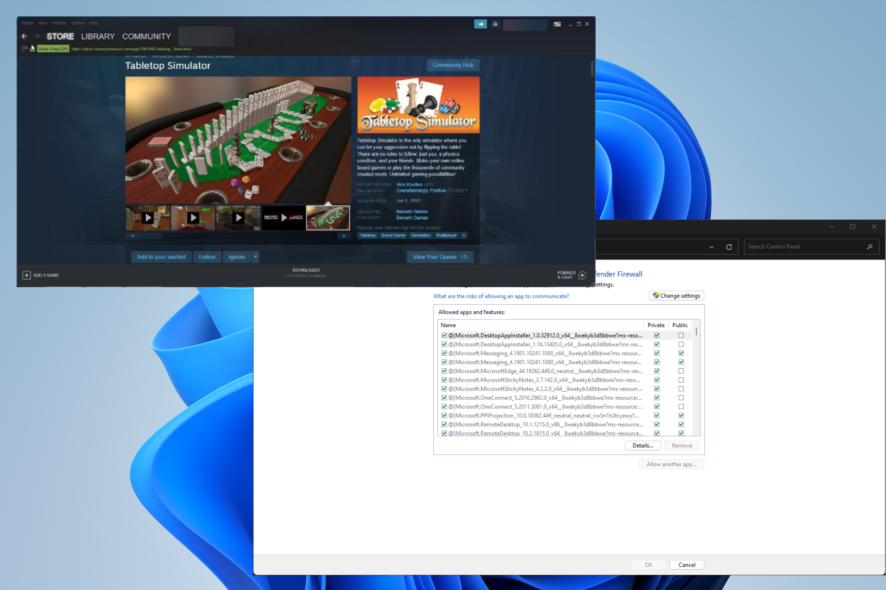
Tabletop Simulator is a game that allows players to create digital versions of tabletop games like Chess and poker. Steam users, however, have reported a debilitating error that won’t let them launch the title.
The game will immediately crash upon startup, making it unplayable. This is a debilitating error that fortunately is pretty easy to fix.
What causes the game to crash on startup?
Before going into the reasons behind the error, it’s important to first understand why it happens. That way, if it does happen again, you recognize the issues and can more easily address them.
- Your game files are corrupted: Corrupt games will not work properly and cause many other problems, not just crashing on startup. It’s important that you clear out those files to repair them.
- The computer’s antivirus software is interrupting the game: Overzealous security software can block certain apps from running. It’s recommended you add an exception to the game.
- The security settings are set too high: You should lower your internet’s security options to allow Steam to function properly.
- There was a Steam disk write error: This can happen during installation. If this happens, you’ll need to uninstall Tabletop Simulator, then reinstall it.
How can I stop Tabletop Simulator from crashing on startup?
There are a ton of fixes for this game crashing on startup; some of them are easy to do while others are more complex and take a bit longer to complete. The longer solutions should be considered only after the easy fixes don’t pan out:
- Restart both the Steam launcher and your computer, one after the other. Most of the time, this is all you need to do.
- Make sure your drivers are up to date. Not doing so can cause compatibility problems, negatively affecting software performance.
- Also, be sure to update Steam regularly. Valve is consistently rolling fixes and patches for its platform.
- If you’re using MSI Afterburner or similar software to overclock your computer, turn it off. Some users have discovered apps like Afterburner can interfere with a game’s performance.
1. Verify the integrity of the game’s cache
- Open the Steam launcher and go to your Library.
- Right-click Tabletop Simulator, then click Properties in the context menu.
- In Properties, go to Local Files and select Verify integrity of game files.
- Give Steam enough time to verify the files. It may take several minutes.
2. Adjust launch options
- Go back to the Properties window of Tabletop Simulator from the previous solution.
- Stay on the General tab and locate Launch Options.
- In Launch Options, enter the following modification: -screen-fullscreen 0 -screen-width 1920 -screen-height 1080
This will cause Tabletop Simulator to open with those parameters.
3. Uninstall and reinstall Microsoft Visual C++ 2012
- Expand the Windows Search bar and type in appwiz.cpl. Click the Control Panel item that appears.
- Scroll down until you locate Microsoft Visual C++ 2012 Redistributable x64 and x86.
- Right-click and select Uninstall for both of them.
- Now go to Microsoft’s Download Center and download Visual C++ Redistributable for Visual Studio 2012 Update 4.
- Download both the x64 and x86 versions.
- Once downloaded, go to the file’s location on your computer and run it to begin the installation.
4. Add firewall exceptions
- Open the Windows Control Panel and select Windows Defender Firewall. If you don’t see it, change the View By option to Large Icons.
- In this new section, click Allow an app or feature through Windows Defender Firewall on the left-hand side.
- Click the Change settings button at the top, then Allow another app at the bottom.
- In the new window, click Browse.
- Locate Tabletop Simulator in your computer’s C drive. It should be under the following directory:
C:\Program Files (x86)\Steam\steamapps\common - Once you found the file, double-click it then select the Add button to make an exception for it in Windows Defender Firewall.
5. Disable fullscreen optimization
- Go to the following directory and locate Tabletop Simulator:
C:\Program Files (x86)\Steam\steamapps\common - Right-click the game, then select Properties.
- In the new window, go to the Compatibility tab.
- Check the box next to Disable fullscreen optimizations. Click Apply then OK.
Yes, there are several fixes for downloading errors, but there are two that we want to highlight in particular. One is what to do if the download queue keeps changing.
What happens is one game will begin downloading, but then suddenly changes to another interrupting the first one. Fixing this involves deleting the Steam download cache.
The other fix is what to do when game downloads aren’t progressing. We recommend stopping the download if you can, and then immediately update Steam.
Feel free to comment below if you have questions about addressing Steam problems. Also, leave comments about guides you want or information on other gaming issues.

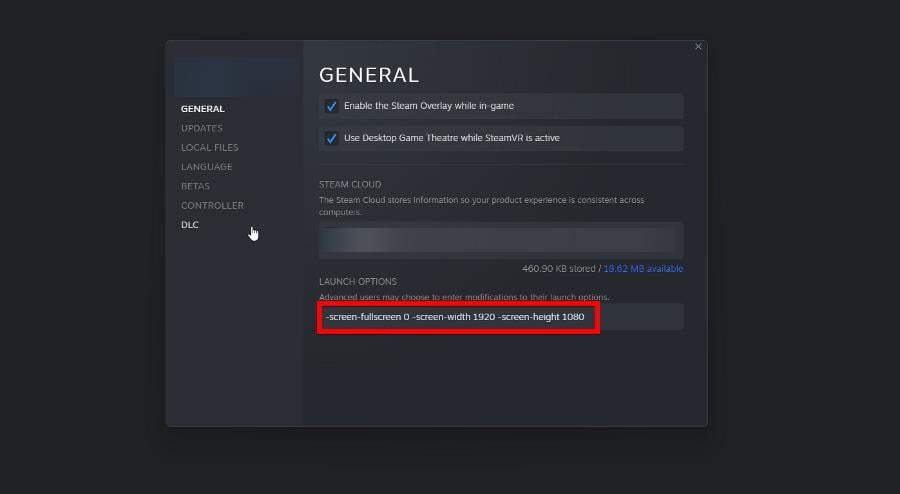

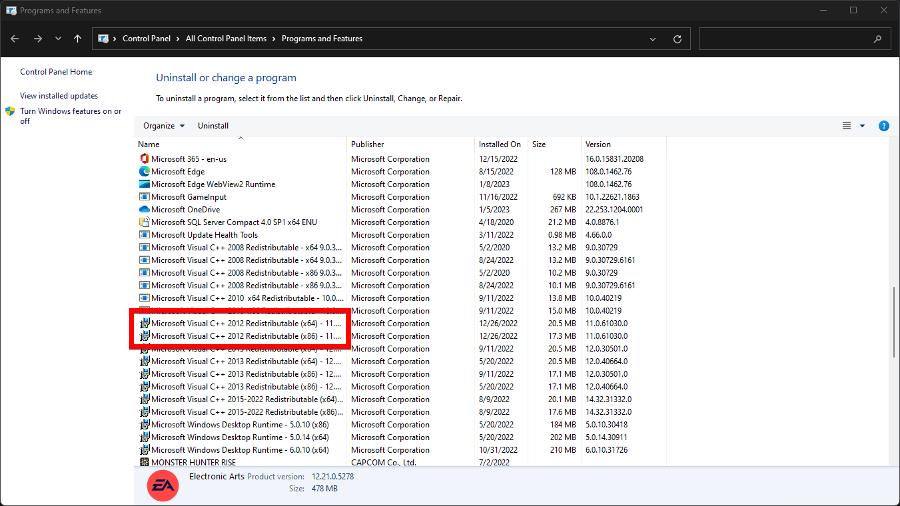
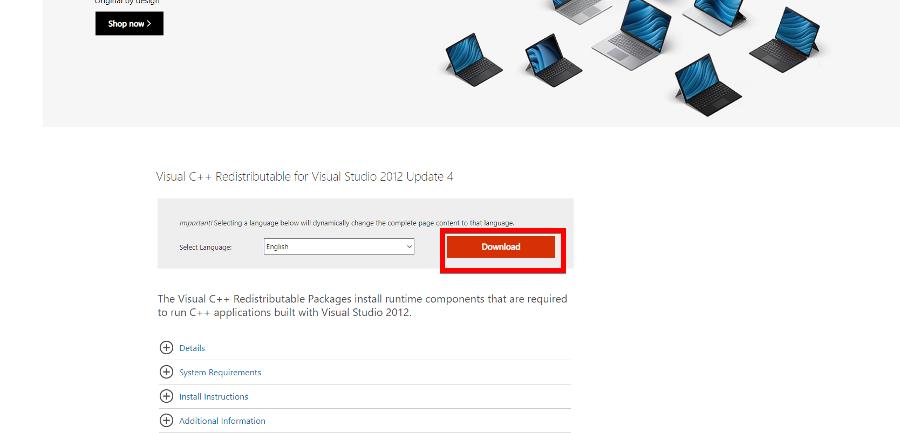
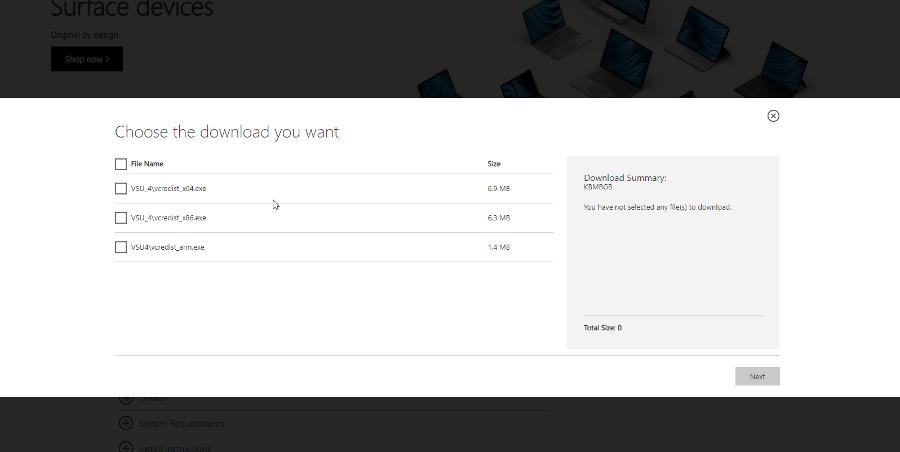


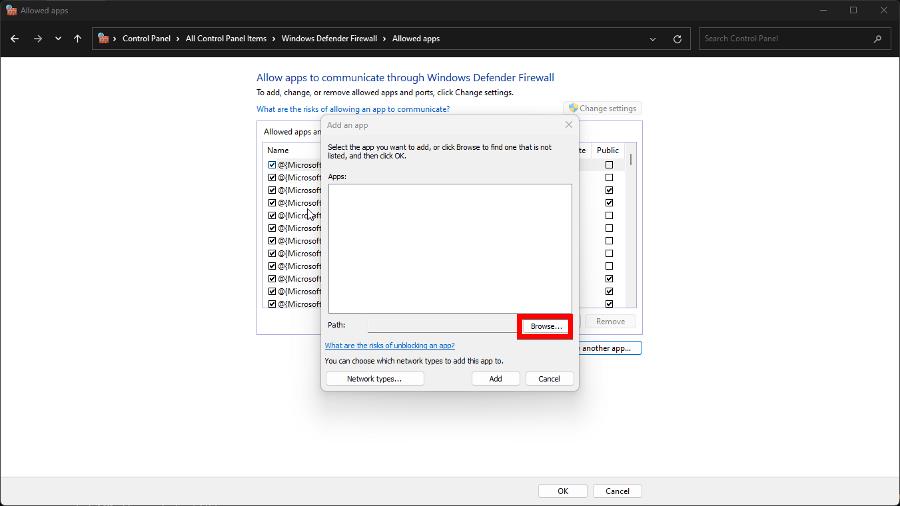
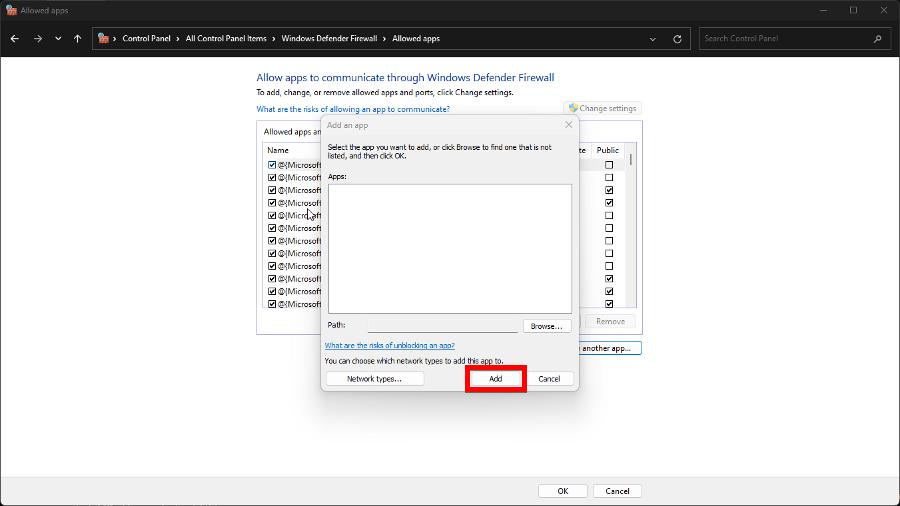
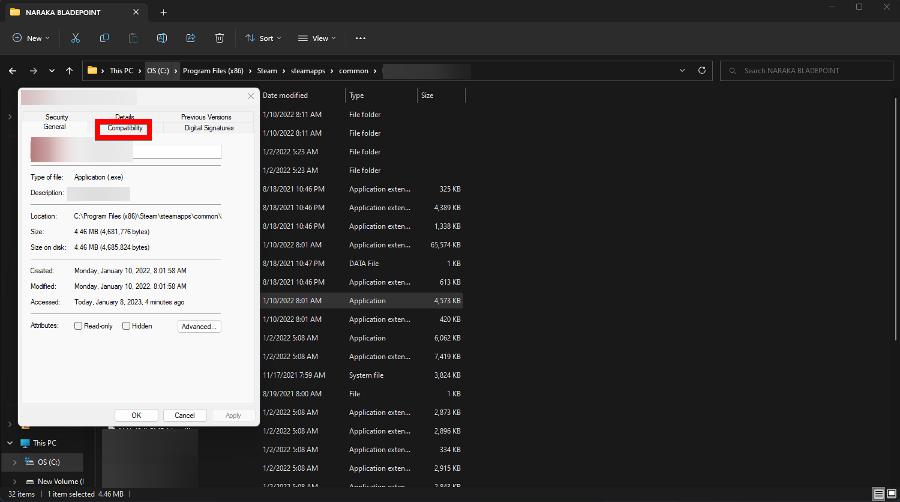
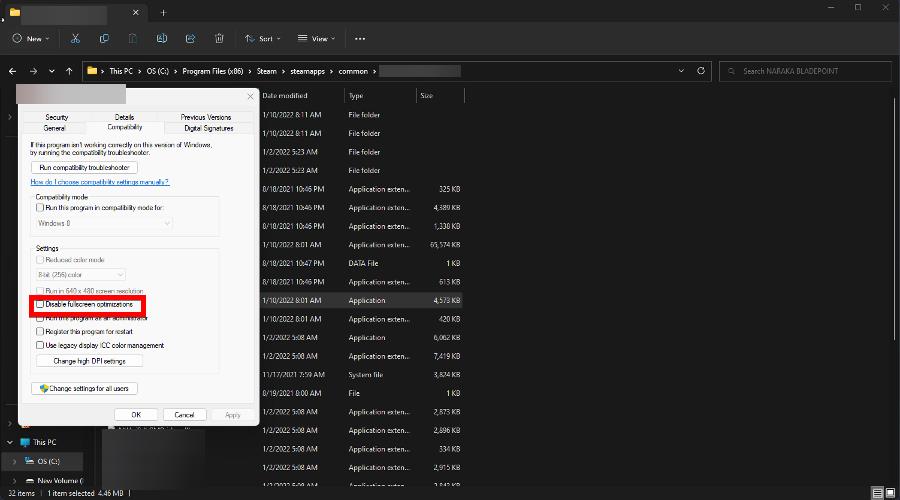








User forum
0 messages