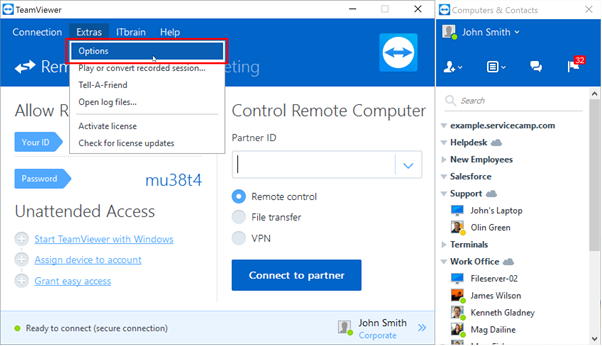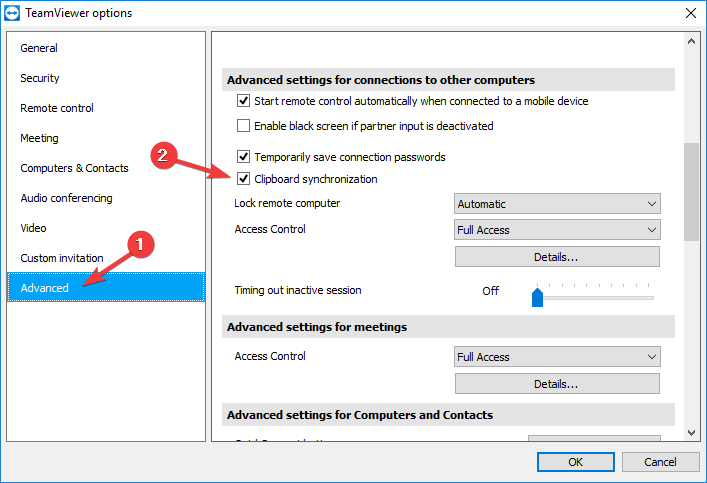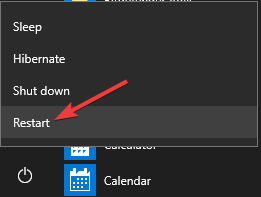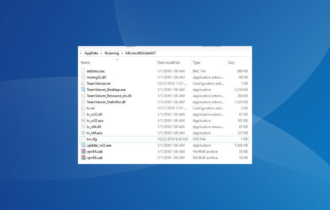TeamViewer clipboard synchronization not working [Fix]
3 min. read
Updated on
Read our disclosure page to find out how can you help Windows Report sustain the editorial team Read more
Key notes
- TeamViewer clipboard synchronization issues can appear if there are incorrect configurations.
- When this happens, make sure to enable the needed setting, on both of your computers.
- A simple solution that worked for many users, is restarting your Windows system.
- If the TeamViewer copy-paste is still not working, consider using another reliable software for remote desktop connections.
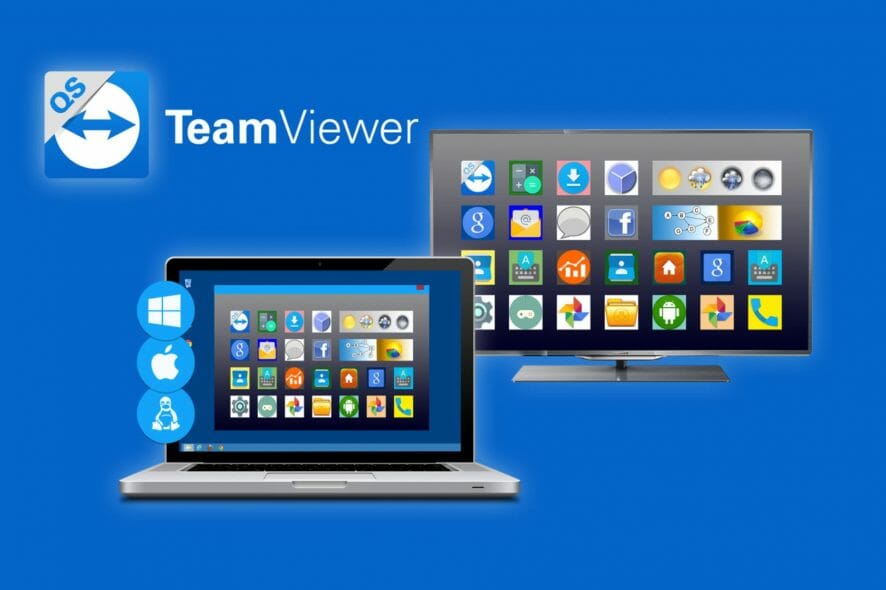
TeamViewer is one of the best remote assistance applications, but many users reported that TeamViewer clipboard synchronization is not working.
This can be a big problem, especially if you’re trying to provide remote assistance to your coworker or a friend remotely.
Here’s how one user described the issue on TeamViewer Community forums:
We just bought enterprise, and it’s a deal breaker if we can’t copy and paste from the Windows 10 host into the TV window.
I’ve tried with Sync clipboards checked, and unchecked. I’ve restarted TV multiple times with both options.
It does not work.
Is there a fix for this or do we need to cancel our account to find something which has this feature?
We managed to come up with a series of simple fixes that should fix this inconvenience.
How can I fix TeamViewer clipboard synchronization issues?
1. Enable Clipboard synchronization
- Open TeamViewer.
- In the top menu click Extras and select Options.
- Click Advanced.
- Select Show advanced options.
- Find the Advanced settings for connections to other computers option and check the Clipboard synchronization box.
- Press OK and restart TeamViewer.
The clipboard synchronization has to be enabled in your TeamViewer options to allow copy-paste. Make sure that this option is activated on both computers.
2. Reboot your PC
As simple as it seems, sometimes restarting your computer can resolve numerous issues. Windows 10 still has glitches and can block the functionality of some software.
However, due to certain reasons, the Restart process might encounter some problems. If your computer remains stuck on the restart, use our dedicated guide to fix the issue.
3. Use the Copy – Paste option
We recommend you try using the Copy-Paste option instead of the keyboard shortcuts Ctrl+C, and Ctrl+C.
Sometimes, the shortcuts are not properly configured, or they are used by other apps, thus, leading to interference when used in other software.
We hope that our guide helped you fix TeamViewer clipboard synchronization when is not working. As you can see, this problem is easy to fix.
If you encounter repeated issues with TeamViewer, there are other tools available that you can try. Take a look at our list including the best remote control software and choose the one you like. Mikogo is a great alternative that’s easy to get used to and it has a set of useful additional features.
Feel free to leave us your opinion in the comment section below, and don’t forget to mention if any of our solutions worked for you.