There are no more files' Windows 10/11 error fix
7 min. read
Updated on
Read our disclosure page to find out how can you help Windows Report sustain the editorial team. Read more
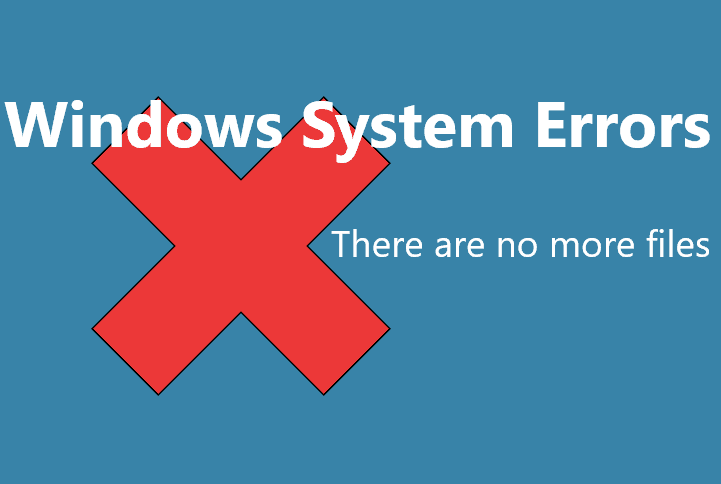
If you’re getting the ‘ERROR_NO_MORE_FILES’ error code with the ‘There are no more files‘ description, follow the troubleshooting steps listed in this article to fix it.
There are no more files: Error background
The ‘ERROR_NO_MORE_FILES’ error code, also known as error 18 (0x12), usually occurs when users try to save or copy files. There are various elements triggering this issue:
- Damaged or corrupted files and folders.
- Folder lock and other such programs.
- Missing EXE, DLL or SYS files.
- Malware infection.
- Outdated software versions.
- Incompatible software, etc.
How to fix the error code ‘ERROR_NO_MORE_FILES 18 (0x12)’
Solution 1 — Remove folder lock
Folder lock and other such programs are known to cause this error code. Uninstall any such programs running on your computer, and see if that fixes the issue.
If you don’t want to uninstall your folder lock program, try updating it. Many users reported that the error disappeared after they updated the folder lock program.
Solution 2 – Repair your registry
You can use Microsoft’s System File Checker to check for system file corruption. However, this utility is only available on Windows 10. Here’s how to run an SFC scan:
1. Go to Start > type cmd > right-click Command Prompt > select Run as Administrator
2. Now type the sfc /scannow command
3. Wait for the scanning process to complete and then restart your computer. All corrupted files will be replaced on reboot.
The simplest way to repair your registry is to use a dedicated tool. Don’t forget to first backup your registry in case anything goes wrong. If you haven’t installed any registry cleaner on your computer, check out our article on the best registry cleaners to use on PC.
As mentioned before, we recommend using third-party software that performs this action automatically.
So the most reliable way to fix registry cleaner troubles is by using robust specialized software that is capable of restoring corrupted files and repairing Windows errors.
Firstly, these tools will entirely scan the system for damaged files and thus repair the broken files from your registry. Then they can replace them with new functional Windows files in no time.
Solution 3 — Run a full system scan
Malware may cause various issues on your computer, including errors. Perform a full system scan in order to detect any malware running on your computer. You can use Windows’ built-in antivirus, Windows Defender, or third-party antivirus solutions.
Solution 4 — Update your OS
Make sure that you’re running the latest Windows OS updates on your machine. As a quick reminder, Microsoft constantly rolls out Windows updates in order to improve the system’s stability and fix various issues.
Go to Windows Update, check for updates and install the available updates. To access the Windows Update section, you can simply type “update” in the search box. This method works on all Windows versions.
If you’re looking for a particular update, go to Microsoft’s Update Catalog website. Simply type the KB number of the respective update, hit Enter, and then click on the download button.
Solution 5 — Remove recently installed software
If you recently installed new software on your computer, try uninstalling it. Go to Start > type Control Panel > select the program(s) recently added > click Uninstall.
Then restart your computer, and try to save or copy the problematic files again.
Solution 6 — Uninstall Comodo Cleaner/ ASUS security data manager
Many users confirm that the Comodo Cleaner/ ASUS security data manager may sometimes cause this error code. If you installed these programs on your computer, try uninstalling them and see if that solves the problem.
Solution 7 — Boot into Safe Mode
You can also try to save or copy the problematic files while in Safe Mode.
1. Hold down the shift key and click the on-screen power button
2. Select the restart option while holding the shift key
3. Select Troubleshoot > Advanced options > Startup Settings > hit Restart
4. Wait until Windows 10 reboots, and select Safe Mode.
5. Save/ copy the files > restart your computer > check if the problem still persists.
If you are able to save or copy the files in safe mode, this means that there is a conflict between various programs or applications. Try troubleshooting this issue using Clean Boot in order to identify the program or driver that could be causing this issue.
Here’s how to clean boot your Windows 10 computer:
- Type System Configuration in the search box > hit Enter
- On the Services tab > select the Hide all Microsoft services check box > click Disable all.

3. On the Startup tab > click on Open Task Manager.
4. On the Startup tab in Task Manager > select all items > click Disable.

5. Close the Task Manager.
6. On the Startup tab of the System Configuration dialog box >click OK > restart your computer.
Here’s how to clean boot your Windows 7 PC:
- Go to Start > type msconfig > hit ENTER.
- Go to the General tab > click Selective Startup.
- Clear the Load Startup items check box.
- Go to the Services tab > select the Hide All Microsoft Services check box > click Disable all > hit OK.
- Restart the computer when prompted > check if the issue still persists.
Solution 7 — Deactivate iSCSI Initiator
If you own a computer running Windows 7, and you can’t save or copy files, try deactivating the iSCSI Initiator.
Go to Control Panel >Administrative Tools > deactivate iSCSI Initiator. Many users reported that this simple solution solves the problem.
Solution 8 — Check your disk for errors
On Windows 10, you can run a disk check using Command Prompt. Start Command Prompt as administrator and type the chkdsk C: /f command followed by Enter. Replace C with the letter of your hard drive partition.

On Windows 7, go to hard drives > right-click the drive that you want to check > select Properties > Tool. Under the ‘Error checking’ section, click Check.

Solution 9 — Use system recovery options
The System Restore option allows you to restore the previous well-performing system configuration without losing any files, except for a few customizable features and settings.
If System Restore is enabled, follow the instructions listed below:
- Go to Search > type system properties > open System Properties.
- Go to System Protection > click on System Restore.
- Click Next > choose the preferred restore point in the new window.
- Once you’ve select your preferred restore point, click Next > click Finish.
- Your PC will restart and the restoring process will start.
After the restore process completes, try to copy or save some files to see if the problem still persists.
Windows 10 offers a series of advanced recovery option that allows users to clean install the OS. If you’re a Windows 10 user, you can also use ‘Reset this PC’ recovery option.
- Go to Settings > Update & Security > click on Recovery under the left pane.
- Click on Get Started under Reset this PC > choose to Keep your files.
- Follow the on-screen instructions to complete the reset.
We hope that the solutions listed above helped you fix this annoying ‘There are no more files‘ error message. If you’ve come across other workarounds to fix this problem, you can help the Windows community by listing the troubleshooting steps in the comments below.




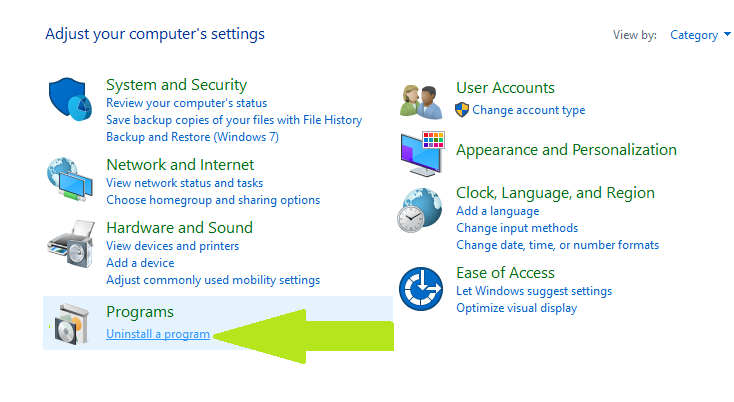
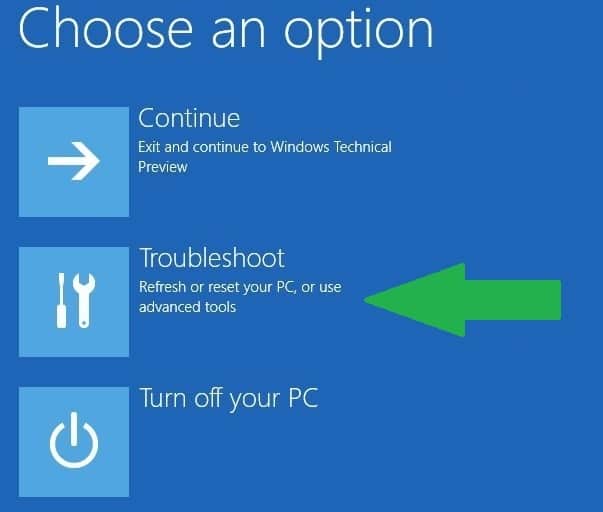








User forum
0 messages