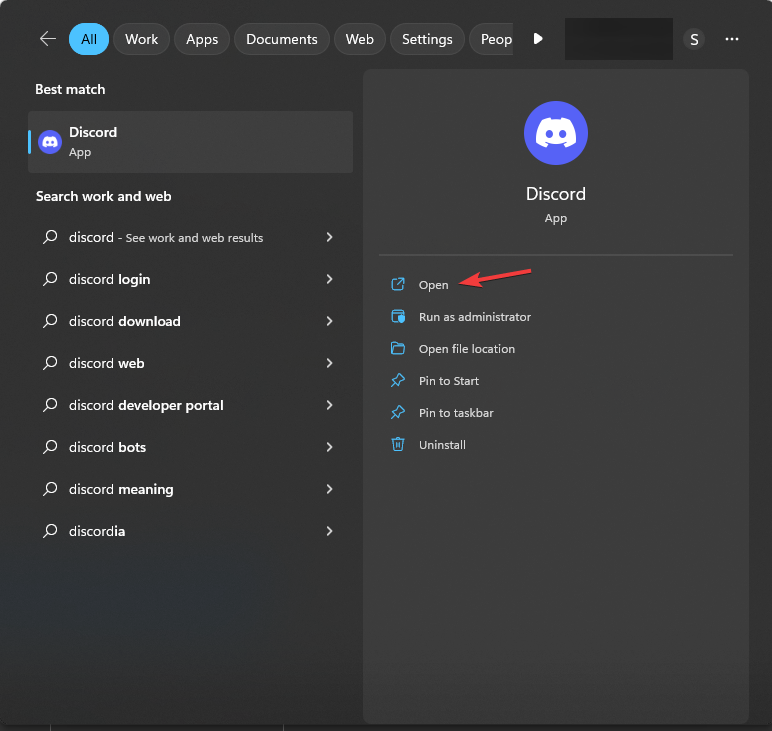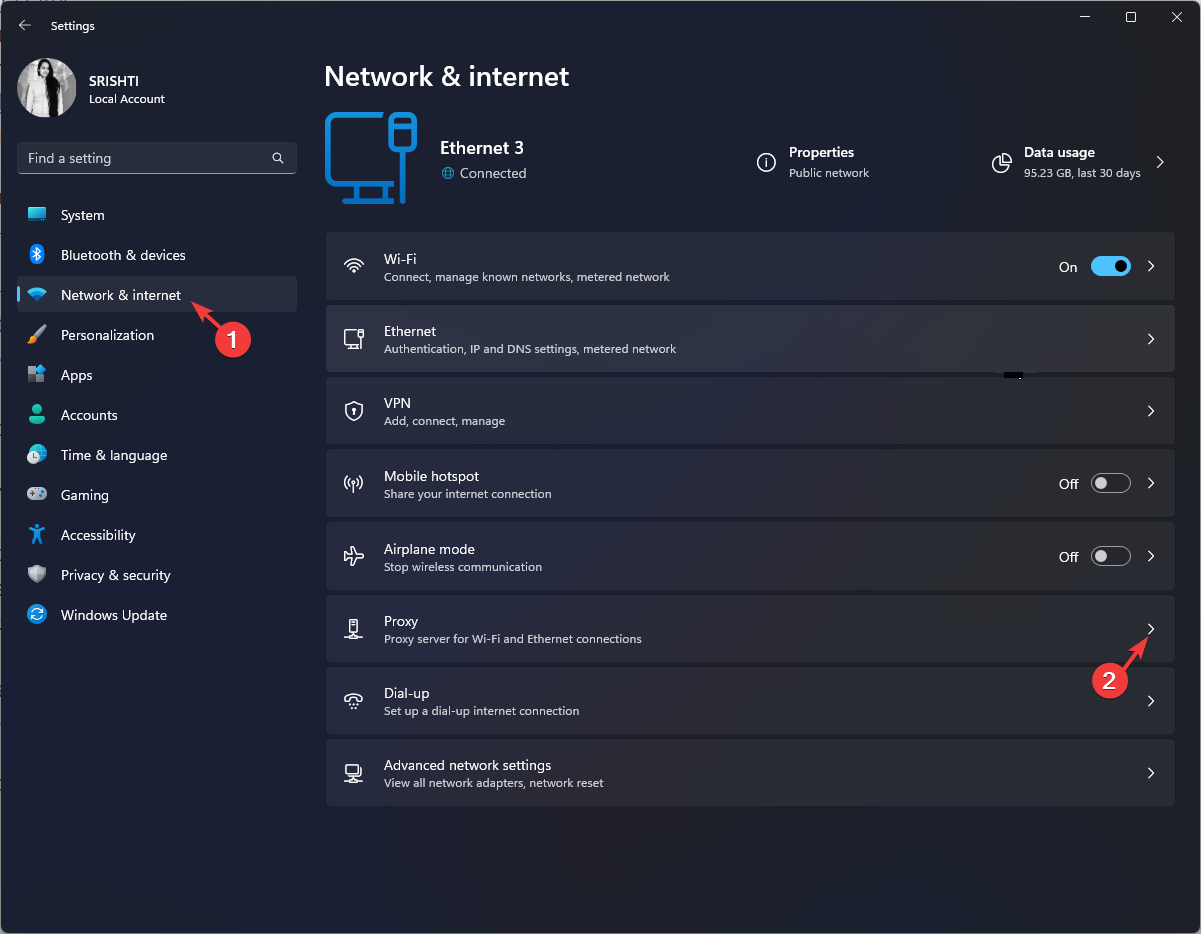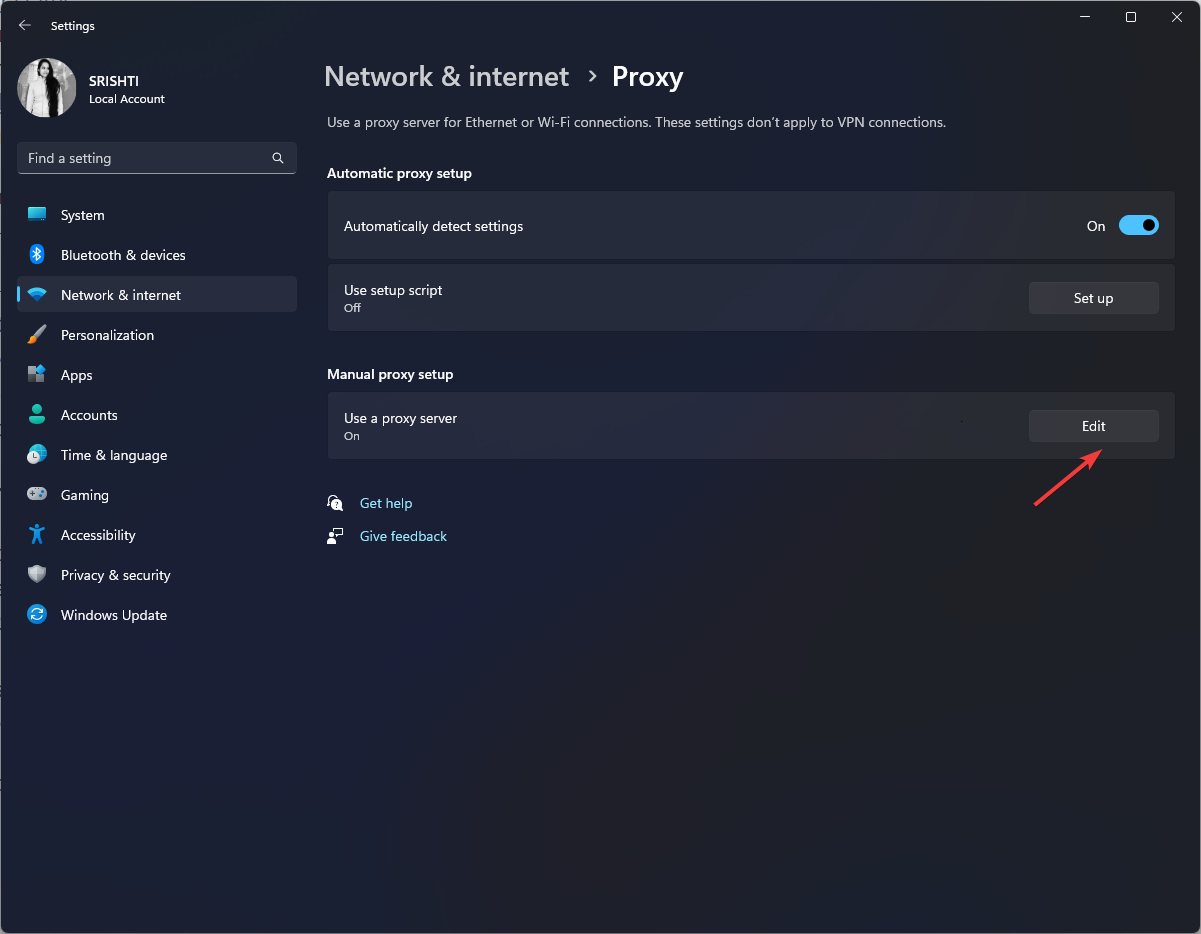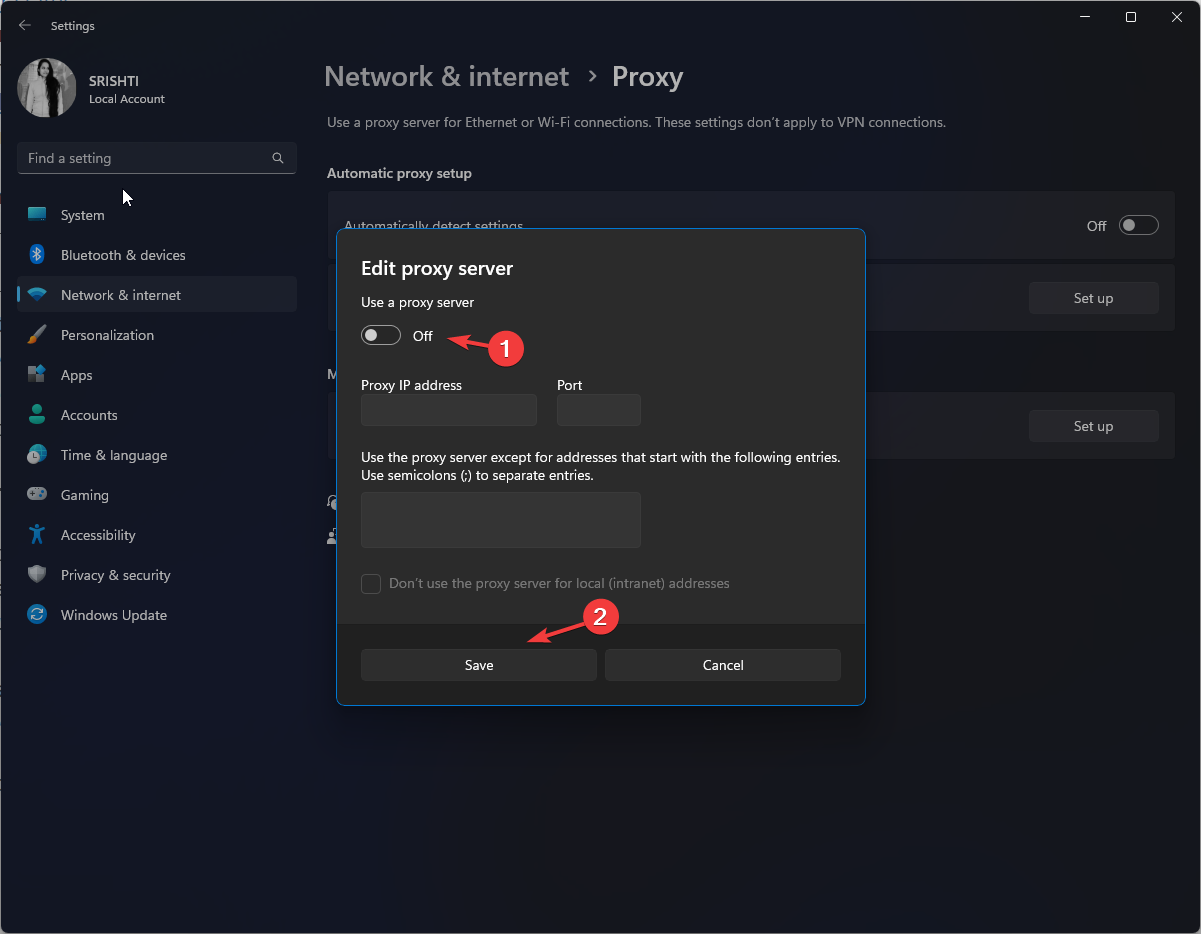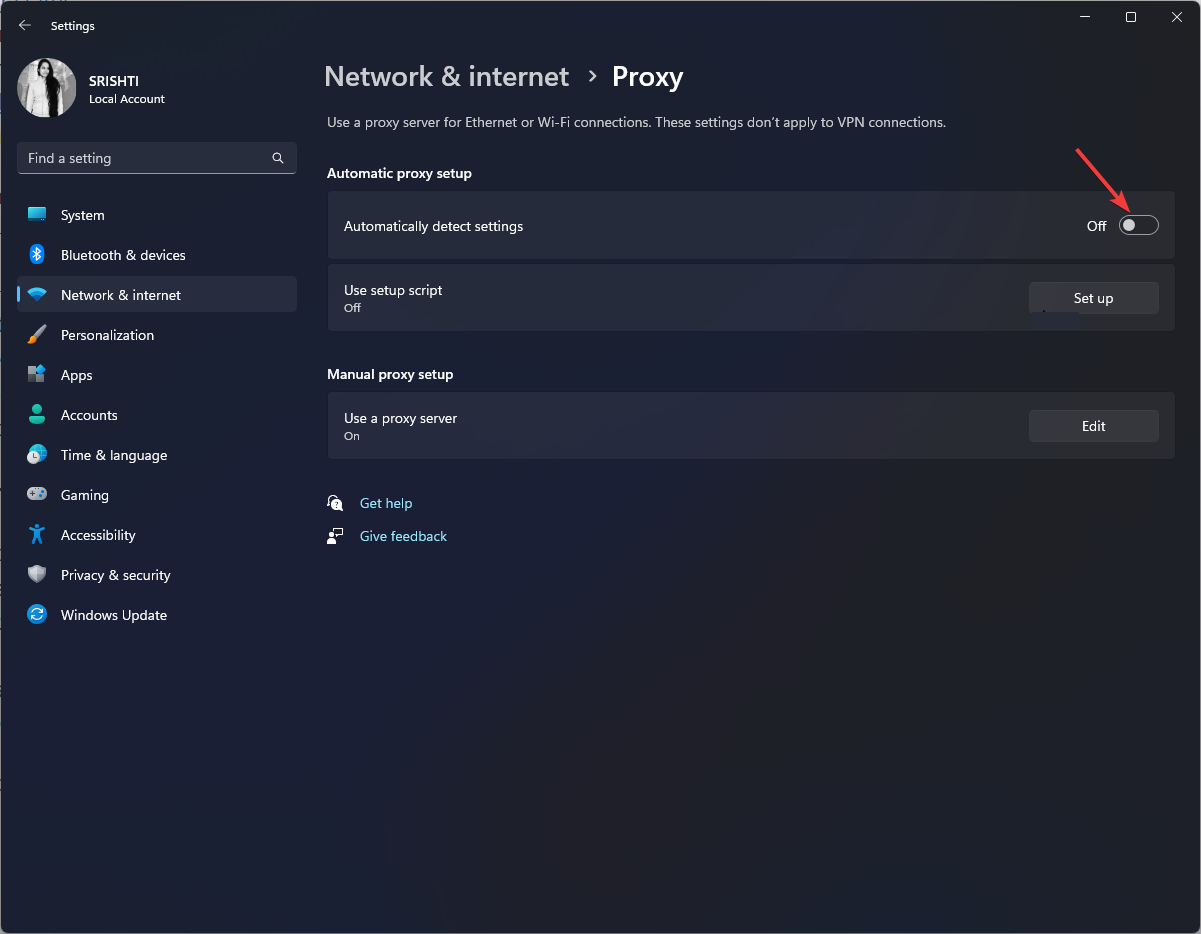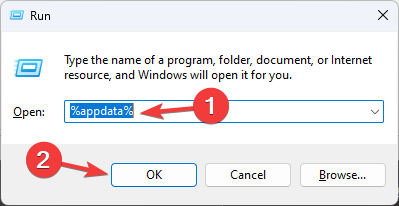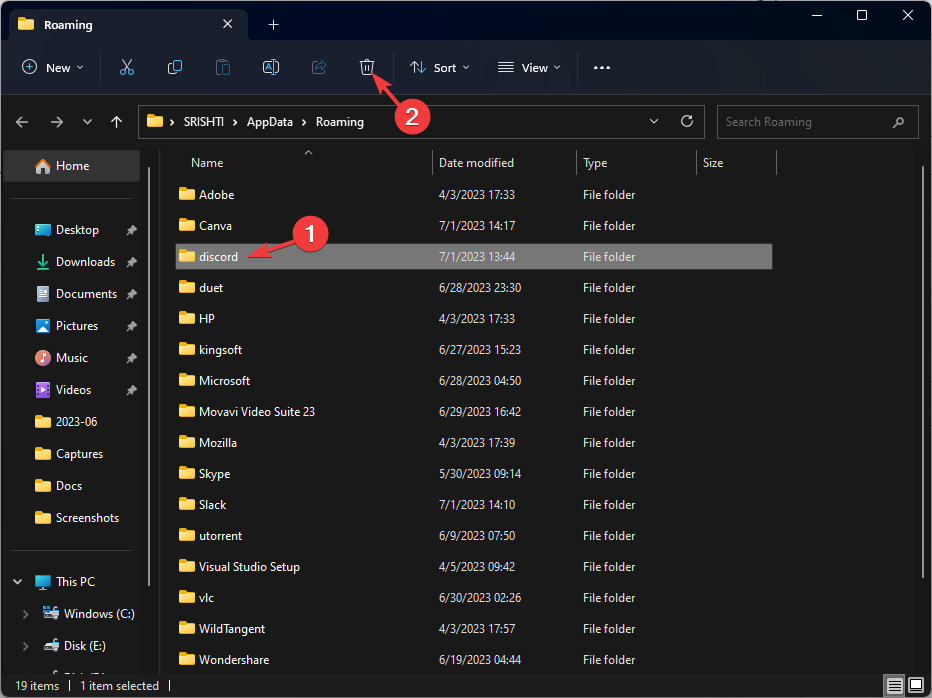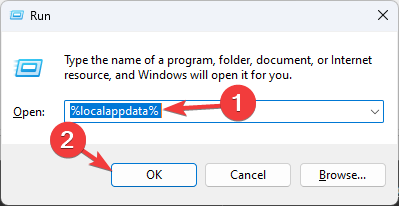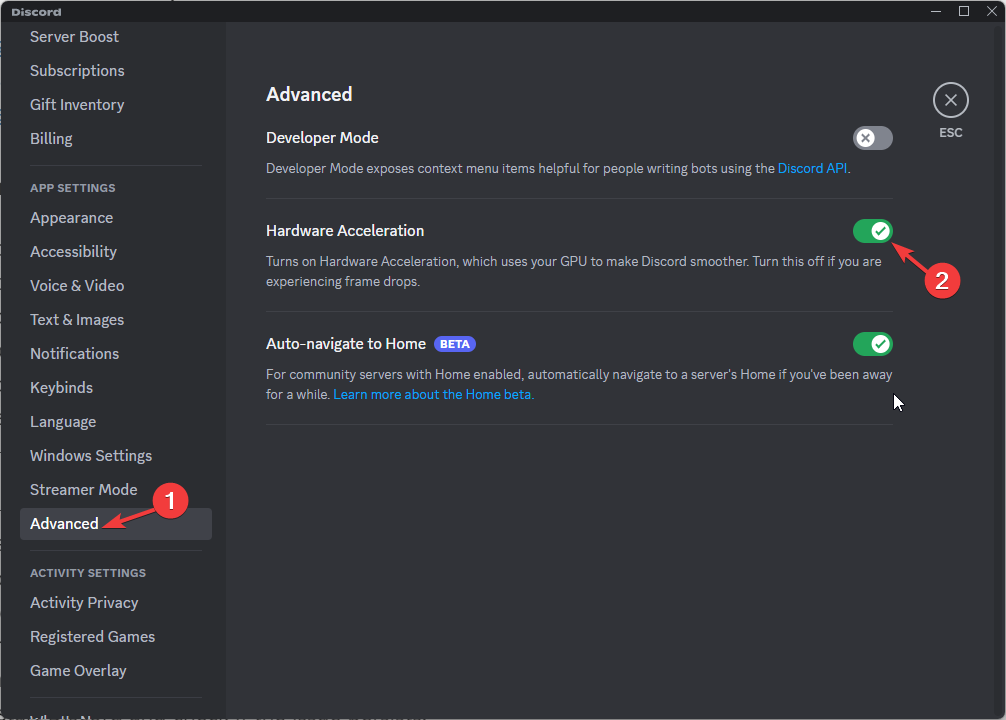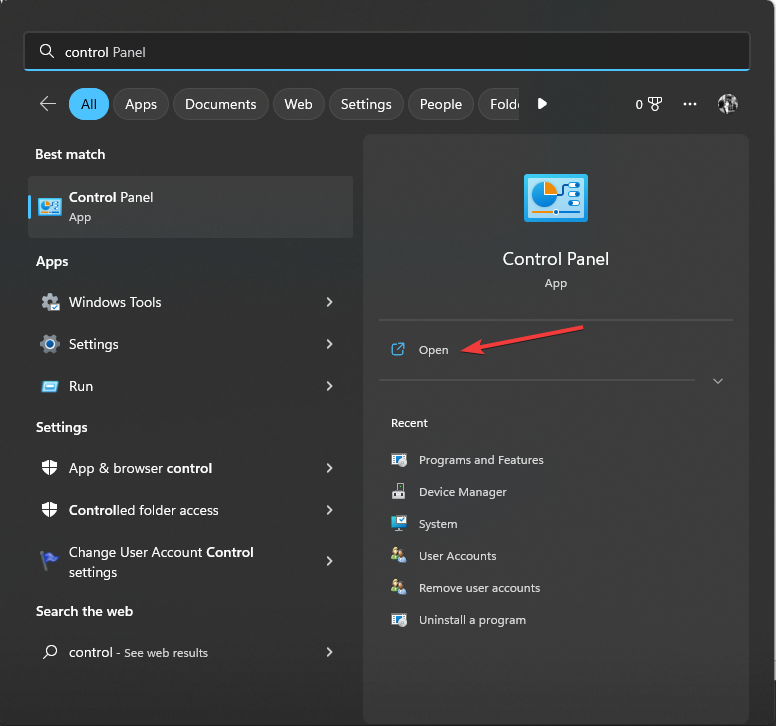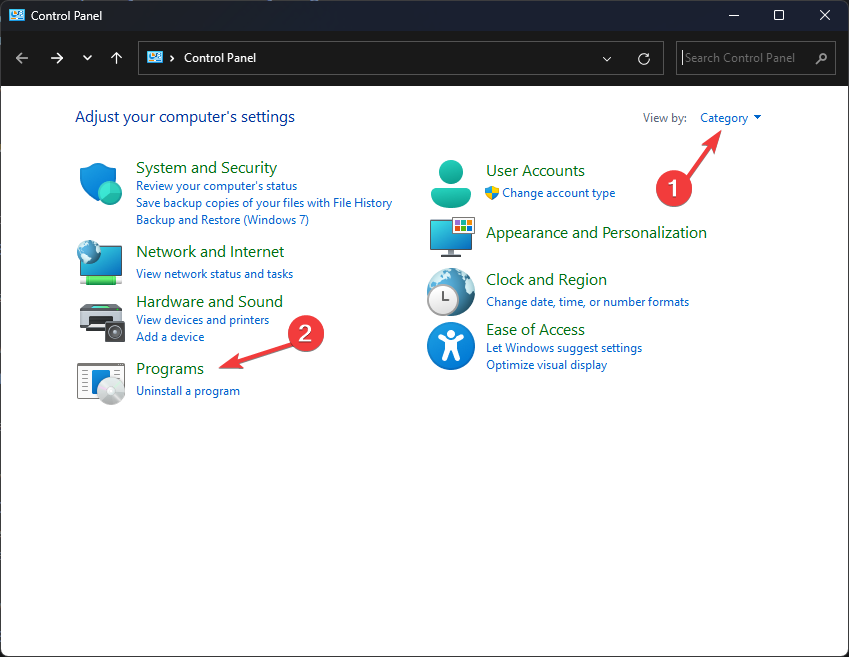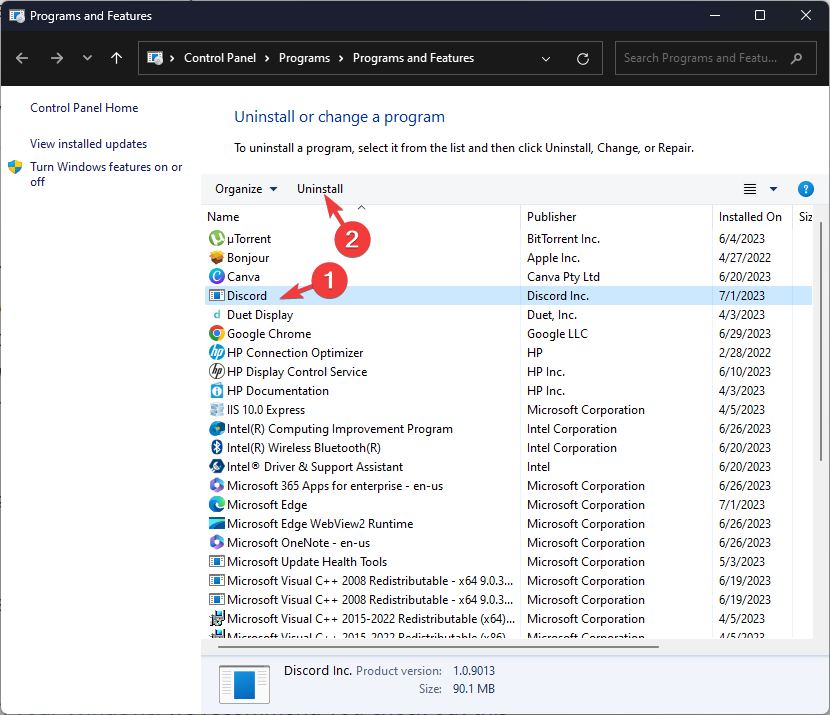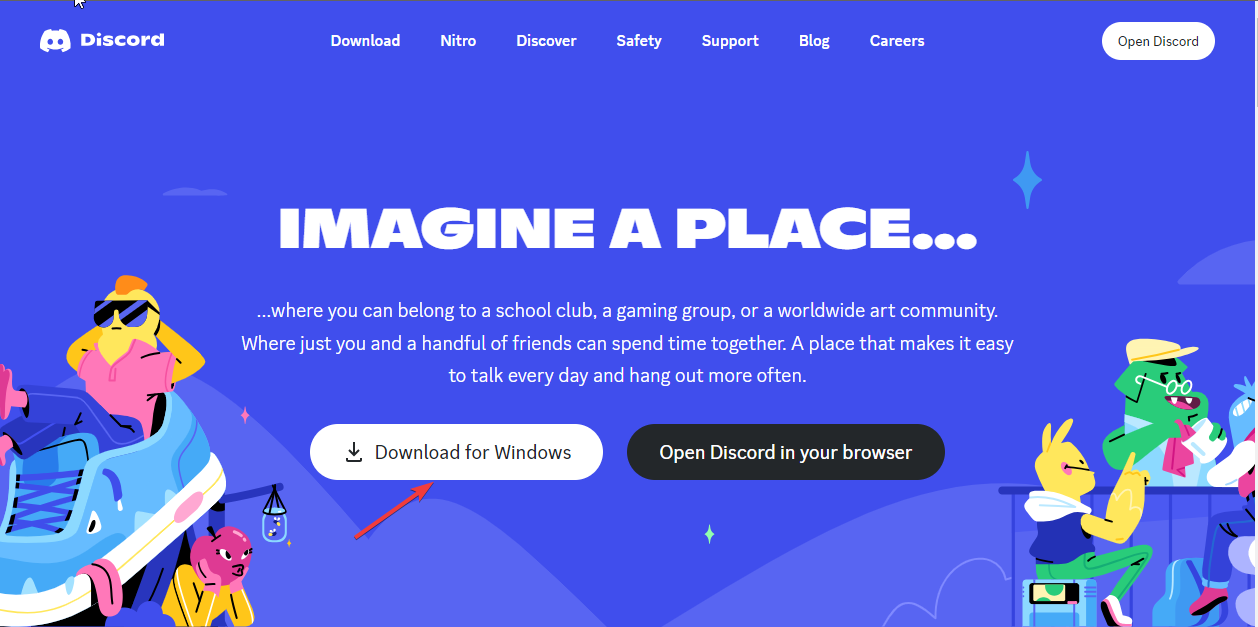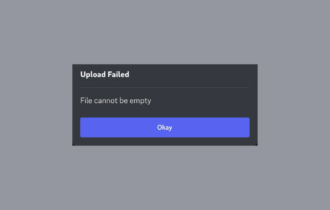This Interaction Failed Discord Error: How to Fix It
This Discord error is caused by network or server issues
4 min. read
Updated on
Read our disclosure page to find out how can you help Windows Report sustain the editorial team Read more
Key notes
- This interaction failed Discord error appears if there are network or server issues or the Discord app is outdated.
- To fix it, check the server status, disable the proxy server, or update/ reinstall the Discord app.
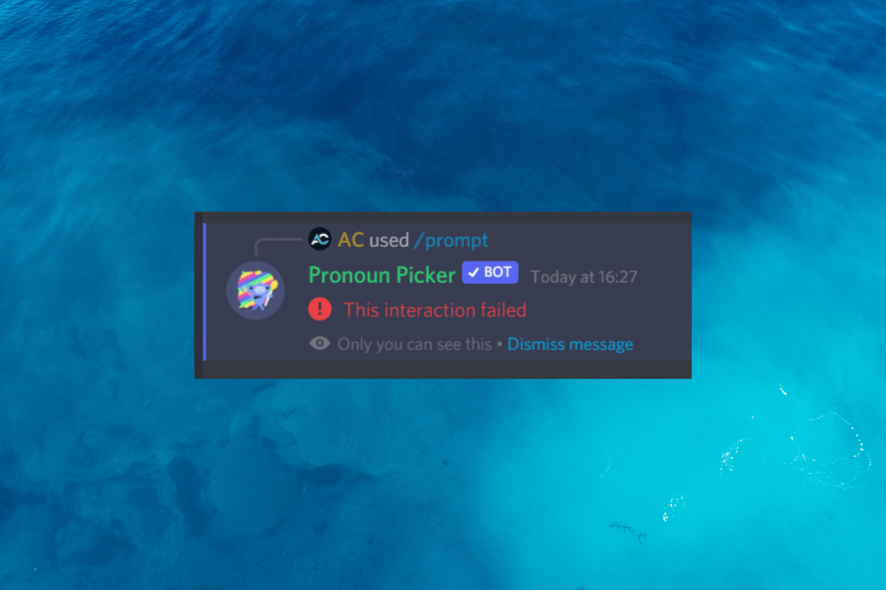
Discord has gained immense popularity as a go-to platform for communication among gamers, communities, and professionals.
However, encountering errors like This interaction failed in Discord can be frustrating and hinder your experience.
In this guide, we will explore the causes behind the issue and provide you with some effective methods to troubleshoot and resolve it promptly.
What causes This interaction failed error on Discord?
There could be various reasons for this error to occur; some of the common ones are mentioned here:
- Server issues – If Discord servers are unavailable or experiencing problems, you may encounter This interaction failed or or even Discord Error 1105. Check the server status before doing anything else.
- Network connectivity – Poor or unstable internet connection can lead to communication errors like these on Discord. Check your internet connection.
- Discord server permissions: If you don’t have the necessary permissions to perform certain actions or interact with specific features, you may encounter an error message.
- Outdated Discord client – An outdated Discord application can lead to compatibility issues and errors. Ensure Discord is updated to the latest version.
- Cache and local data – Accumulated cache and temporary files can sometimes cause conflicts and errors within the Discord application. Try clearing the cache and local data to fix the issue.
Now that you understand the causes of the problem let us check the solutions to fix it.
How can I fix This interaction failed error on Discord?
Before engaging in advanced troubleshooting steps, you should consider performing the following checks:
- Check the Discord server status
- Restart Discord, your computer, and the router to refresh the connection.
- Ensure your internet connection is stable.
- Disable third-party overlays.
- Contact the server administrator or a moderator to verify your permissions.
Once you have checked all these things, move to the detailed solutions to resolve the issue.
1. Update the Discord app
- Press the Windows key, type Discord, and click Open.
- Once the app is launched, either press Ctrl + R or go to the System tray, right-click Discord, and select Check for updates.
- Discord will connect to the server and check for updates.
2. Disable the Proxy server
- Press Windows + I to open the Settings app.
- Go to Network & Internet, and click Proxy.
- Under Manual proxy setup, locate Use a proxy server, click Edit.
- On the Edit proxy server window, toggle off the switch under Use a proxy server.
- Click Save.
- Also, ensure the Automatic detect settings option is turned off.
- Once done, close the Settings window.
These steps will turn off the proxy settings on your Windows and allow your device to connect directly to the internet without going through a proxy server.
3. Clear Discord cache and local data
- Close the Discord app, then press Windows + R to open the Run window.
- Type %appdata% and click OK to open the Application data folder.
- Locate the discord folder, select it, and click Delete.
- Open the Run console again, type %localappdata%, and click OK to open the Local folder.
- Look for the Discord folder, select it, and click the Delete button.
- Restart your computer to save the changes.
4. Disable hardware acceleration
- Press the Windows key, type Discord, and click Open.
- Click the gear icon next to your profile picture to open User Settings.
- Under App Settings, Choose Advanced from the left pane.
- Scroll down to the Advanced section and turn off the toggle for Hardware Acceleration.
- On Change Hardware Acceleration, click Okay to confirm.
- Restart Discord and check if the issue persists.
5. Reinstall the Discord app
- Press the Windows key, type control panel, and click Open.
- Select View by as Category and click Uninstall a program.
- On the Programs and Features window, select Discord and click Uninstall.
- Go to Discord’s official website and click Download for Windows to download the app.
- Double-click the downloaded file to initiate the installation.
- Follow the onscreen instructions to complete the process.
By following these steps, you should be able to resolve the This interaction failed error on Discord and enjoy uninterrupted communication on Discord.
If nothing worked for you, it could be an account-specific problem; we advise you to contact the Discord support team for further assistance.
If you are facing issues like Discord not opening on your Windows, we recommend you check out this guide to find quick solutions.
Please feel free to give us any information, tips, and your experience with the subject in the comments section below.