This Item Might Not Exist Error in OneDrive: 5 Ways to Fix
Tested and trusted solutions for the OneDrive missing item error
4 min. read
Updated on
Read our disclosure page to find out how can you help Windows Report sustain the editorial team. Read more
Key notes
- This item might not exist error in OneDrive can occur due to a document name change.
- Renaming the file via the Microsoft Admin site can help solve the issues.
- Switching to another browser and clearing your browser data can fix browser issues prompting the error.
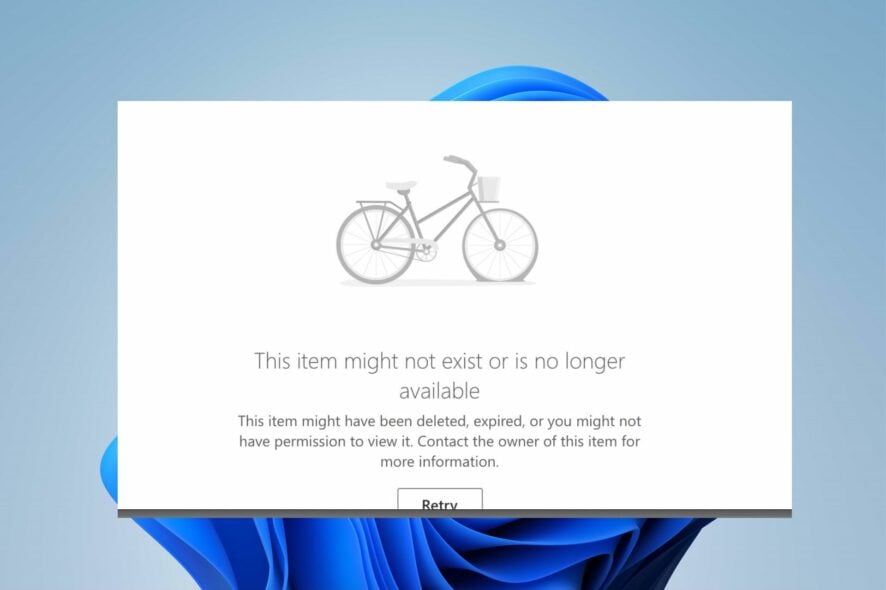
Accessing items or web pages on Microsoft OneDrive may run into issues, resulting in this item not existing or is no longer available on OneDrive. Likewise, you can encounter a not valid file name error on OneDrive when accessing it.
Why does OneDrive say that this item might not exist?
This item does not exist or is no longer available on OneDrive is mainly due to the change of name of the default document library on the OneDrive site. When a user changes the name from one document to another, accessing it with the previous name will be impossible.
However, a couple of other things can cause the error these files are no longer available on OneDrive. Some are:
- Not having permission to view the item – Users may encounter issues with viewing some items or folders if they don’t have permission to use it. So, it can indicate that the item is not available for you.
- Network connection issues – It cannot be easy to access files and folders on OneDrive if your network connection is not stable. It can prompt errors when accessing the item.
The cause of the error message may vary depending on the circumstances that prompted it.
What can I do if getting This item might not exist on OneDrive?
Fixing this error on OneDrive can be made by troubleshooting some components. However, we highly recommend you observe the preliminary checks:
- Connect your device to a fast and stable network connection.
- Close and restart the OneDrive client on your PC.
- Try signing your OneDrive account into a new device to see if the file is available.
- Switch to another browser on your computer.
- Restart your PC to fix boot errors affecting OneDrive.
The above preliminary checks can help troubleshoot the problem. Should they fail, use the fixes below.
1. Use the Microsoft Admin site to rename the document library to Documents
- Click the link below to run a test that will populate the diagnostic in the Microsoft 365 Admin Center: OneDrive Document Library Path Modified.
- Log in with your credentials.
- In the Run diagnostics window, input the necessary data in the User Principal Name (UPN) text bar, then click the Run Tests button.
- After the diagnostics are complete, check if the test results indicate that the default document library name was changed.
- If it was, check the box for I acknowledge by clicking Update settings will make the change(s) described above to the tenant configuration.
- Then, click the Update Settings button. It will repair the default Document library and set it to its original name.
2. Clear your browser’s cache and cookies
- Launch the Chrome browser on your PC.
- Click the Menu button, select More Tools from the drop-down, then click the Clear browsing data option.
- Choose a time range for the data to be cleared, check the boxes for the Cookies and other site data and Cached images and files options, then click Clear data.
After completing the process, restart your browser and check if the error persists.
Clearing your browser cache and cookies will fix issues with the browser data causing problems with OneDrive Documents.
3. Switch to another browser
- Click the circular arrow at the top of the URL bar while on the OneDrive page. The page will refresh.
- Navigate to the item prompting the error and click the three dots next to it.
Some users report that they were able to access the document prompting that This item might not exist or is no longer available on OneDrive. So, we recommend using another browser and checking if you can fix the issue.
An excellent option you should give a try is Opera One browser. You can immediately send files, links, and notes between your devices and easily browse with increased privacy and security for free.
Also, you can refresh the browser by following the steps above. Nevertheless, you can read how to move files from one OneDrive account to another in an easy way.
Users also complain about OneDrive shared folders not syncing across devices.
Do not hesitate to use the comments section if you have questions or suggestions.
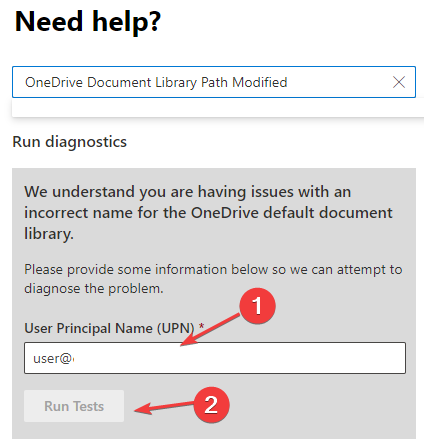
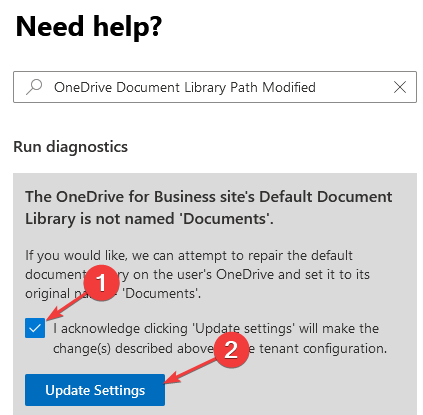
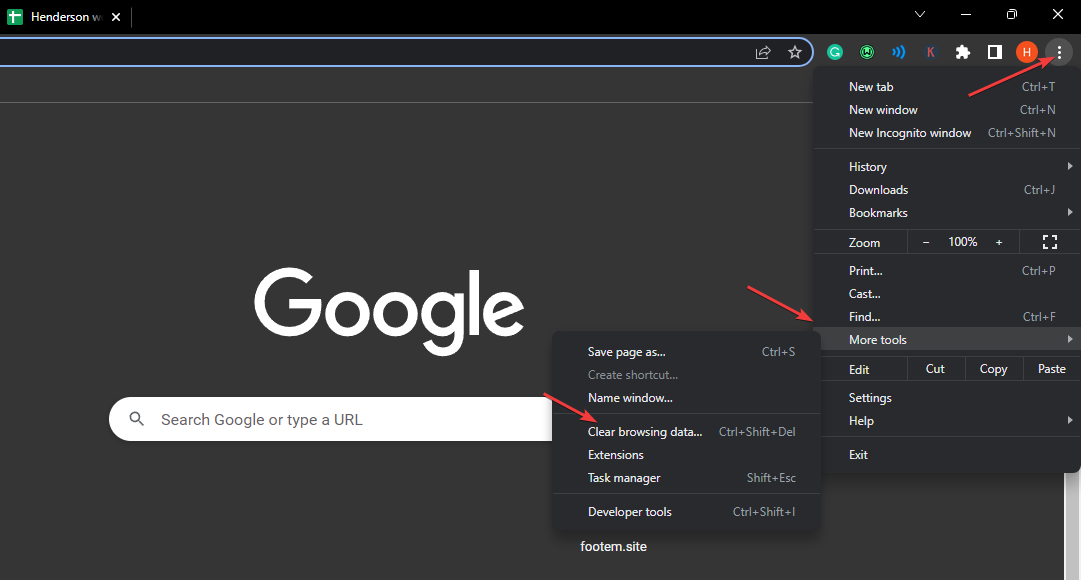
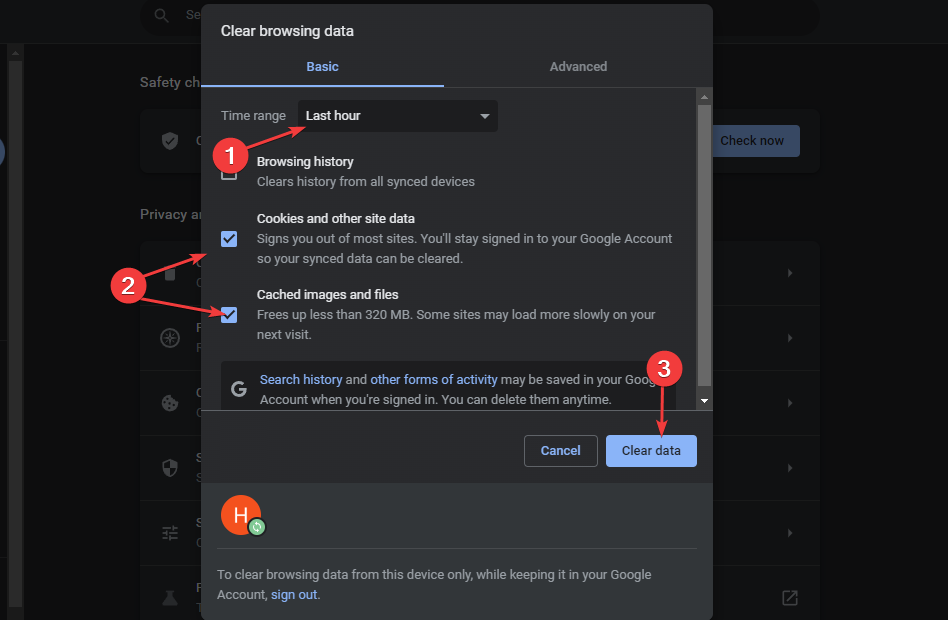










User forum
0 messages