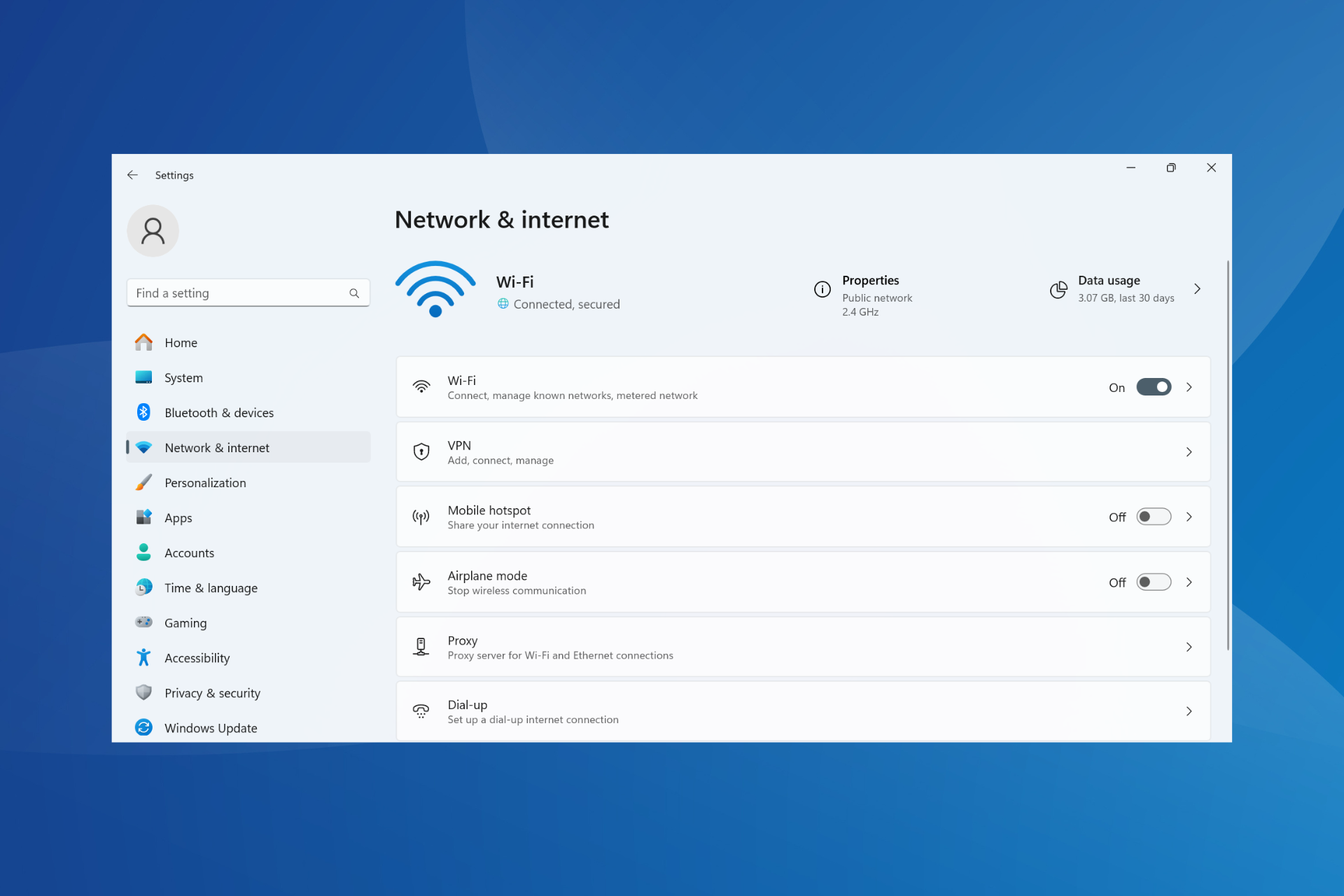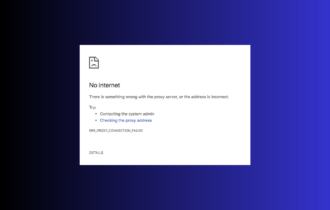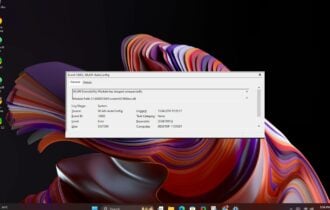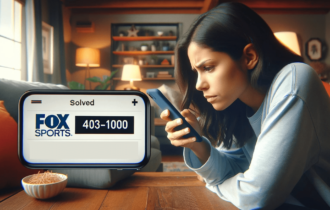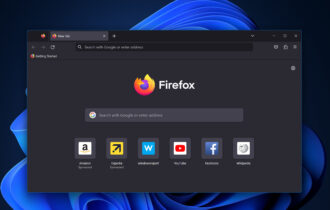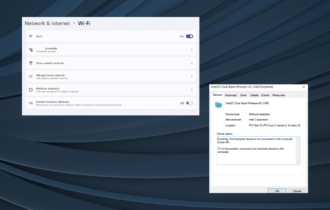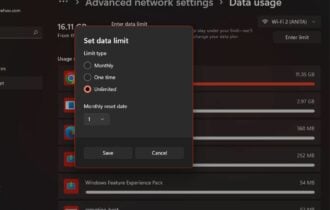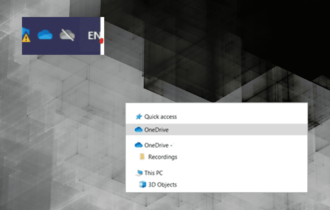There was a problem connecting to OneDrive [Fix]
5 min. read
Updated on
Read our disclosure page to find out how can you help Windows Report sustain the editorial team Read more
Key notes
- In this post, we’ll show several solutions for those who are encountering an error message that states There was a problem connecting to OneDrive.
- If you are unable to bypass this error, maybe it’s time to let Sync master your backup needs.
- Also, take a look at these reliable cloud storage apps if you’d like more options to pick from.
- Bookmark our OneDrive Troubleshooting Hub to be one click away from the latest tips and tricks.
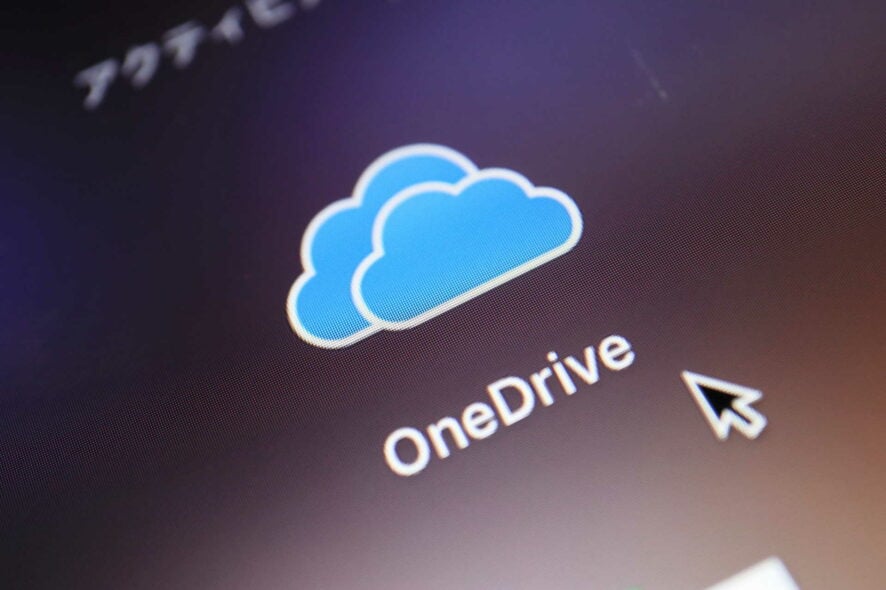
OneDrive is Microsoft’s cloud storage service, but many users reported There was a problem connecting to OneDrive. Subsequently, it becomes impossible to save or even sync your documents and photos.
Well, here is how to restore connectivity and get rid of the frustrating error message once and for all.
How to fix OneDrive 0x8004deed & 0x8004ded0 errors?
- Disable your firewall
- Modify your PC’s Internet Properties
- Try out a different cloud storage provider
- Remove proxy addresses
- Reset the entire network connection
- Create a new Windows 10 user profile
- Reset OneDrive
- Uninstall and reinstall OneDrive
1. Disable your firewall
Your firewall may be blocking the OneDrive’s Internet connection and causing There was a problem connecting to OneDrive error.
Refer to the manufacturer’s website for detailed instructions on how to switch off your firewall. You may also turn off your current antivirus software but don’t forget to re-enable it as soon as you’re done.
In some instances, you might fix the problem by switching to a different antivirus. These antivitus software offers great protection, and they won’t interfere with your system in any way.
2. Modify your PC’s Internet Properties
- Press Windows Key + R to open the Run box.
- Type inetcpl.cpl and press the Enter key to open the Internet Properties window.
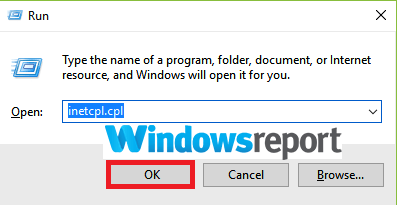
- Select the Advanced tab and scroll down then tick on Use TLS 1.0, Use TLS 1.1, as well as Use TLS 1.2. Click Apply.
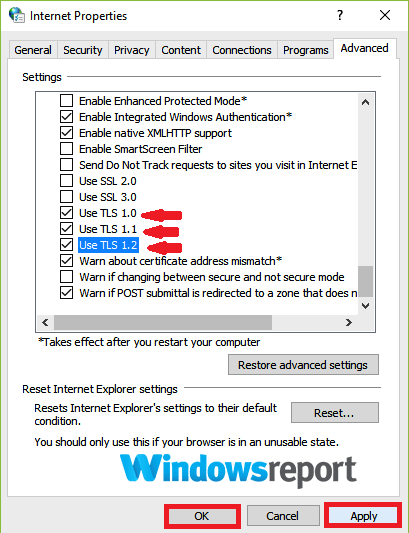
- Restart OneDrive.
3. Try out a different cloud storage provider
If you aren’t afraid to try out something new, Sync has been around since 2011 and it’s evolved into the best alternative could storage solution for current OneDrive users.
Sync makes it easy to back up your files in real-time and even recover deleted files and previous versions of your important documents.
Moreover, it has the advantage of never accessing or scanning your data. That’s actually an end-to-end encrypted storage platform, so rest assured that your private files remain private.
4. Remove proxy addresses
- Click on the Start button and choose Settings.
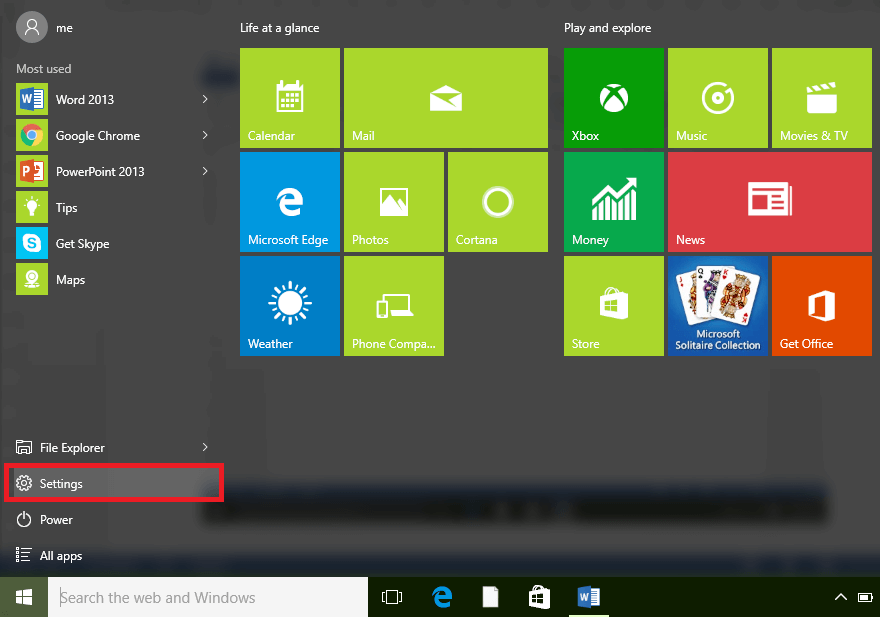
- Select Network & Internet and scroll to the bottom and click Proxy (left side).
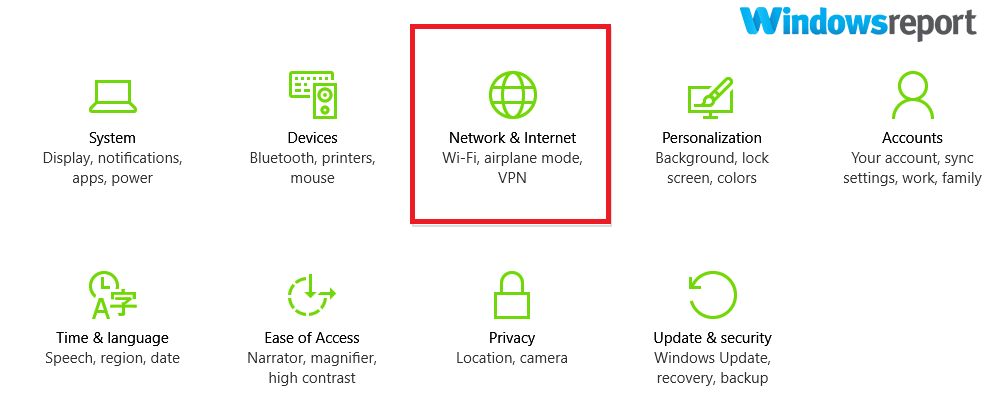
- Under the Automatic proxy setup section, enable Automatically detect settings option.
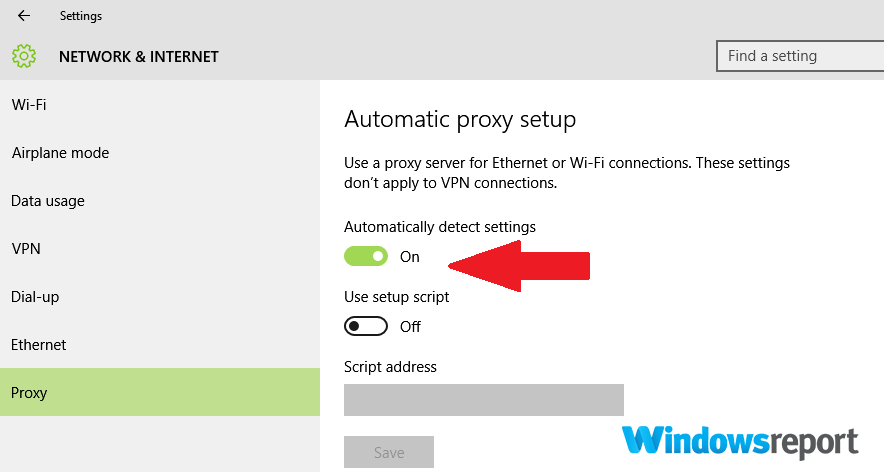
If you are using OneDrive with proxy, try turning it off in your browser. This can sometimes help with There was a problem connecting to OneDrive error.
5. Reset the entire network connection
- Click Start and type cmd in Windows 10 search box.
- Right-click the cmd option then choose Run as administrator. Select Yes if and when prompted by UAC (User Account Control).
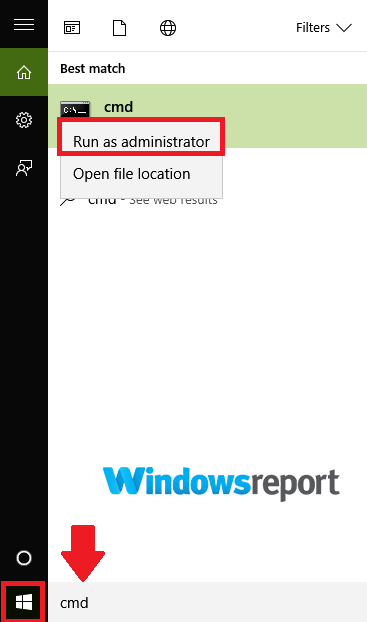
- Type the command: netsh int ip reset c:resetlog.txt and hit the Enter key.
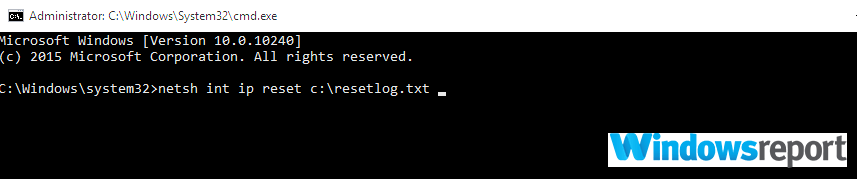
- Now type netsh winsock reset then press Enter.
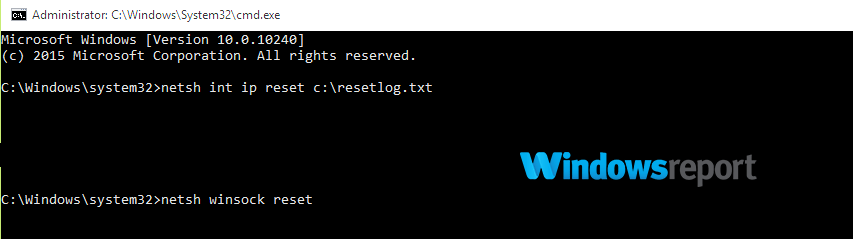
If modifying your proxy settings doesn’t help, try to alter and refresh the whole network. Restart your computer and see how OneDrive behaves.
6. Create a new Windows 10 user profile
- Click the Start button then select Settings (as seen earlier).
- Choose Accounts.
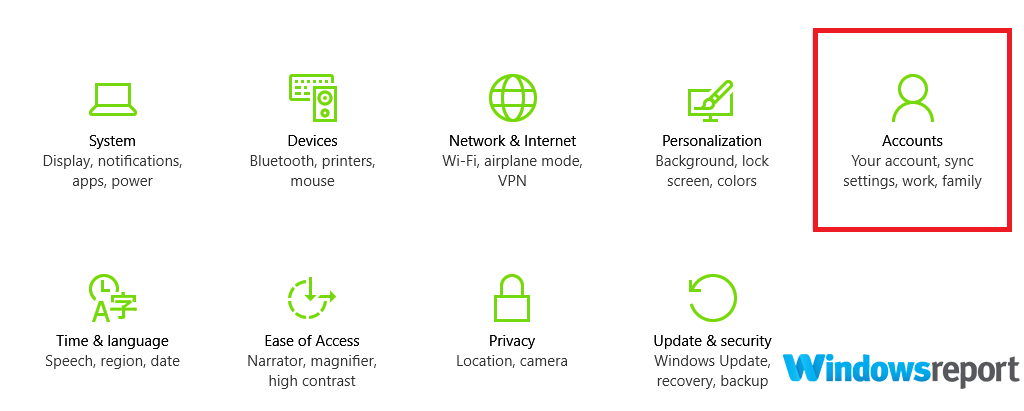
- Tap on Family & other users followed by Add someone else to this PC.
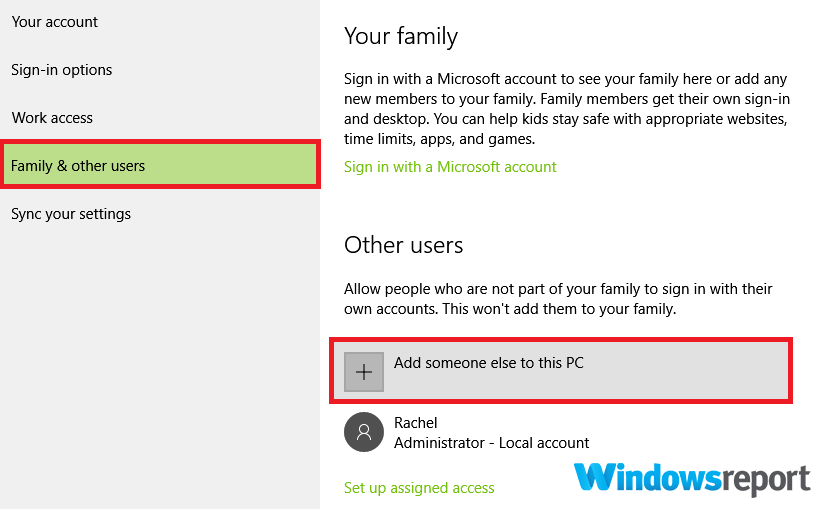
- Enter an appropriate user name, password, plus a password hint. Then select Next.
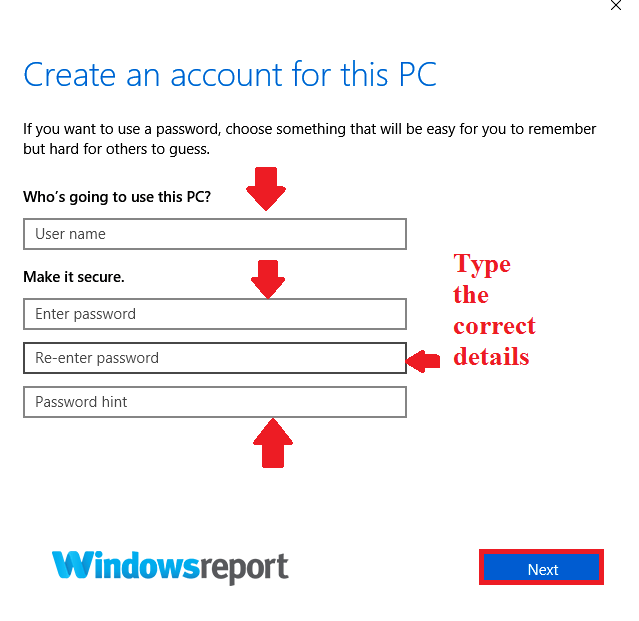
Perhaps the trouble is due to your user account settings so creating a new user profile may fix There was a problem connecting to OneDrive error.
Now make this account an administrator account as follows:
- Go back to Settings then Accounts and onward to Family & other users.
- Choose the account name and click Change account type.
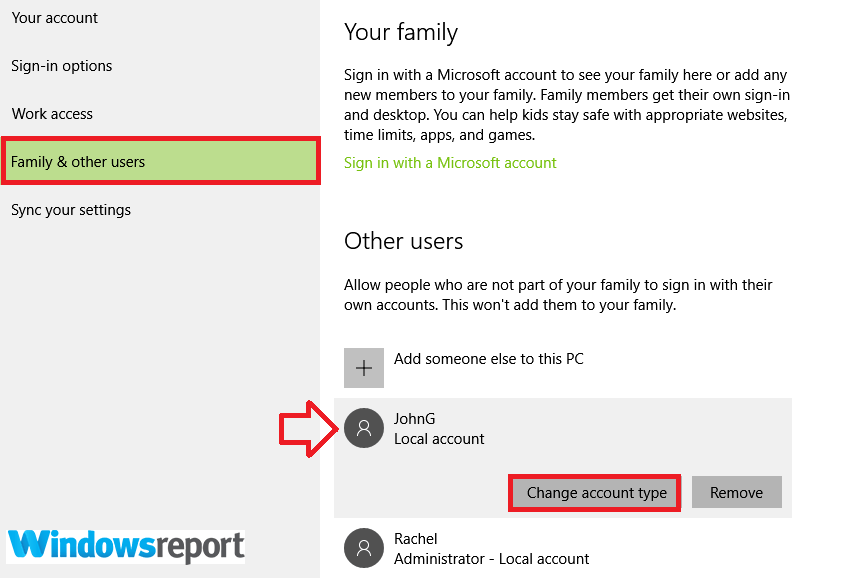
- Select Administrator under Account type then click OK.
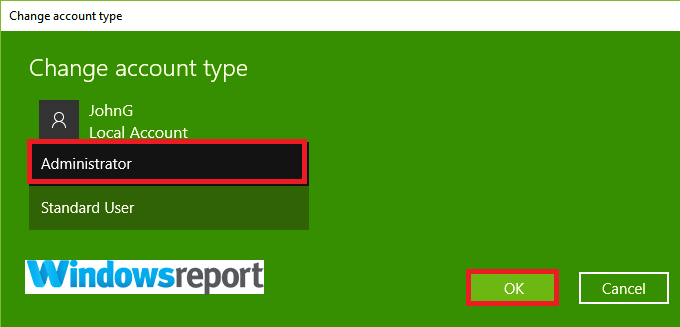
- Sign in with this new administrator account and see if OneDrive will work.
7. Reset OneDrive
- Press Windows key+R keys to open the Run dialog.
- Type %localappdata%MicrosoftOneDriveOneDrive.exe /reset then press OK. You may notice a Command window appear briefly.
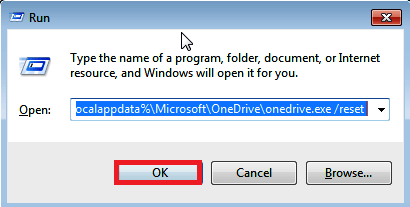
- Now click Start the type OneDrive in Windows 10 search box.
- Select the OneDrive app from the results. This manually re-launches OneDrive.
Resetting your OneDrive disconnects all connections and can help fix the There was a problem connecting to OneDrive error.
No files are lost by resetting the application on your computer. Is OneDrive now functioning properly? If not, try the next fix.
8. Uninstall and reinstall OneDrive
- Press the Windows+R keyboard shortcut to start the Run dialog.
- Type appiz.cpl then click OK.
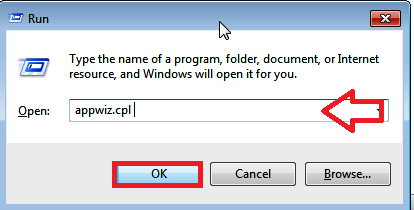
- Locate the Microsoft OneDrive app from the list and right-click it then choose Uninstall.
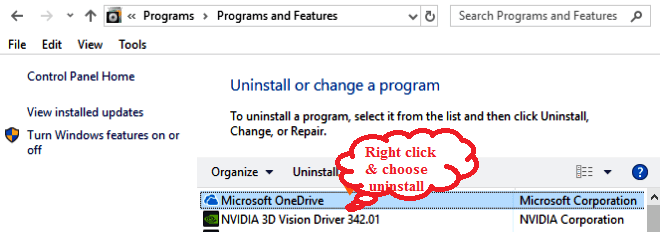
- Restart your computer
- Visit the OneDrive Download page and select the need to reinstall/download hyperlink to commence the reinstallation process.
- Restart and reopen your freshly reinstalled OneDrive app and see if there was a problem connecting to OneDrive hiccup is finally gone.
There was a problem connecting to OneDrive can prevent you from accessing your files, but we hope that you managed to fix it once and for all with our solutions.