This Page Has Been Blocked by Your Administrator [Fix]
Certain policies set by administrator may cause this issue
3 min. read
Updated on
Read our disclosure page to find out how can you help Windows Report sustain the editorial team. Read more
Key notes
- This page has been blocked by your administrator can appear on Lenovo and many other devices.
- You can bypass this message by adjusting your security settings or by using a proxy.
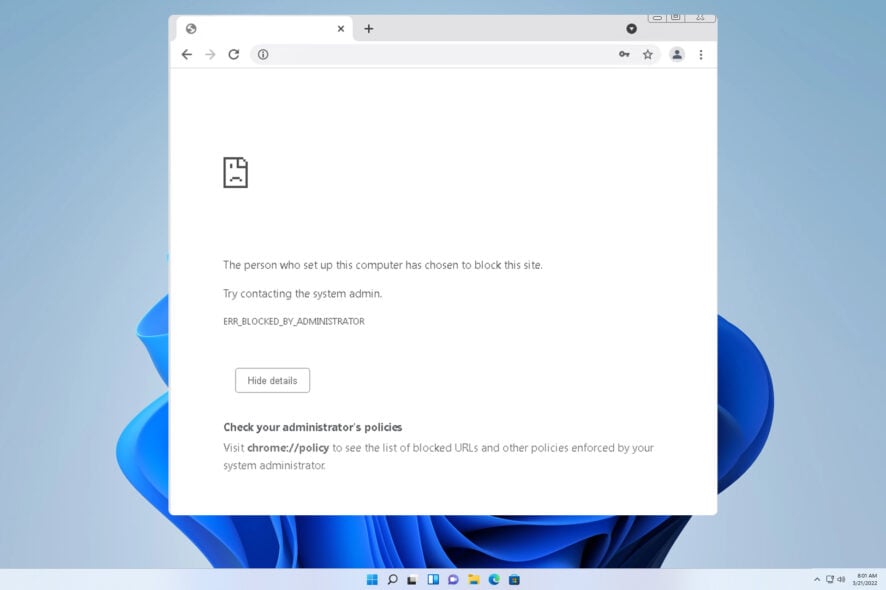
Many users reported that they are unable to access certain websites due to This page has been blocked by your administrator message.
This can be a big problem and prevent you from accessing websites necessary for your daily activities, so in today’s guide, we will show you the best methods you can use to fix this issue.
Why am I being blocked from certain websites?
- Your administrator might have blocked a specific website on your PC.
- Many antivirus applications block potentially harmful websites automatically.
- A web browser can sometimes block certain pages from running in your browser.
How do I unblock a website that is blocked by the administrator?
Before we address this issue, be sure to perform the following checks:
- Contact your system or network administrator. Security policies might be set that prevent you from using certain web pages.
- Try using a different browser since browser settings or add-ons may be responsible for the problem.
- Use VPN software to circumvent this limitation.
1. Temporarily disable website filtering in your antivirus
- Open your antivirus.
- Next, locate the Website filtering option.
- If you notice and website you’re trying to visit on this list, remove them.
Keep in mind that not all antivirus applications have this feature. If that’s the case, temporarily disable your antivirus.
2. Change the DNS
- Press the Windows key + S and type network. Select View network connections.
- Right-click your connection and choose Properties.
- Select Internet Protocol Version 4 (TPC/IPv4) and click on Properties.
- Select Use the following DNS addresses and set 8.8.8.8 as Preferred DNS and 8.8.4.4 as Alternate DNS.
- Save changes.
3. Use a proxy
- Press Windows key + S and enter proxy. Select Proxy settings from the list.
- In the Manual proxy setup section click on the Set up button.
- Next, enable Use a proxy server and enter the proxy server IP address and port. Save changes.
Keep in mind that you need to find a proxy IP address and port on your own to use this solution.
Why does the administrator block websites?
Administrators block websites for the following reasons:
- Many malicious, phishing, or harmful websites will be blocked for security reasons.
- Productivity is also a concern for many administrators, therefore, many websites will get blocked to minimize distractions.
- Many companies or government institutions can block web pages due to required compliance.
- Certain websites negatively impact network performance, so administrators can block high-bandwidth websites.
- Distribution of copyrighted content can lead to legal issues, which is why many administrators block websites associated with this kind of content.
We hope that this guide helped you bypass This website has been blocked by your administrator message on Windows 11. In most cases, it might be best to contact an administrator to address the issue thoroughly.
This isn’t the only issue you can encounter, and many reported Err blocked by the administrator, and This website is not allowed messages.
It’s also not uncommon for Windows 11 to block websites, but we addressed these issues in separate guides. Many also reported This page has been blocked by Brave, and we recently wrote a guide that tackles this issue, so don’t miss it.
Before we go, we have a great guide on what to do if Edge flags page is blocked by the administrator, so don’t hesitate to visit it.
Did you find a different solution for this problem? If so, don’t hesitate to share it with us in the comments section.

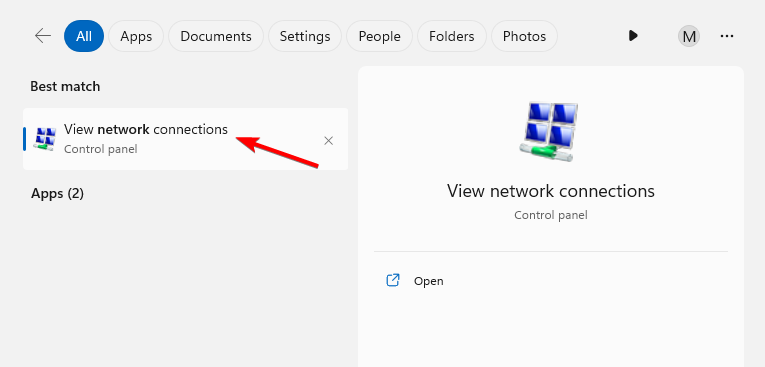
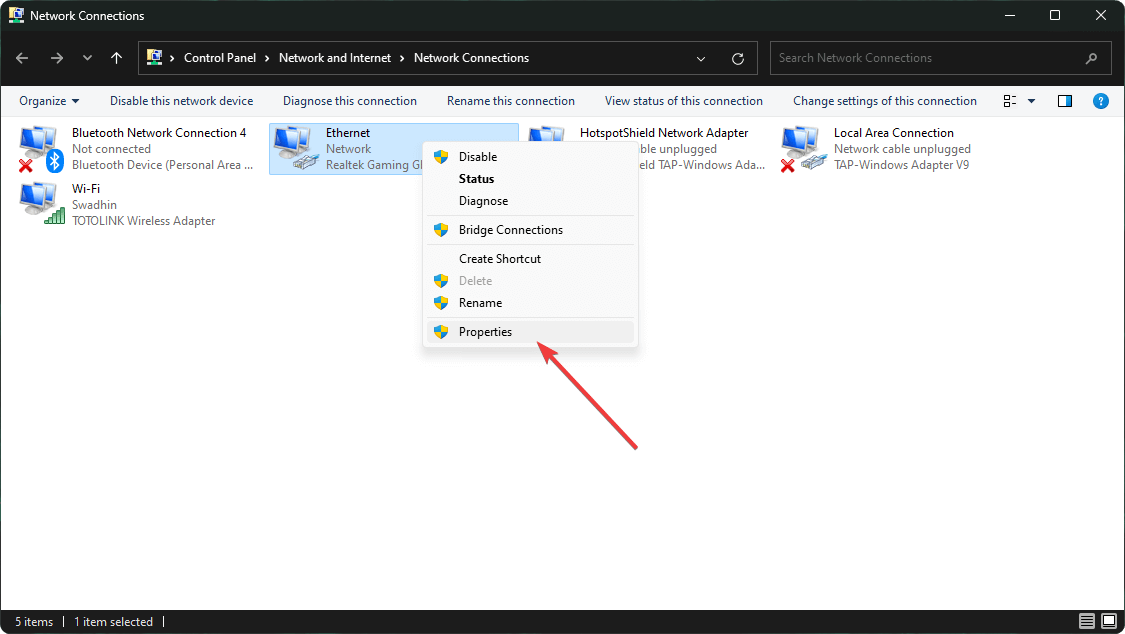

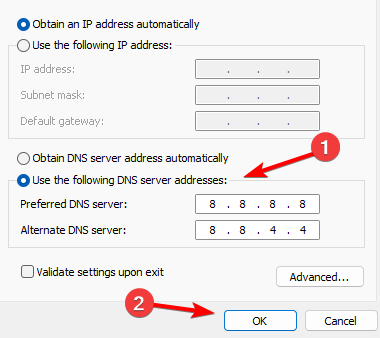
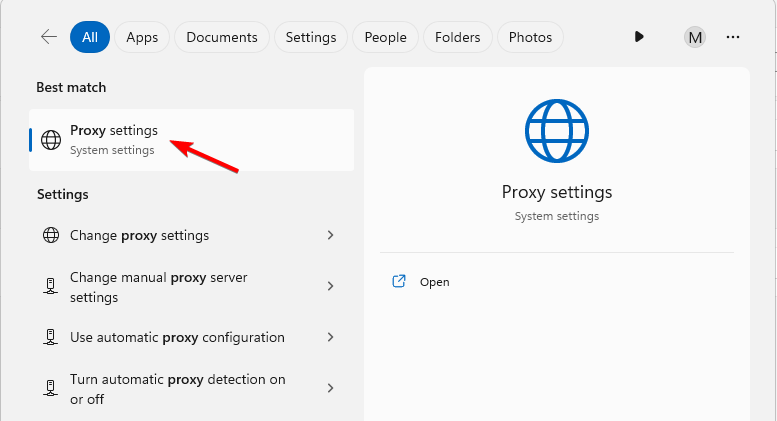
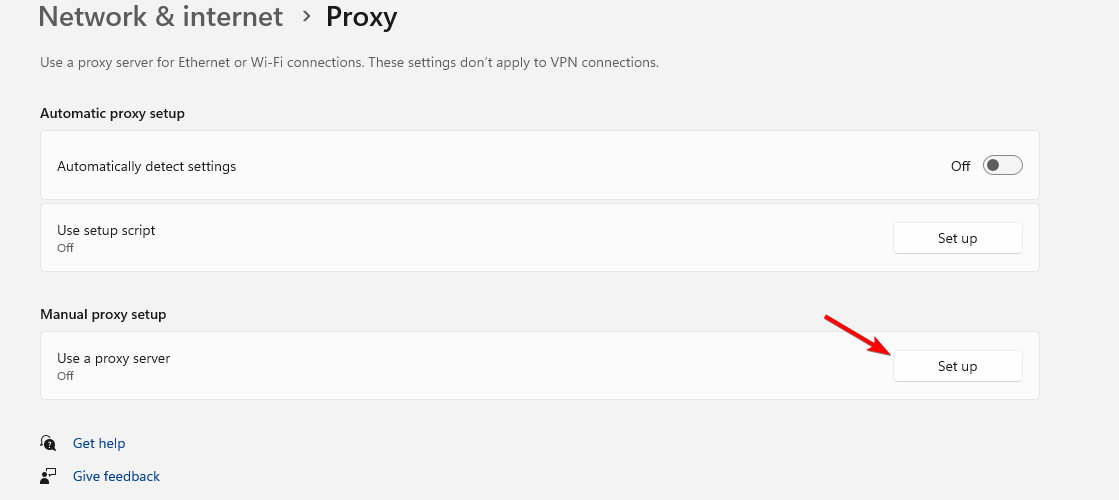









User forum
0 messages