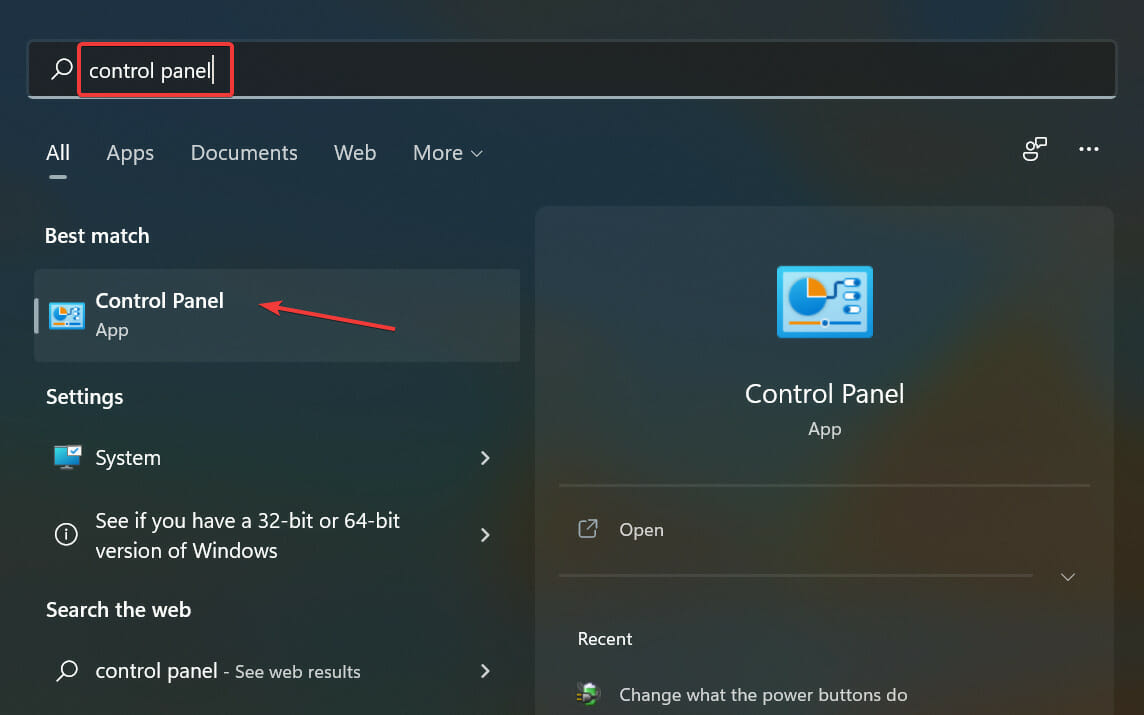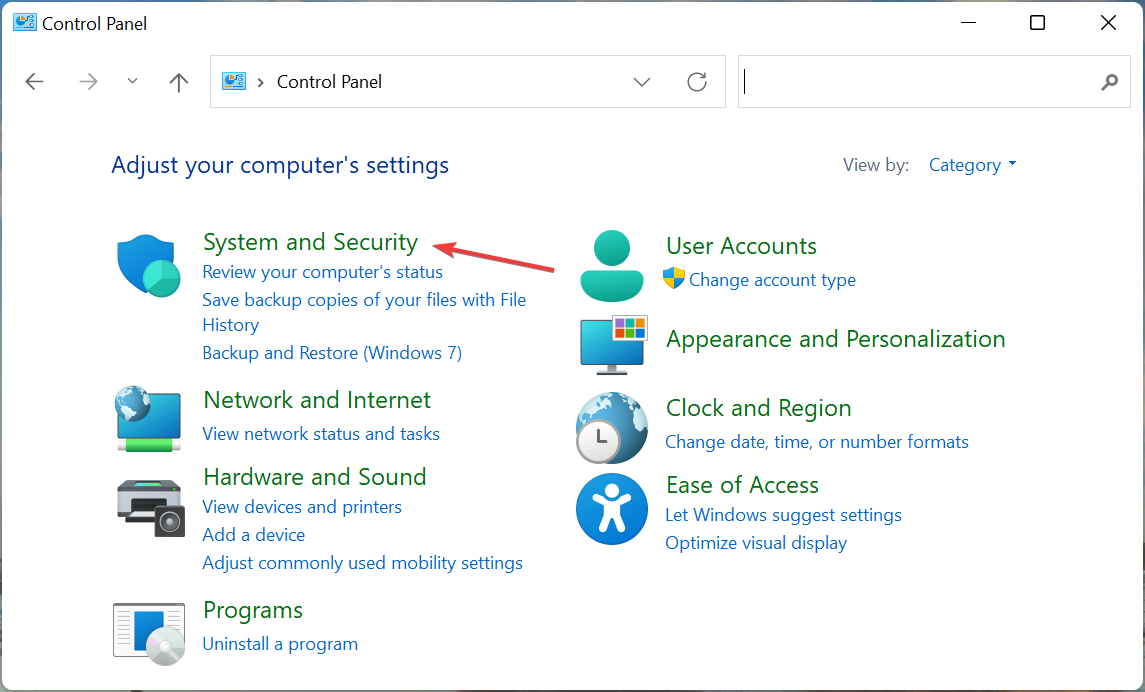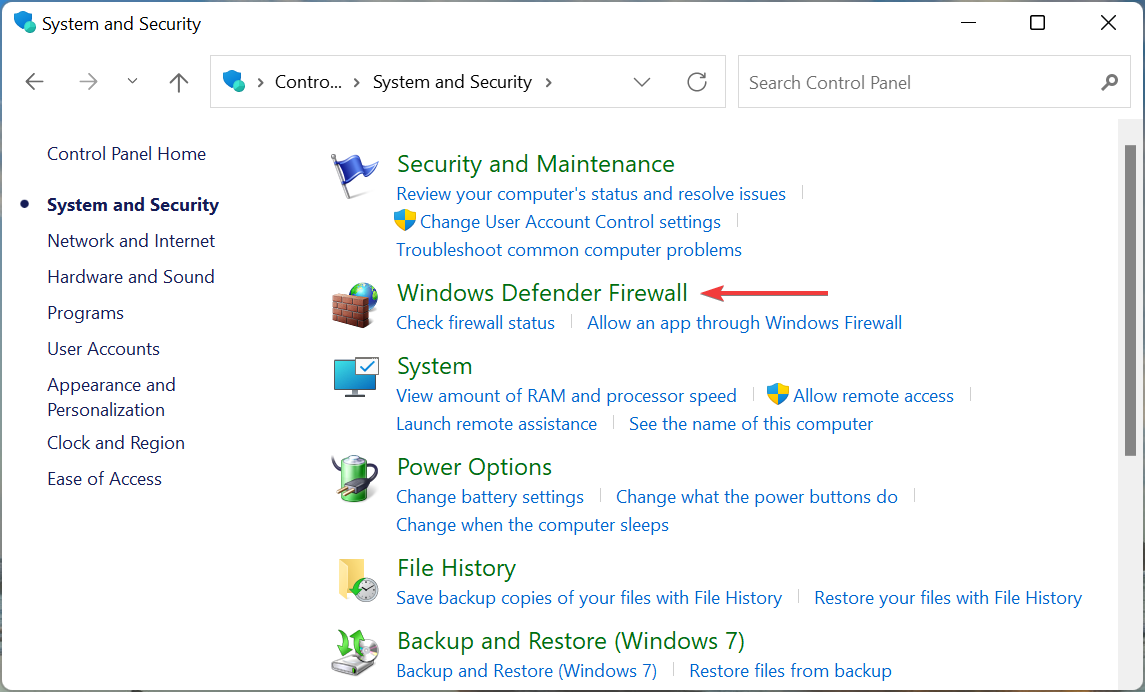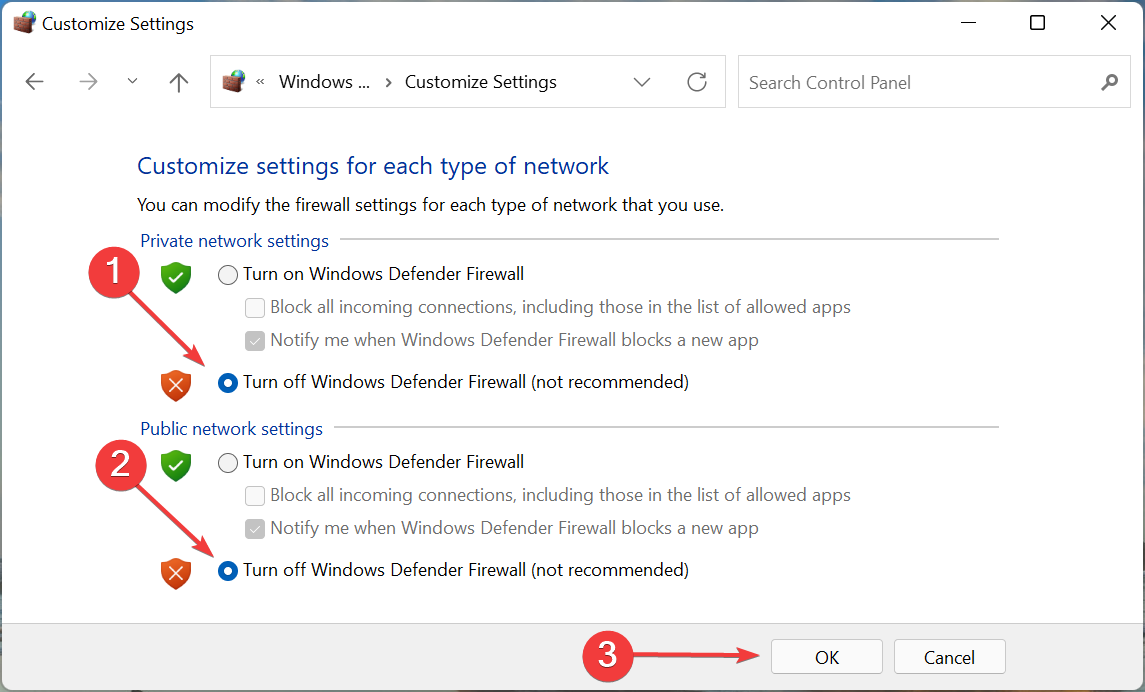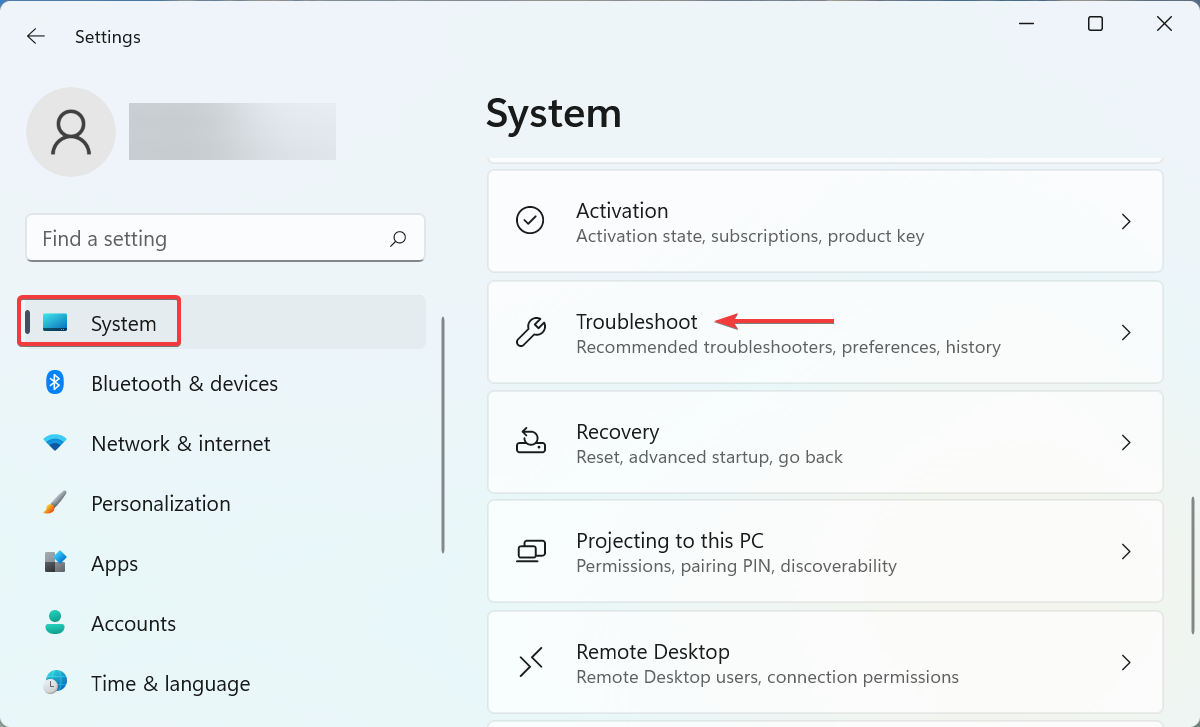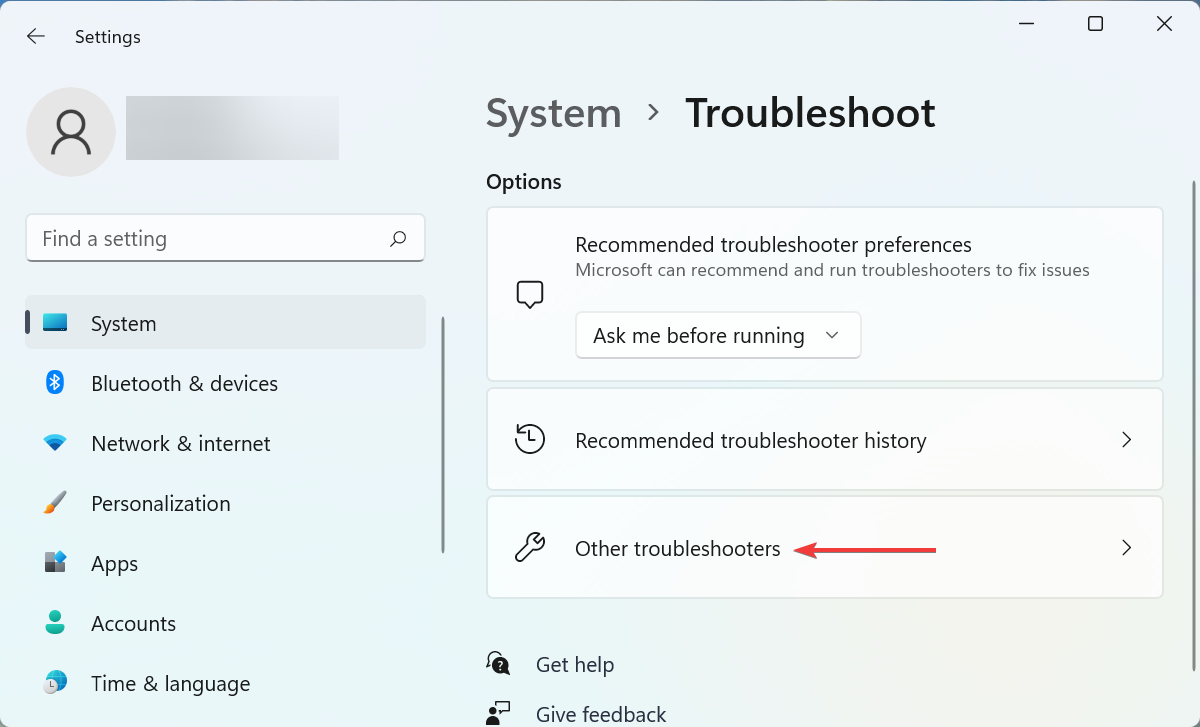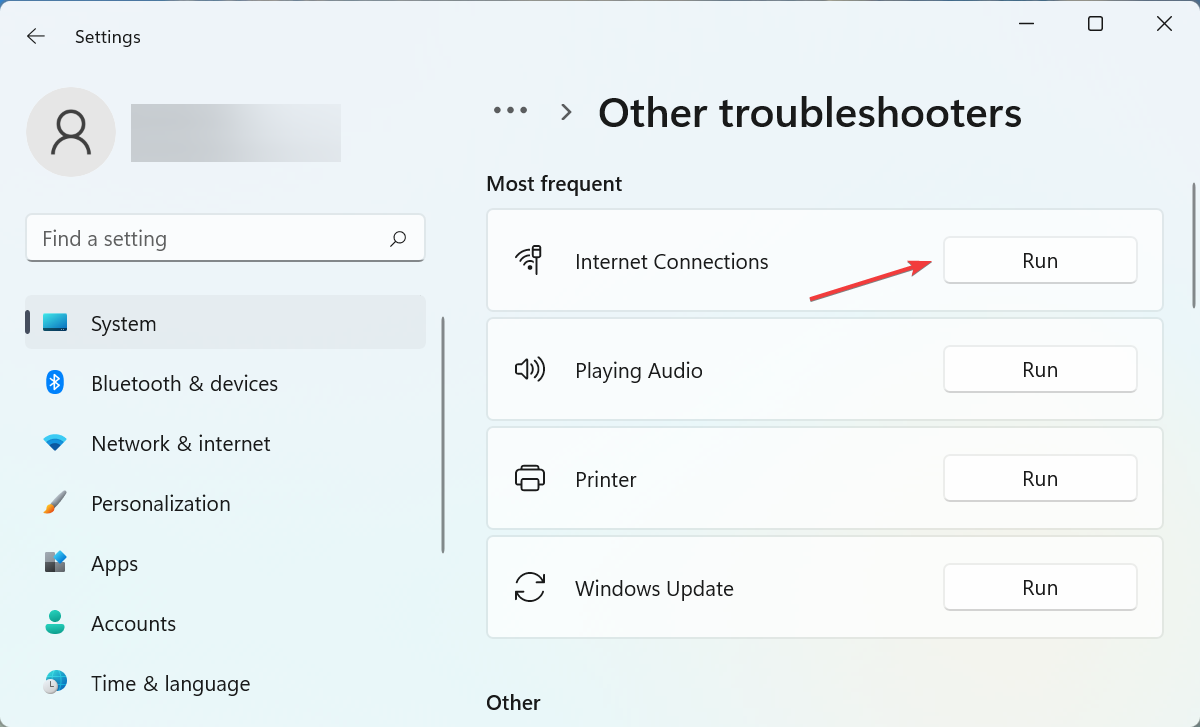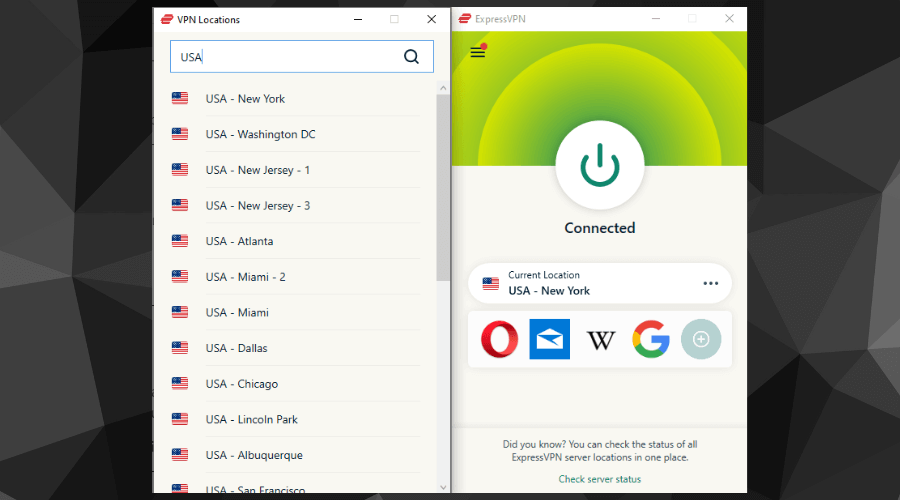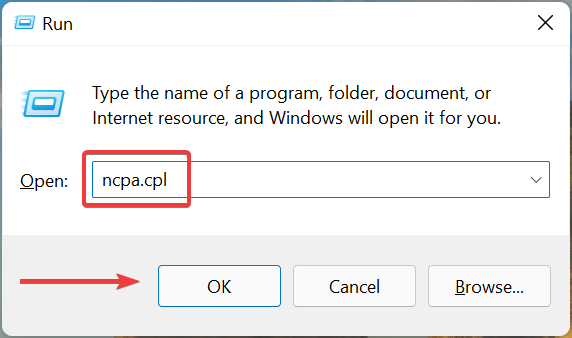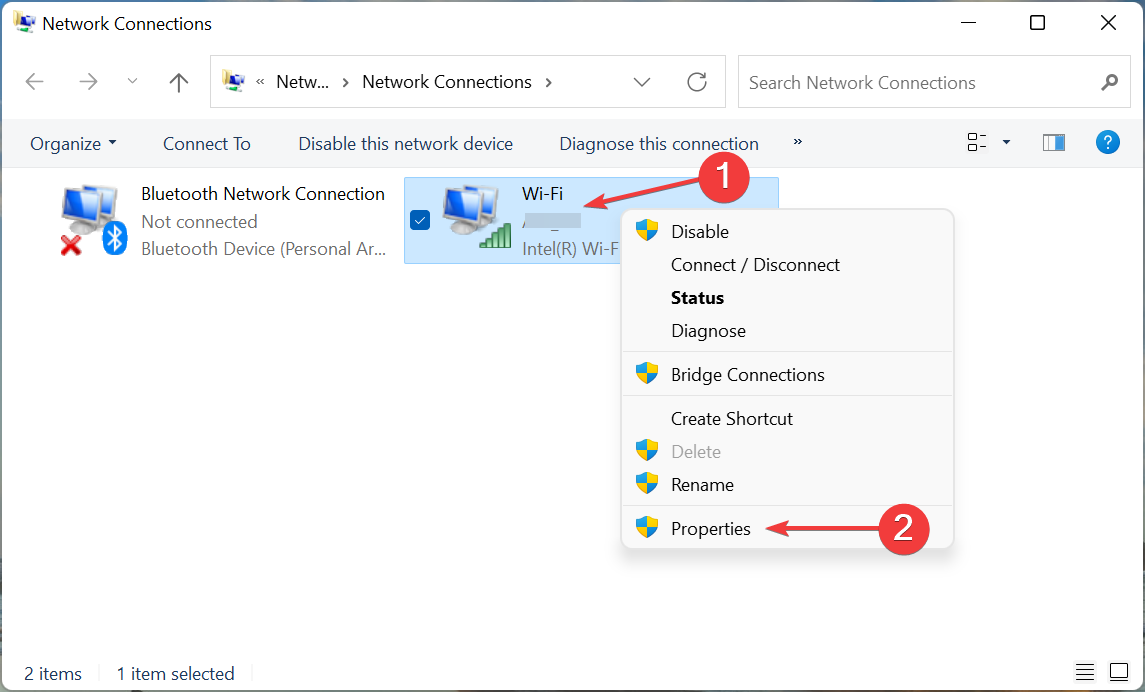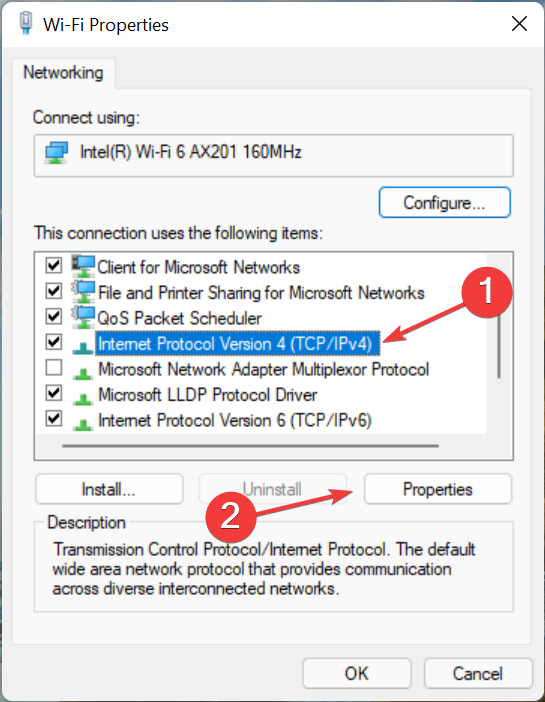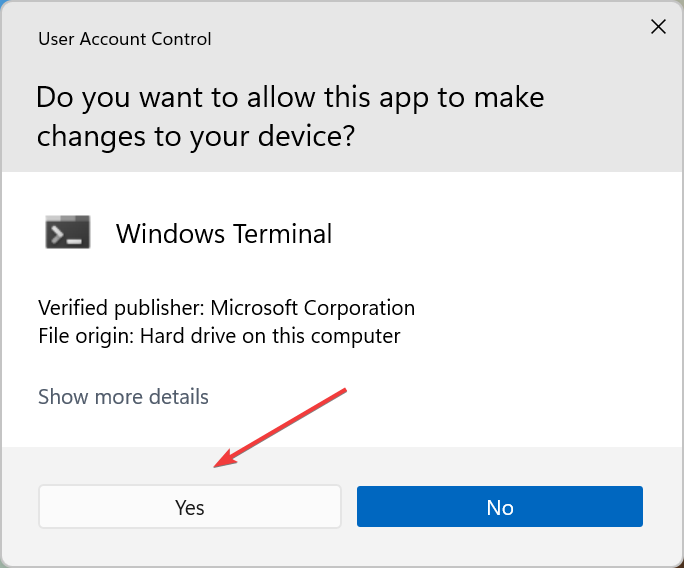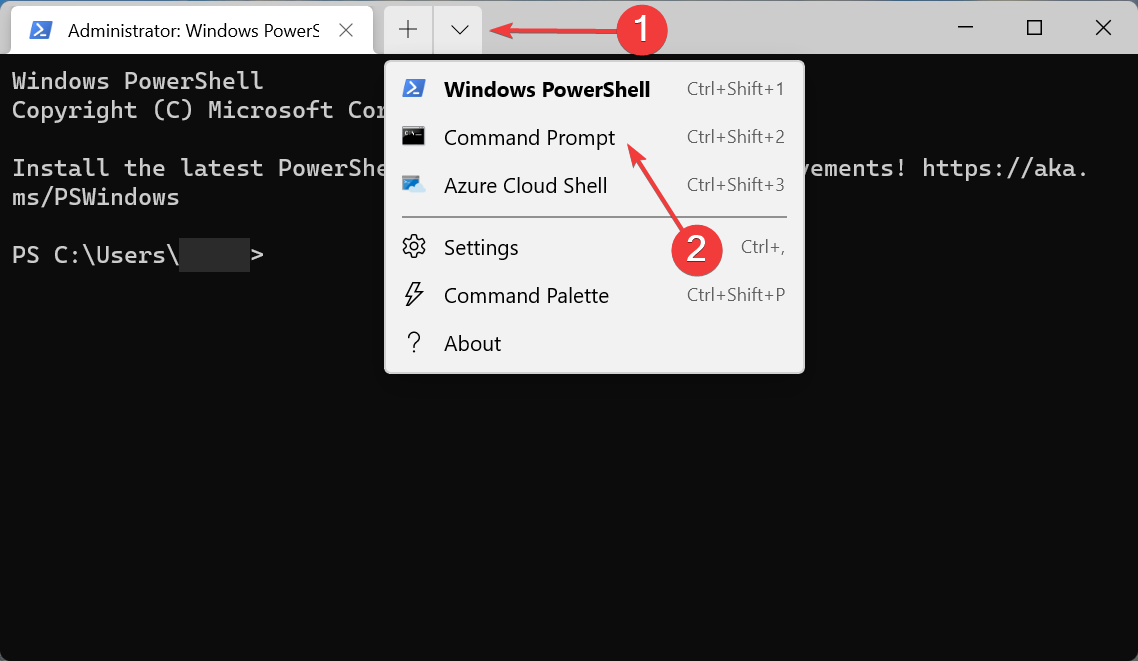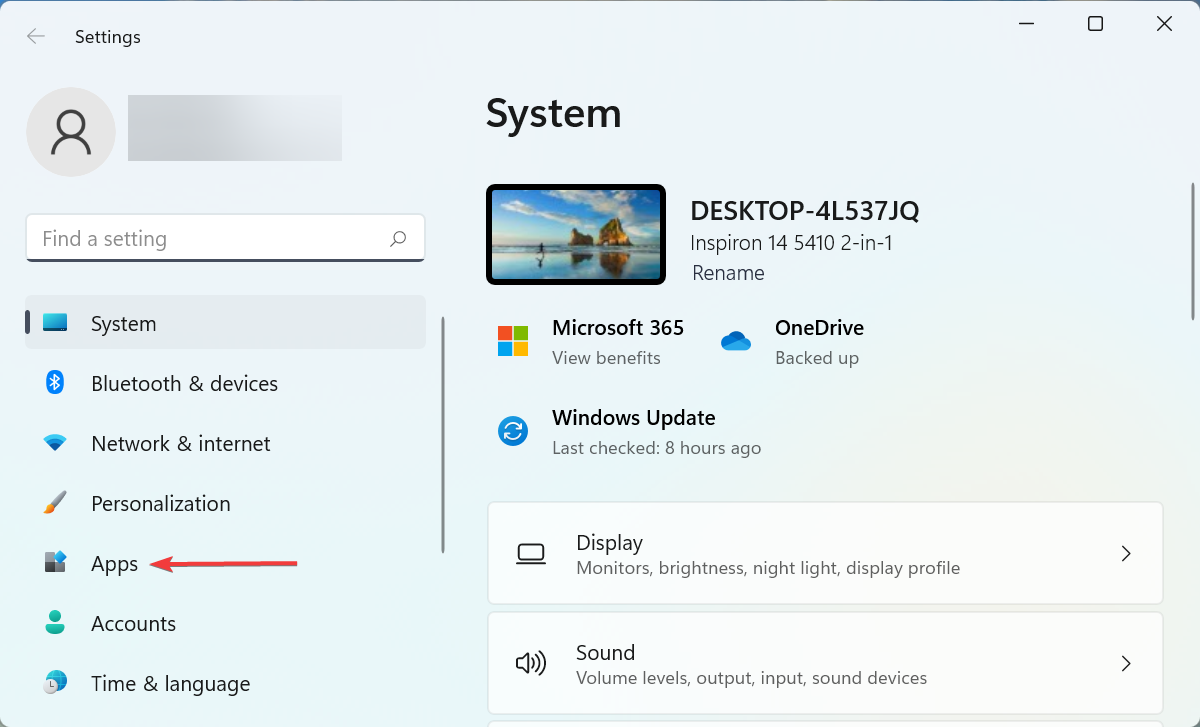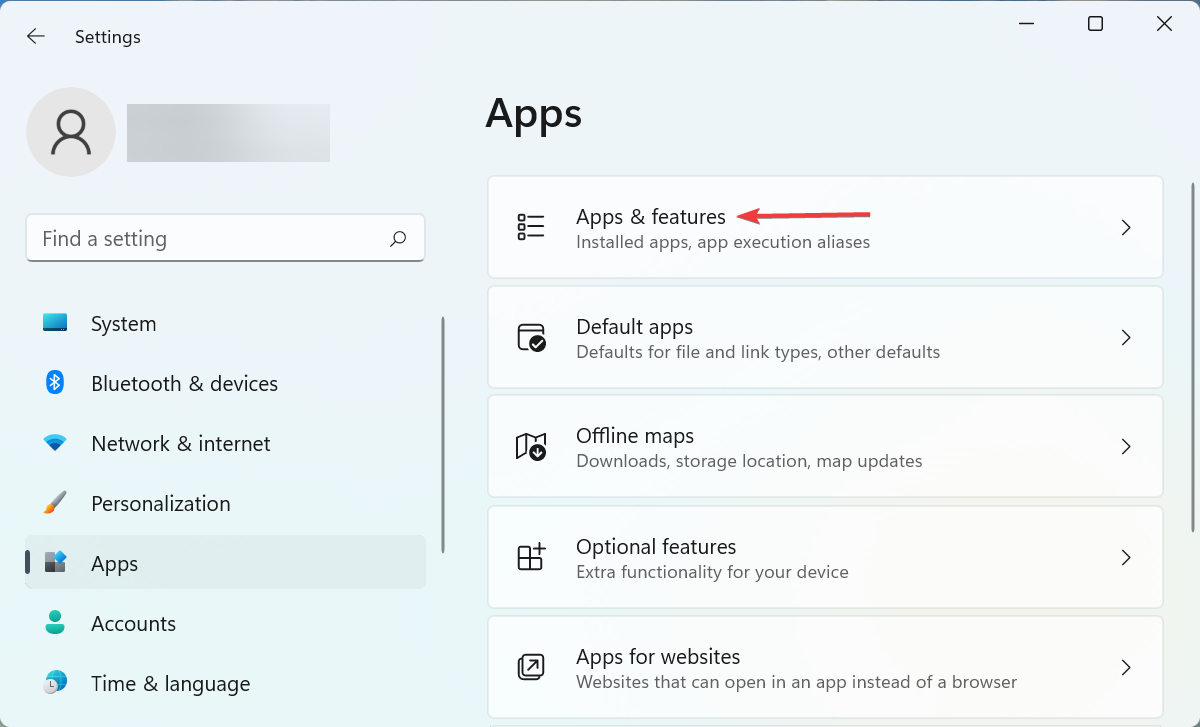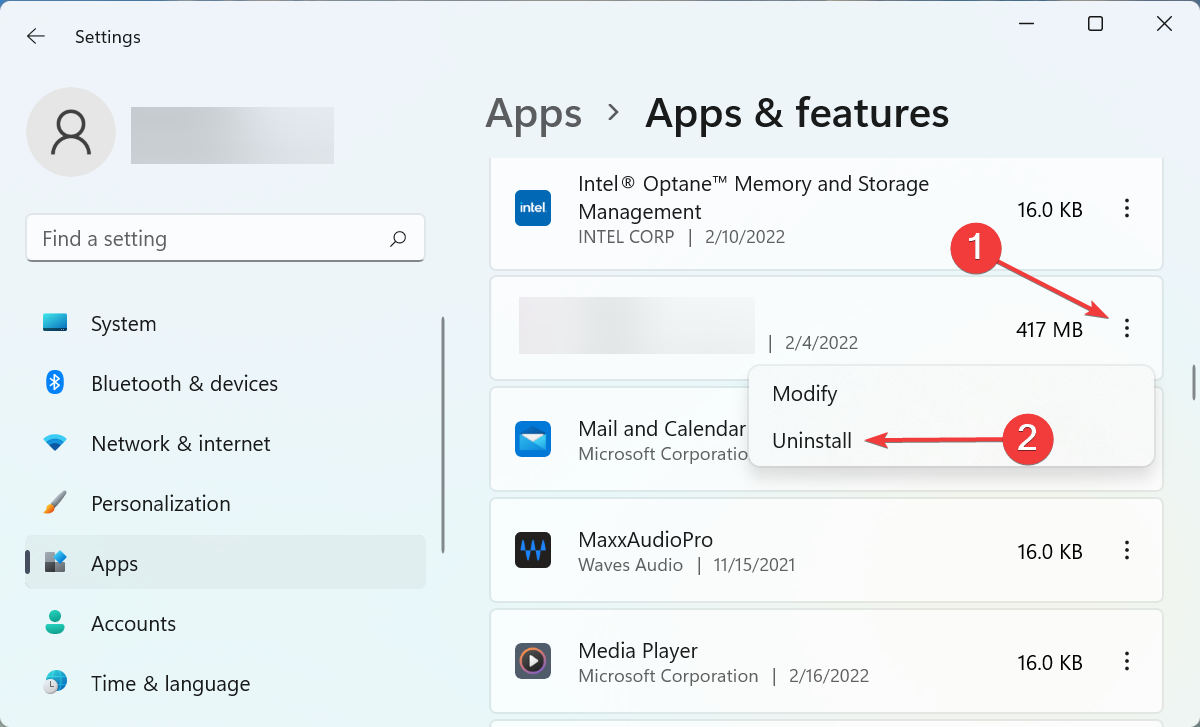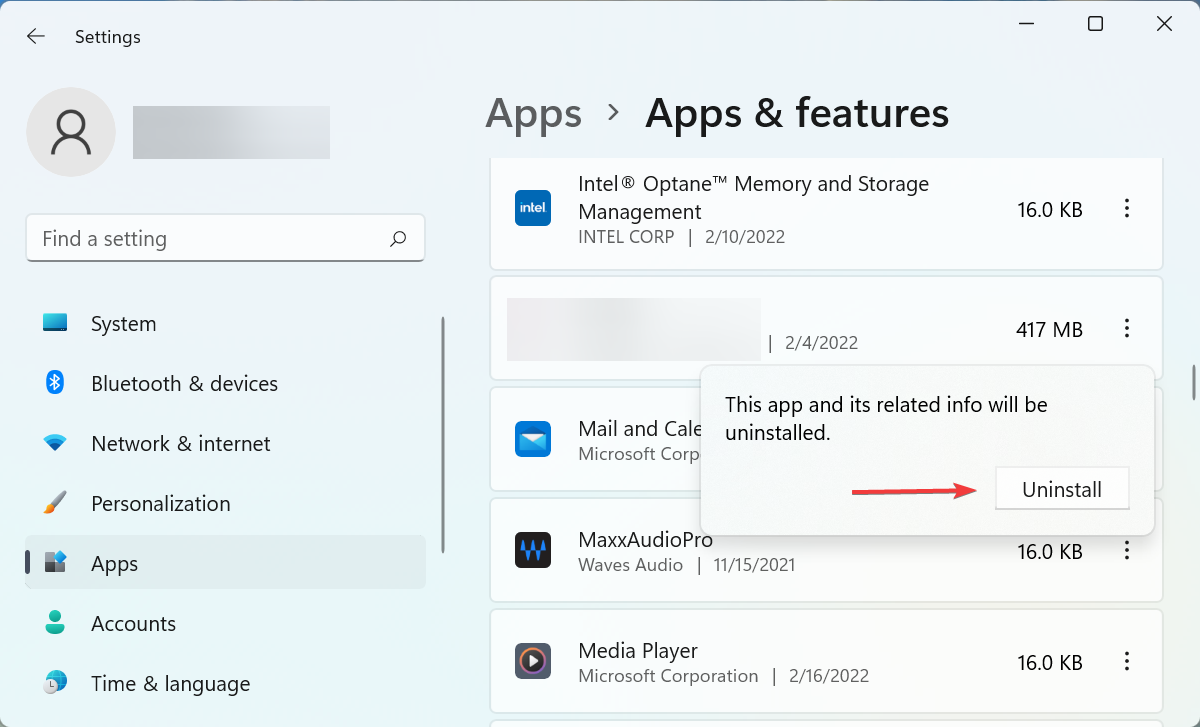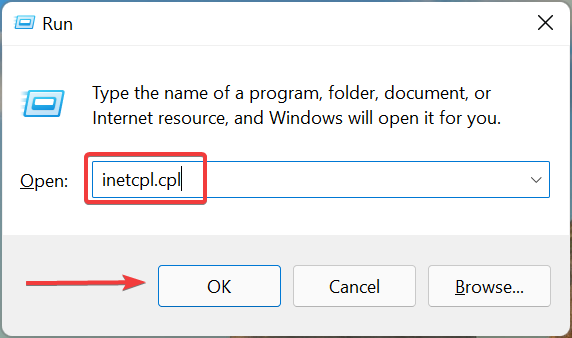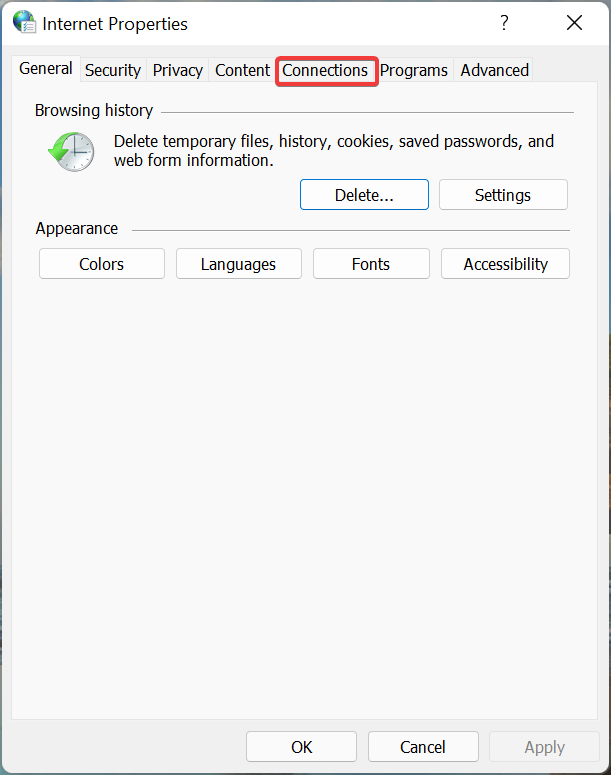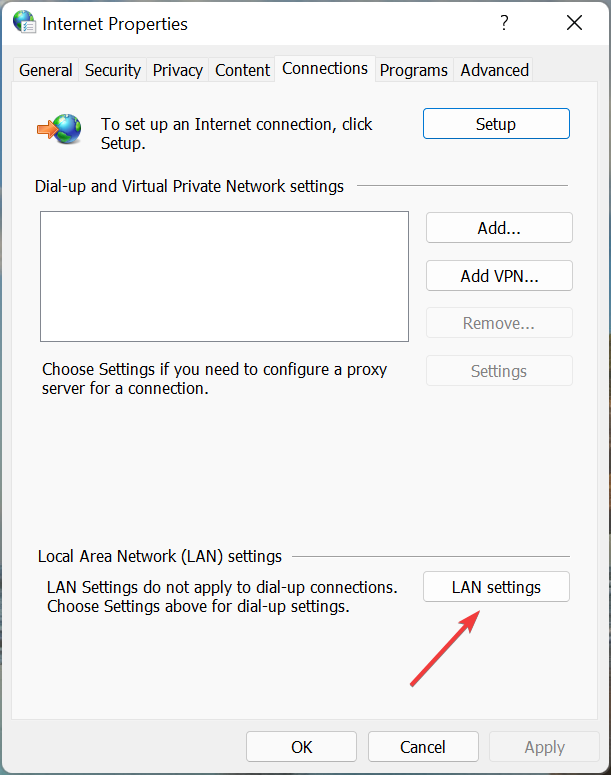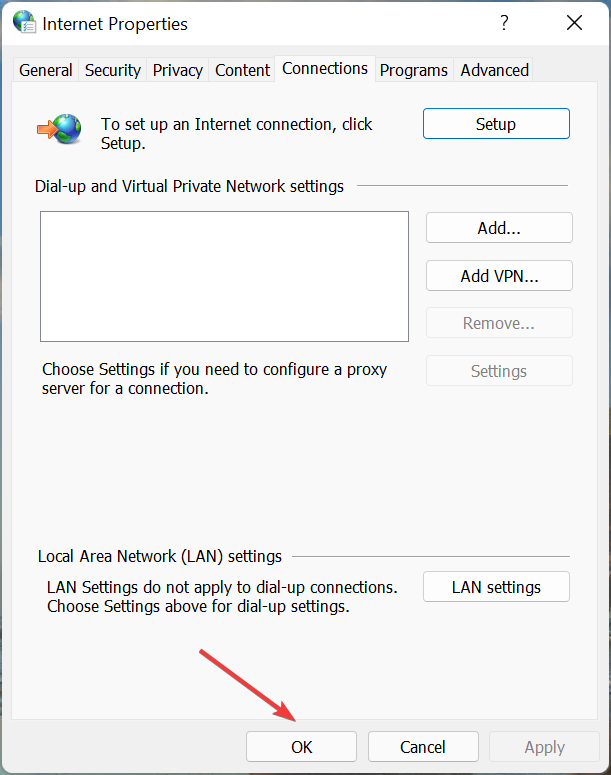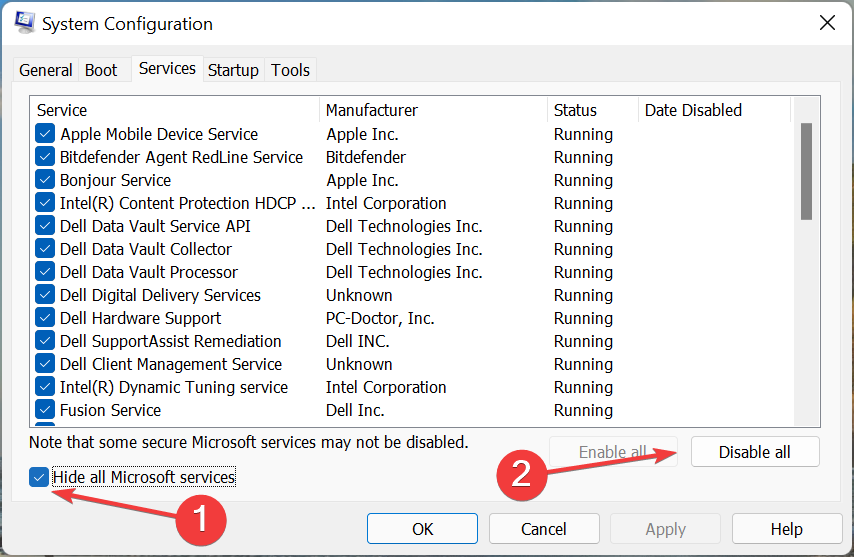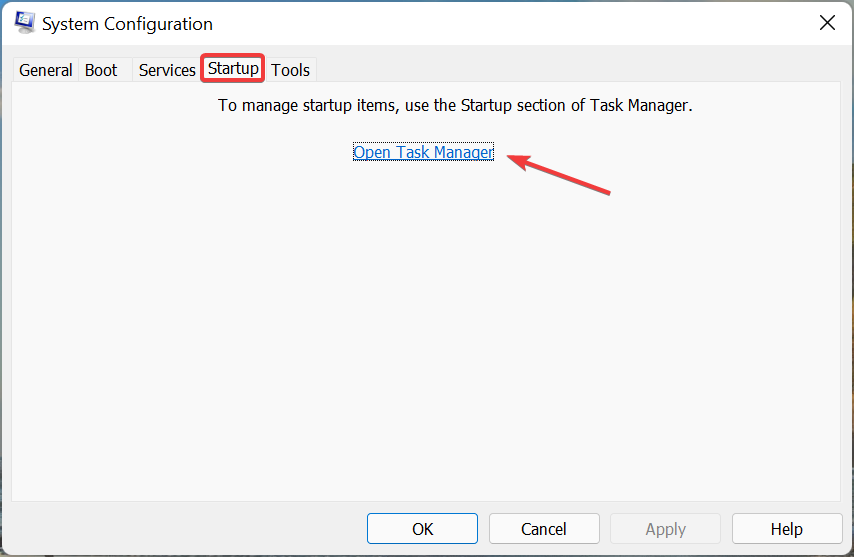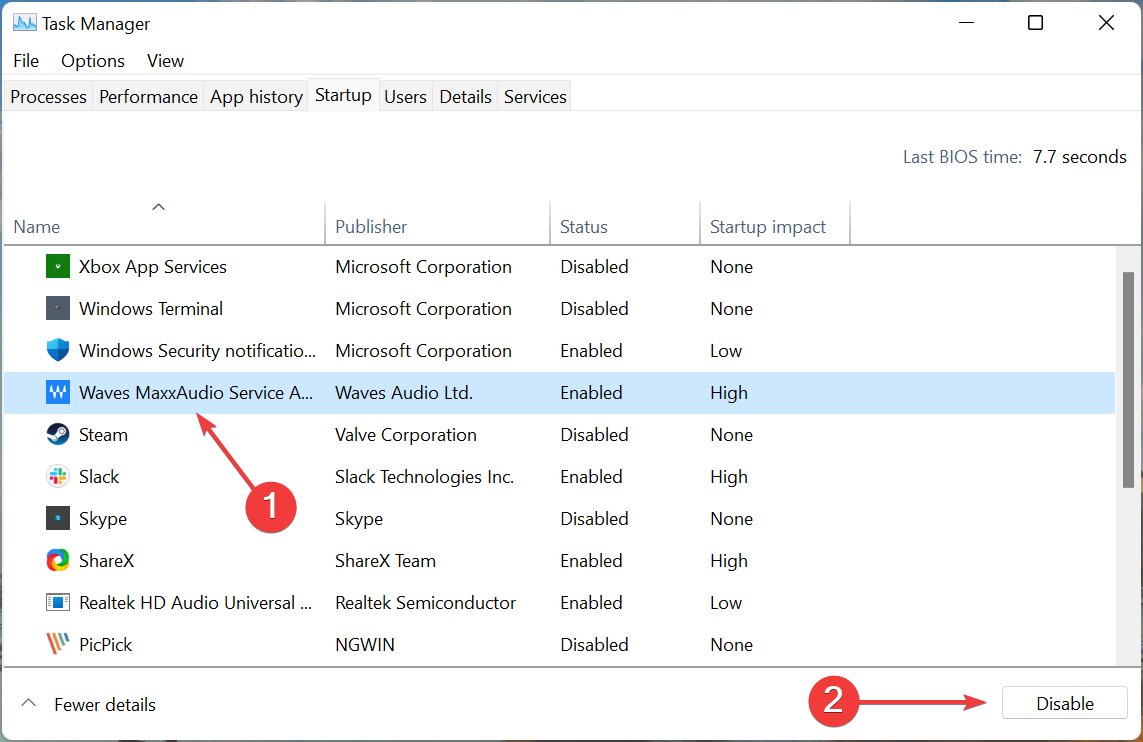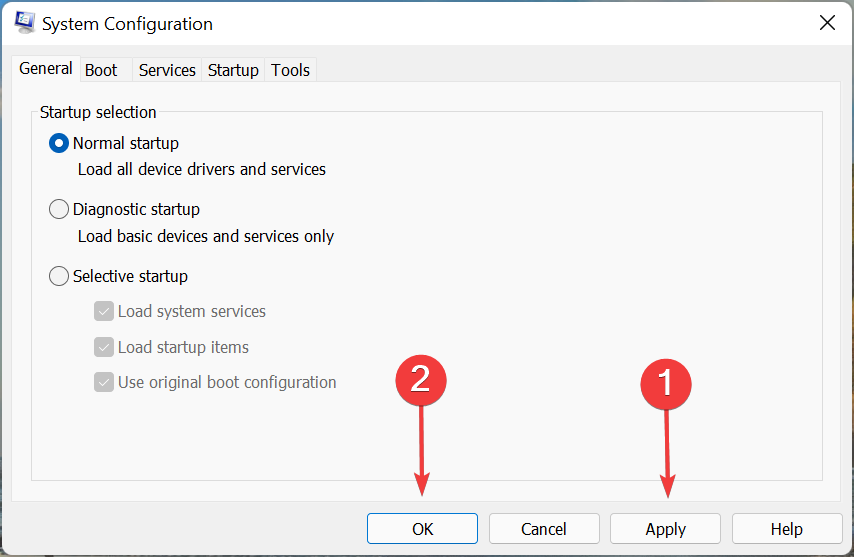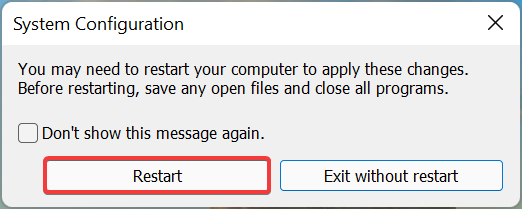Windows 11 is Blocking Websites? Here's How to Stop it
Give a try to these quick methods now
9 min. read
Updated on
Read our disclosure page to find out how can you help Windows Report sustain the editorial team Read more
Key notes
- If you notice that Windows 11 is blocking certain websites, read this article to find out the best solution.
- To fix the problem, you can disable the firewall, change the DNS server, reset IP configuration, uninstall conflicting applications, amongst other methods listed below.
- Also, find out how to increase the Internet speed in Windows 11.
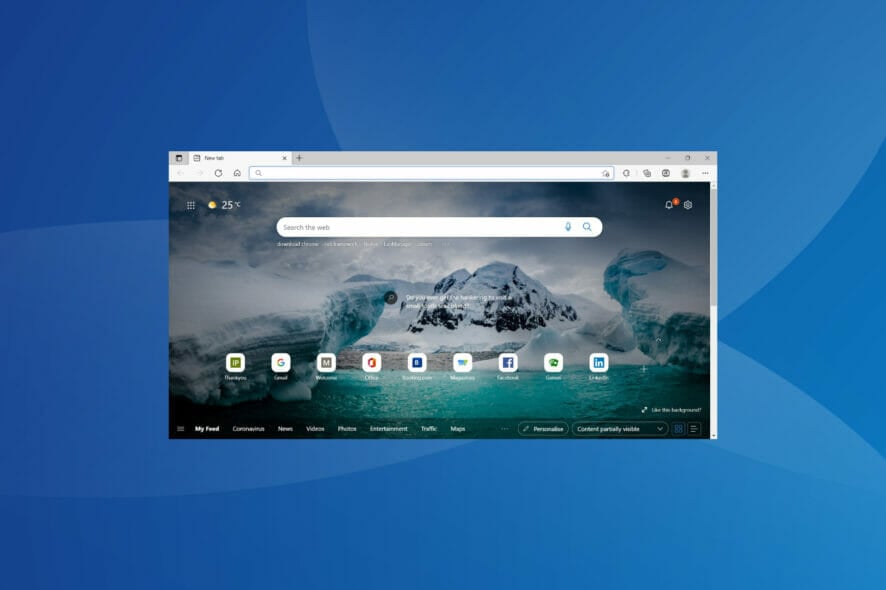
The Internet plays a major role in our day-to-day lives, for work, shopping on e-commerce websites, social networking, or even backing up your data. But, several users have reported that Windows 11 is blocking certain websites.
If so, it will certainly hamper your progress and affect the experience. The list of blocked websites was generally different for users, owing to the underlying cause behind the problem.
So, we decided to dedicate this article to help you understand the problem and walk you through the fixes if Windows 11 is blocking websites.
Why am I unable to access certain websites in Windows 11?
There could be various reasons why you are unable to access websites, and you can identify and eliminate them by taking a systematic and comprehensive approach.
First, verify if you are facing an issue with a few websites or all of them. In the latter case, it could be due to problems with the Internet connection itself.
Other than that, few websites are restricted in certain parts of the globe, and to access these, you will have to download and use a reliable VPN in Windows 11.
Also, misconfigured settings, conflicting applications, or problems with the DNS server and IP configuration can cause trouble accessing certain websites.
Now that you know the underlying causes let’s head to the most effective fixes for Windows 11 blocking website issues.
What do I do if Windows 11 is blocking certain websites?
1. Disable Windows Firewall
- Press Windows + S to launch the Search menu, enter Control Panel in the text field at the top, and click on the relevant search result.
- Click on System and Security from the options listed here.
- Next, click on Windows Defender Firewall.
- Select Turn Windows Defender Firewall on or off from the options listed on the left.
- Now, select the options for Turn off Windows Defender Firewall (not recommended) under both Private network settings and Public network settings, and click on OK at the bottom.
After disabling the Windows Defender Firewall, restart the computer and check if the Windows 11 blocking websites problem is fixed. If you have other third-party firewalls for Windows 11 installed, make sure to disable them as well.
This also helps with Logon balancing error 88 in SAP GUI.
2. Run the Internet Connections troubleshooter
- Press Windows + I to launch the Settings app, and click on Troubleshoot on the right in the System tab.
- Next, click on Other troubleshooters on the right.
- Locate the Internet Connections troubleshooter, and click on the Run button next to it.
- Now, follow the on-screen instructions and choose the appropriate response when promted to eliminate the issue.
3. Use a VPN software
As discussed in the previous section, certain websites may be restricted in your region or country due to various reasons. To access these, you will need VPN software. A VPN not only helps change your location but also makes it difficult for others to track you.
We recommend using ExpressVPN since it’s easy to configure, ensures maximum privacy and security, has a feature to block ads, and provides 24/7 customer support.
So, after downloading the ExpressVPN, just change the region to one where the website is accessible, and you should be able to access it. You can easily find out the list of countries where a website is accessible and the ones where it’s blocked on the Internet.
Moreover, with ExpressVPN offering thousands of servers in 105 countries to choose from, you can access almost every website on the Internet.

ExpressVPN
Easily unblock restricted websites with this powerful VPN solution.4. Change DNS server
- Press Windows + R to launch the Run command, enter ncpa.cpl in the text field, and either click on OK or hit Enter to launch the Network Connections window.
- Right-click on the relevant network adapter and select Properties from the context menu.
- Now, select Internet Protocol Version 4 (TCP/IPv4) and click on the Properties window, or you can simply double-click on the entry.
- Next, select the Use the following DNS server addresses option, enter the following in the text field, and click on OK at the bottom.
- Click OK on all other windows to save the changes.
If it’s a problem with the currently chosen DNS server, switching to Google’s may help.
DNS server translates whatever domain name you enter in the address bar to the corresponding IP address and helps open a website. But if there are issues with it, it may appear as if Windows 11 is blocking websites.
5. Reset IP configuration
- Press Windows + S to launch the Search menu, enter Windows Terminal in the text field at the top, right-click on the relevant search result, and select Run as administrator from the context menu.
- Click Yes on the UAC (User Account Control) prompt that pops up.
- Next, click on the downward-facing arrow and select Command Prompt from the list of options. Alternatively, you can hit Ctrl + Shift + 2 to launch Command Prompt in a new tab.
- Now, paste the following commands one by one, and hit Enter after each to execute them.
ipconfig /flushdnsipconfig /registerdnsipconfig /releaseipconfig /renewnetsh winsock reset
After executing the commands, restart the computer for the changes to fully come into effect, and check if the Windows 11 blocking websites error is fixed.
6. Uninstall conflicting applications
- Press Windows + I to launch Settings, and select Apps from the tabs listed in the navigation pane on the left.
- Next, click on Apps & features on the right.
- Locate the conflicting app, click on the ellipsis next to it, and then select Uninstall from the flyout menu.
- Again, click Uninstall in the confirmation prompt that pops up.
Several third-party applications are known to conflict with the functioning and may lead to Windows 11 blocking websites. In this case, you should uninstall the conflicting application. These are generally third-party antivirus or firewalls.
But the real question task here is to identify the problematic app. To do that, simply make a list of the ones that were installed around the time you first encountered the issue, and start uninstalling them one at a time.
Restart the computer after removing each and verify if the error is eliminated. Once the conflicting app has been identified and removed, you can safely reinstall the others.
7. Modify LAN (Local Area Network) settings
- Press Windows + R to launch the Run command, enter inetcpl.cpl in the text field, and either click on OK or hit Enter to launch Internet Properties.
- Now, navigate to the Connections tab.
- Click on the LAN settings button.
- Next, untick all the checkboxes here, and then click on OK at the bottom to save the changes.
- Again, click on OK in the Internet Properties.
Once done making the changes, restart the computer, and check if the Windows 11 blocking websites issue is fixed.
8. Perform a clean boot
- Press Windows + S to launch the Search menu, enter System Configuration in the text field, and click on the relevant search result that appears.
- Now, navigate to the Services tab.
- Next, tick the checkbox for Hide all Microsoft services, and click on the Disable all button.
- Once done, navigate to the Startup tab, and click the Open Task Manager option.
- Now, select each of the programs listed here, and click on the Disable button at the bottom. After disabling all startup apps, close the Task Manager.
- Once done making all these changes, go to the General tab, and click on Apply and then on OK at the bottom.
- Now, click Restart in the prompt that pops up.
After the computer restarts, only the critical services will be running. Now, check if the Windows 11 blocking website problem persists. In case it doesn’t, enable the services and processes that you disabled earlier one at a time, and identify the one causing the issue.
To save time, you can also enable half of them in one go and verify if it’s any of these behind the problem. Again, divide the problematic half into two and enable these sets individually. Similarly, you can pinpoint the exact services or applications leading to the issue.
If it’s a service, keep it disabled until Windows comes up with an update. In case it’s an app, contact the manufacturer for a resolution, and in the meantime, you can remove the app.
Clean Boot is similar to Safe Mode since both run with only the critical services and drivers. The difference here is that while you choose the ones to be run in the case of the former, the latter has these predefined.
But, performing a clean boot will help you eliminate the Windows 11 blocking websites error, though it may take some time and require a lot of effort from your end.
How can I fix the slow Internet speed in Windows 11?
Many believe a slow Internet connection is even worse than having no connection at all. When the Internet speed is slow, you will find it difficult to browse the web, let alone download and upload large files.
But, it’s not always the ISP (Internet Service Provider) or your connection to be blamed. Often, it’s the misconfigured settings or outdated drivers at your end responsible for the slow Internet speed. And these problems are easy to fix.
So, check our dedicated guide to find out how to fix slow Internet speed in Windows 11, and your Internet woes will be a thing of the past.
With the abovementioned methods, you can easily eliminate the issues causing the Windows 11 blocking websites’ errors. In case none of these work, you can always perform a system restore or reset Windows 11 to its factory settings.
You should also check our This page has been blocked by your administrator guide for more solutions. Also, check our curated list of the best browsers for Windows 11 for secure browsing at a high Internet speed.
Tell us which fix worked for you and the websites that were blocked in the comments section below