Thrustmaster Control Panel Not Working? 7 Ways to Fix it
Make sure to follow the instructions when installing the drivers
5 min. read
Published on
Read our disclosure page to find out how can you help Windows Report sustain the editorial team. Read more
Key notes
- To fix things when the Thrustmaster Control Panel is not working, connect to a USB 2.0 port, disable EHCI hand-off in BIOS, or uninstall recent updates.
- The problem arises due to incompatibility, connection issues, or software conflicts.
- Read this guide to find out how our experts fixed things in no time!
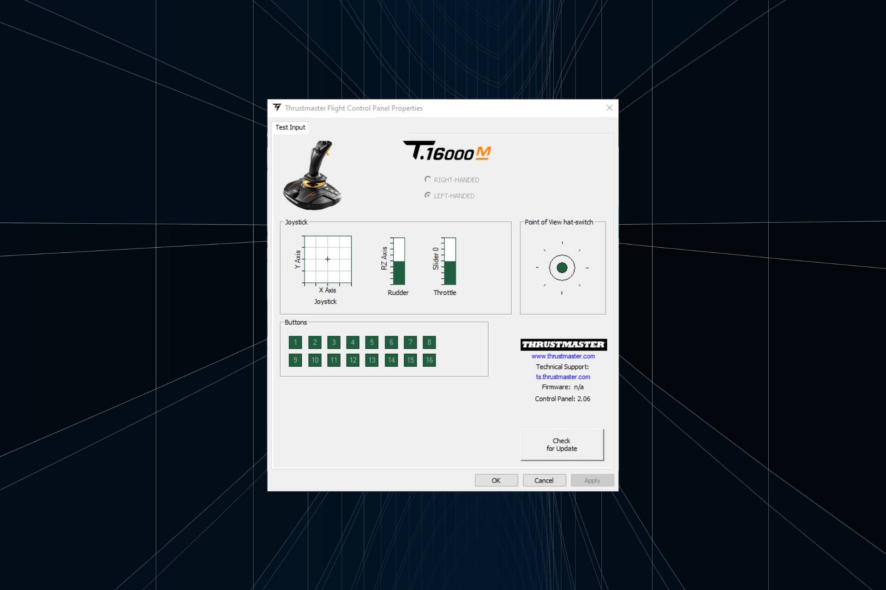
While Thrustmaster products work fine most of the time, you often need to reconfigure the settings in the Control Panel, and if it’s not working, the gaming experience stands affected.
For some models, you simply need to plug them in and configure the settings in-game. But for a few, especially on PCs, it’s critical to have the components set right, or else the Thrustmaster Control Panel won’t show up.
Why isn’t my Thrustmaster working?
It’s usually due to missing or outdated drivers or when you are running an older version of the firmware. Besides, when the wheel is connected to a USB 3.0 port, it won’t be detected, and subsequently, you will find the Thrustmaster Control Panel not showing.
Incompatibility, misconfigured settings, and a bug in the OS are other common reasons to blame.
What can I do when the Thrustmaster Control Panel is not working?
Before we start with the slightly complex solutions, perform these few quick checks:
- Restart the computer. Also, if you are connected to a USB 3.0 port, switch to USB 2.0, and make sure not to use a USB hub or any additional power cord.
- In case you are using the T300 RS racing wheel base and connected to a PC, set the USB sliding switch to PC-PS3.
- If you are facing problems accessing it, find out how to open the Thrustmaster Control Panel in Windows.
1. Terminate all Thrustmaster process and relaunch
- Press Ctrl + Shift + Esc to launch the Task Manager.
- Right-click on any Thrustmaster process listed here, and select End task from the context menu.
- After terminating all, relaunch the Thrustmaster Control Panel and verify whether it’s working.
2. Make sure all the critical services are running
- Press Windows + R to open Run, type services.msc in the text field, and hit Enter.
- Scroll down, locate the Thrustmaster services, right-click on one, and select Properties.
- Select Automatic from the Startup type dropdown menu, and click the Start button.
- Once the service is running, click Apply and then OK to save the changes.
- Make similar changes to all other Thrustmaster services, and check for improvements.
3. Repair the current Thrustmaster installation
- Double-click the driver setup (.exe file) you downloaded earlier.
- Click Yes in the UAC prompt.
- Now, choose Repair and click Next to perform a repair operation on the driver.
- Finally, restart the PC and check for improvements.
If you don’t have the installer setup anymore, download the file from the manufacturer’s official website, the same way you did the last time. A quick repair does help when the Thrustmaster Control Panel is not working.
4. Update the Thrustmaster firmware
- Press Windows + R to open Run, type joy.cpl in the text field, and click OK.
- Select the Thrustmaster device from the list, and click Properties.
- Click on Check for Updates, and if any new firmware versions are available, install them.
5. Disable EHCI hand-off and Intel xHCI Mode in BIOS
- Turn off the PC, then press the Power button to turn it on, and as soon as the display lights up, hit the F1, F2, F10, F12, or the Del key, depending on the system manufacturer, to access the BIOS.
- Go to the Advanced tab, and select USB Configuration.
- Now, set EHCI Hand-off to Disabled. To do that, select the option and choose Disabled.
- Similarly, disable the xHCI Hand-off mode.
The xHCI Hand-off mode handles USB 3.0 ports, while EHCI Hand-off manages USB 2.0 ports. Disabling both did the trick when the Thrustmaster Control Panel was not responding or working.
6. Reinstall the drivers
6.1 Uninstalling the current driver
- Press Windows + R to open Run, type appwiz.cpl in the text field, and hit Enter.
- Locate the Thrustmaster entry, select it, and click Uninstall.
- Follow the on-screen instructions to complete the removal process.
- Similarly, uninstall any Thrustmaster add-ons or similar entries.
6.2 Re-installing a fresh driver
- Disconnect your Thrustmaster controller from the PC.
- Go to Thrustmaster’s official support website, and select your product.
- Click the Download icon next to the compatible driver. Do verify that the driver is compatible with the installed iteration of Windows.
- Run the installer setup.
- Follow the on-screen instructions, and when prompted, re-connect the controller to the PC via a USB 2.0 port.
- Complete the installation and then restart the PC.
Often, when the Thrustmaster Control Panel is not working, reinstalling the drivers gets things up and running. Just make sure not to have the product connected all throughout and only plug it in when prompted. Also, reboot the PC for the changes to come into effect.
Besides, you may consider using a reliable driver uninstaller tool to effectively remove the previous installation before re-downloading it.
7. Uninstall recent Windows updates
- Press Windows + I to open Settings, go to Windows Update from the navigation pane, and click on Update history.
- Scroll down to the bottom and click on Uninstall updates.
- Click the Uninstall button next to the recently installed update.
- Again, click Uninstall in the confirmation prompt.
With a few new OS versions, changes are introduced that may lead to the Thrustmaster Control Panel not working. So, you will have to uninstall Windows updates to get things running, sometimes even a few.
These fixes will work, no matter the underlying cause. Based on our research, 9 out of 10 times, reinstalling the driver while following the instructions provided in the Thrustmaster manual helped. So, do it as the manual says!
Once you have things up and running, consider optimizing the PC for gaming to get the best performance.
For any queries or to share what worked for you, drop a comment below.
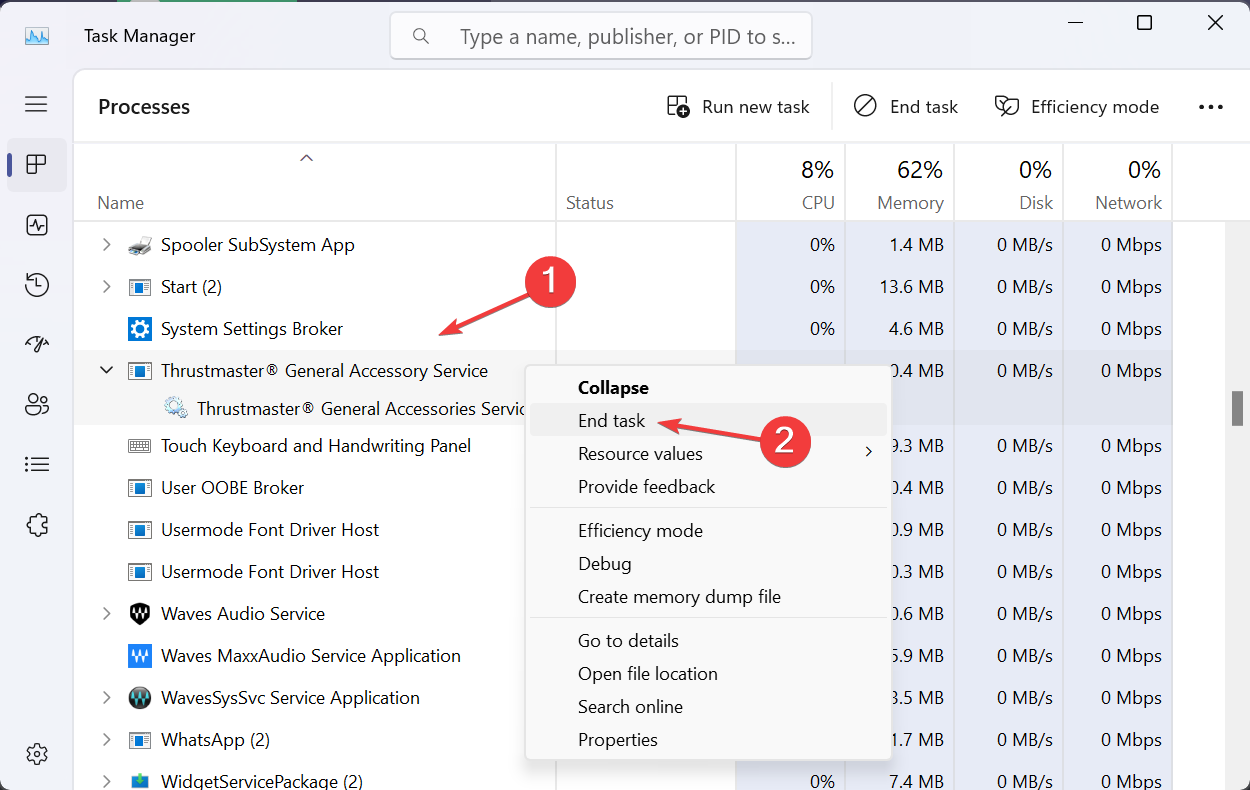
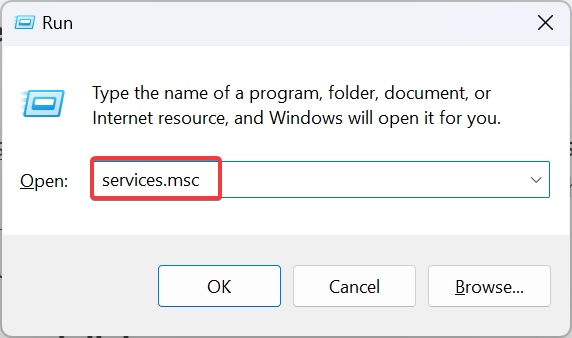
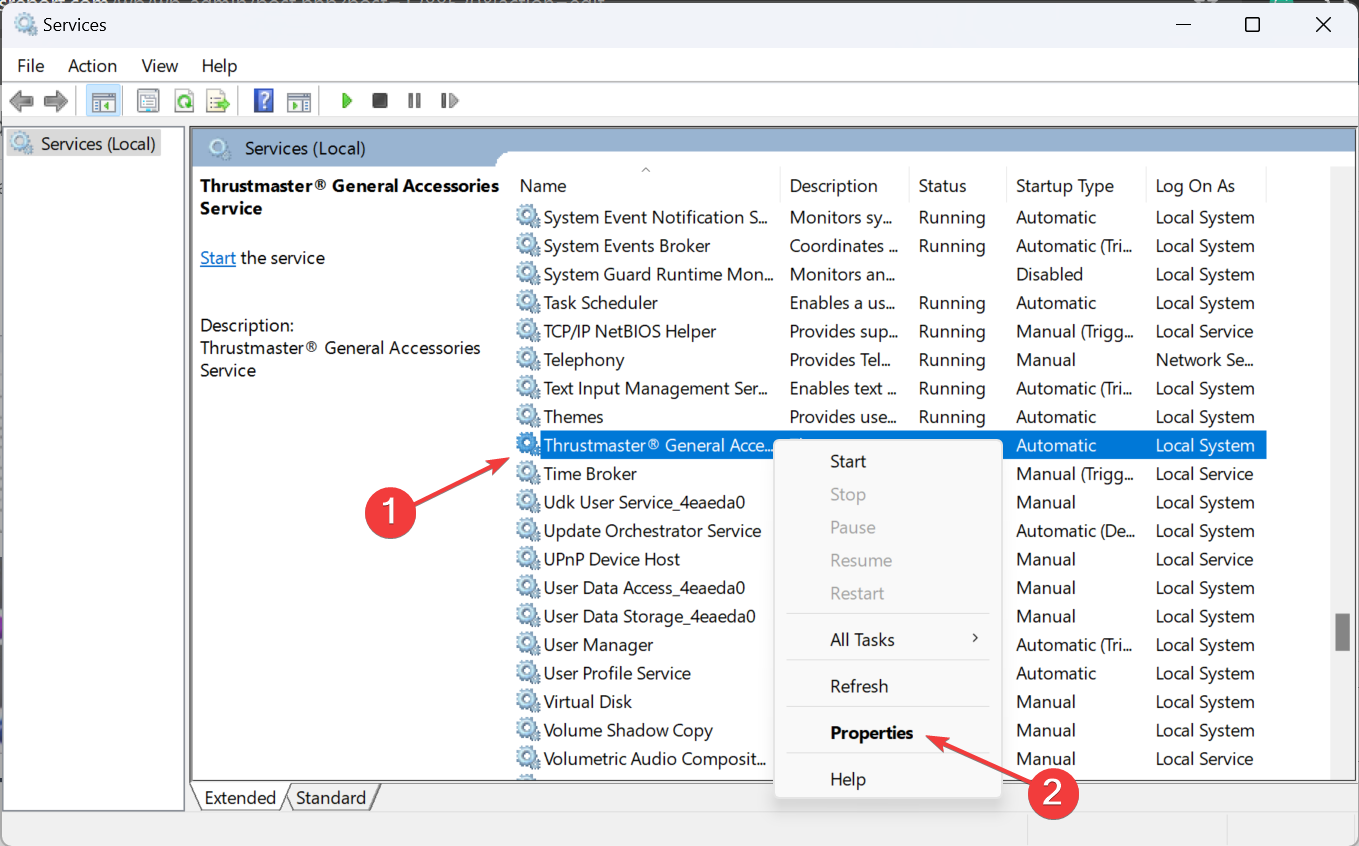
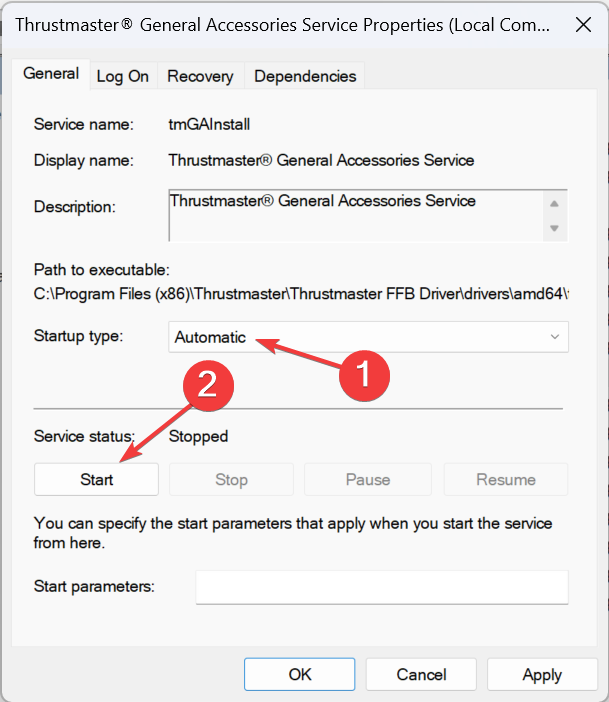
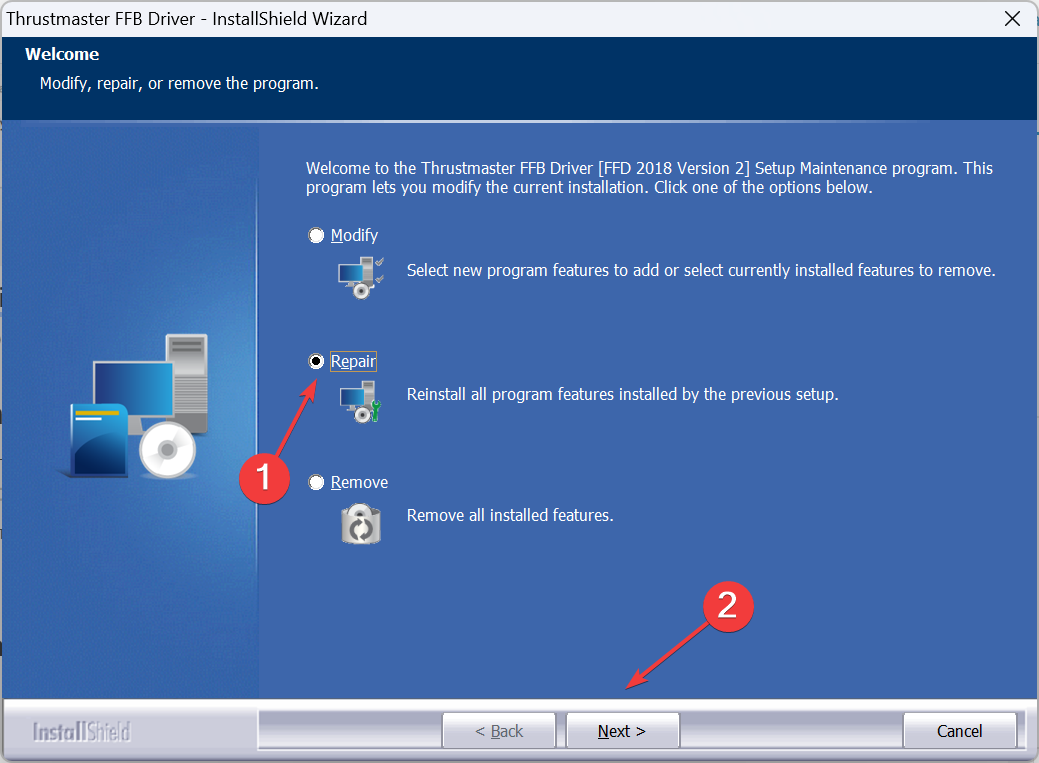

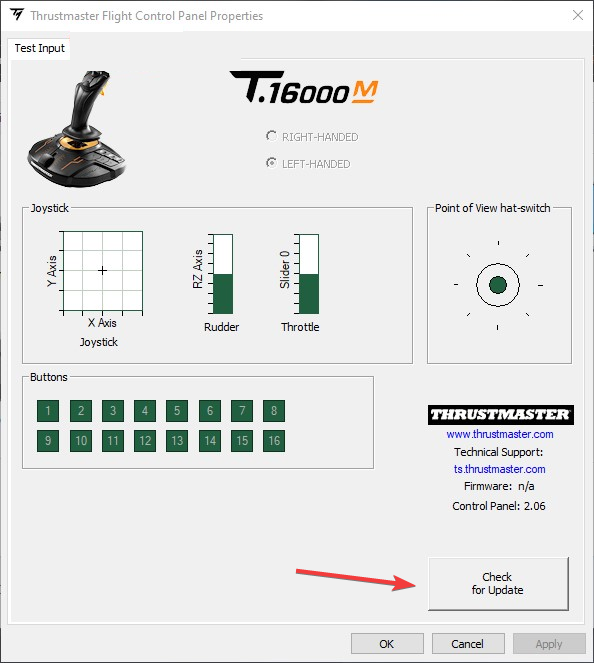
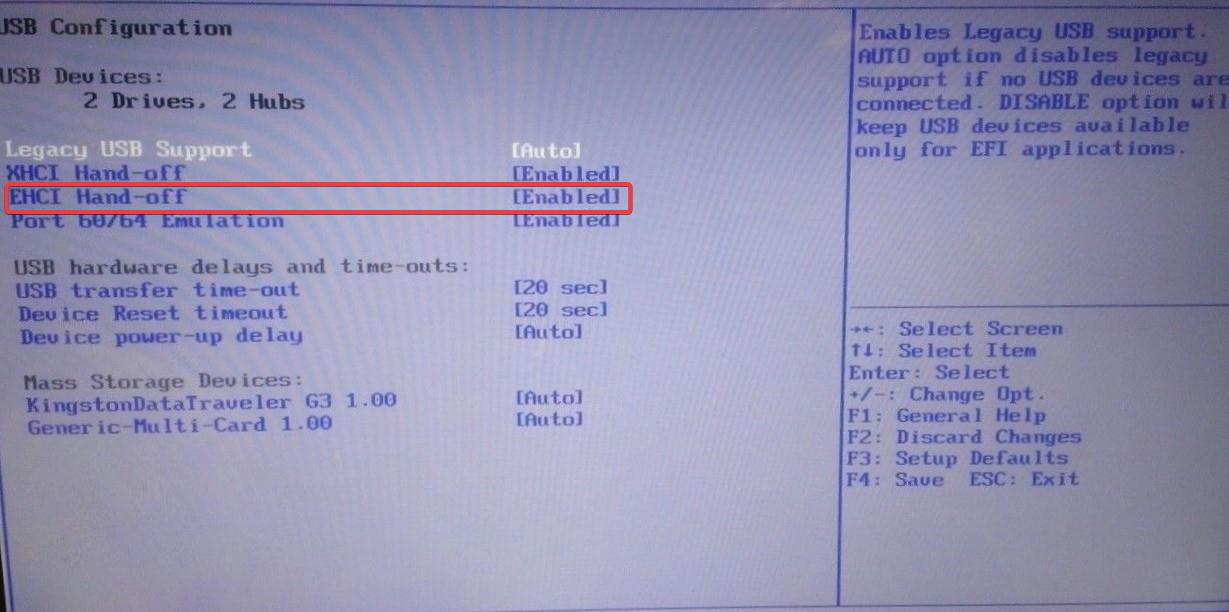
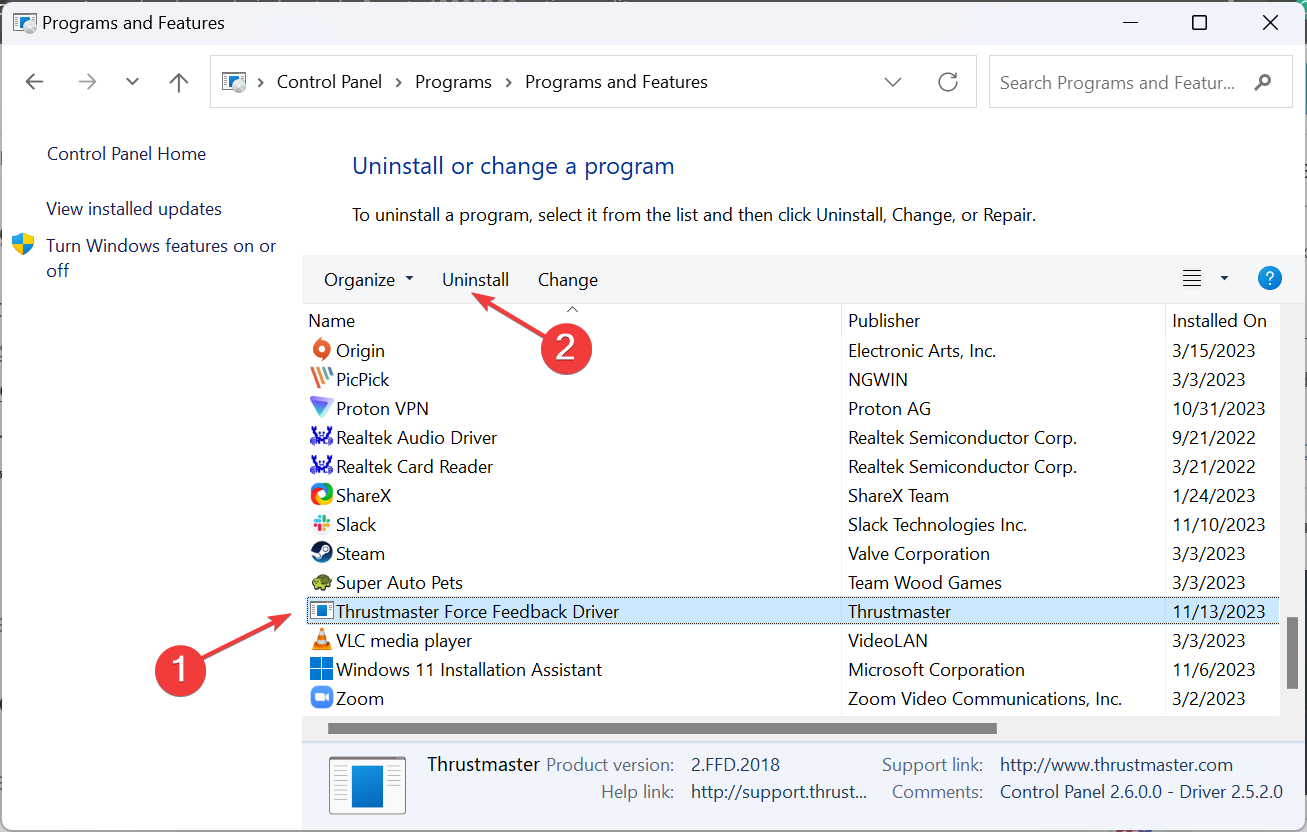
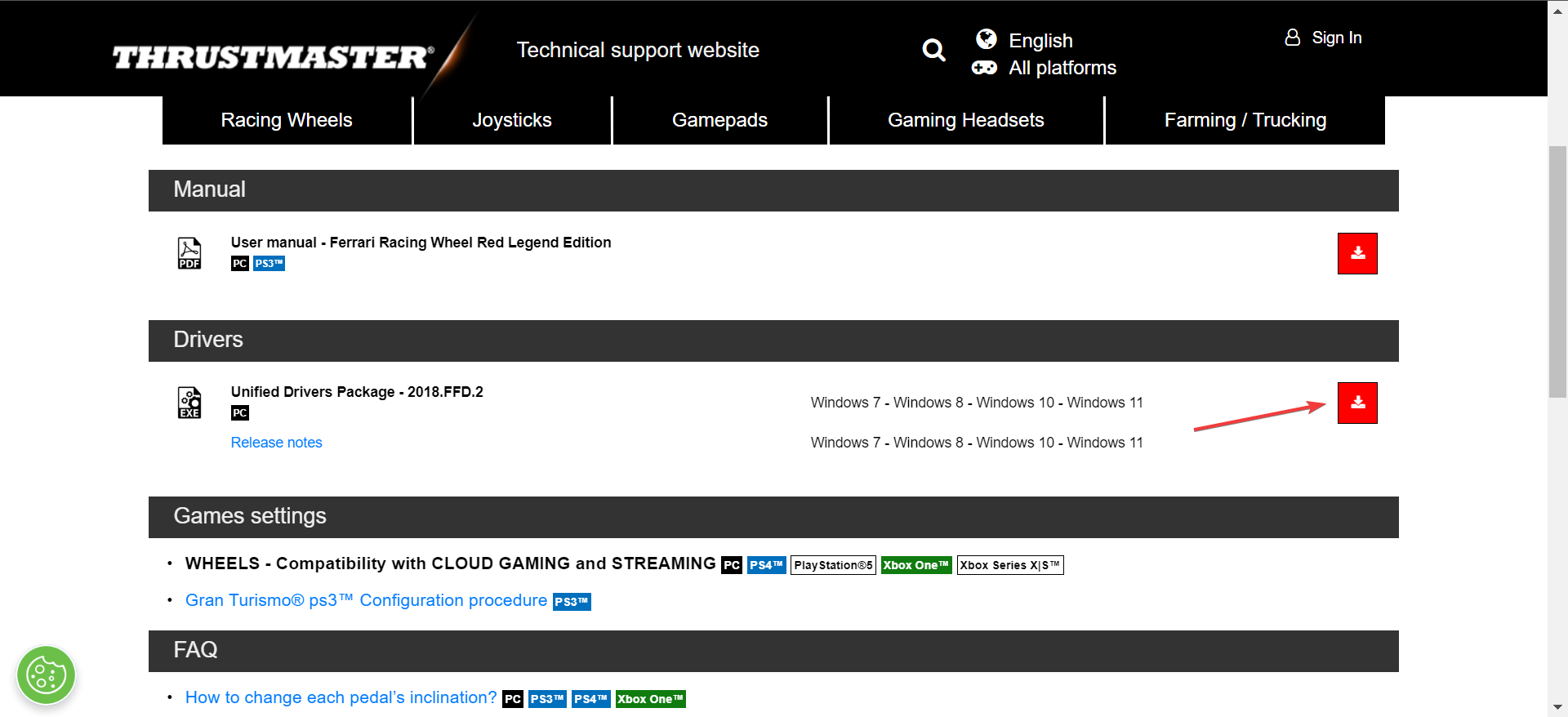
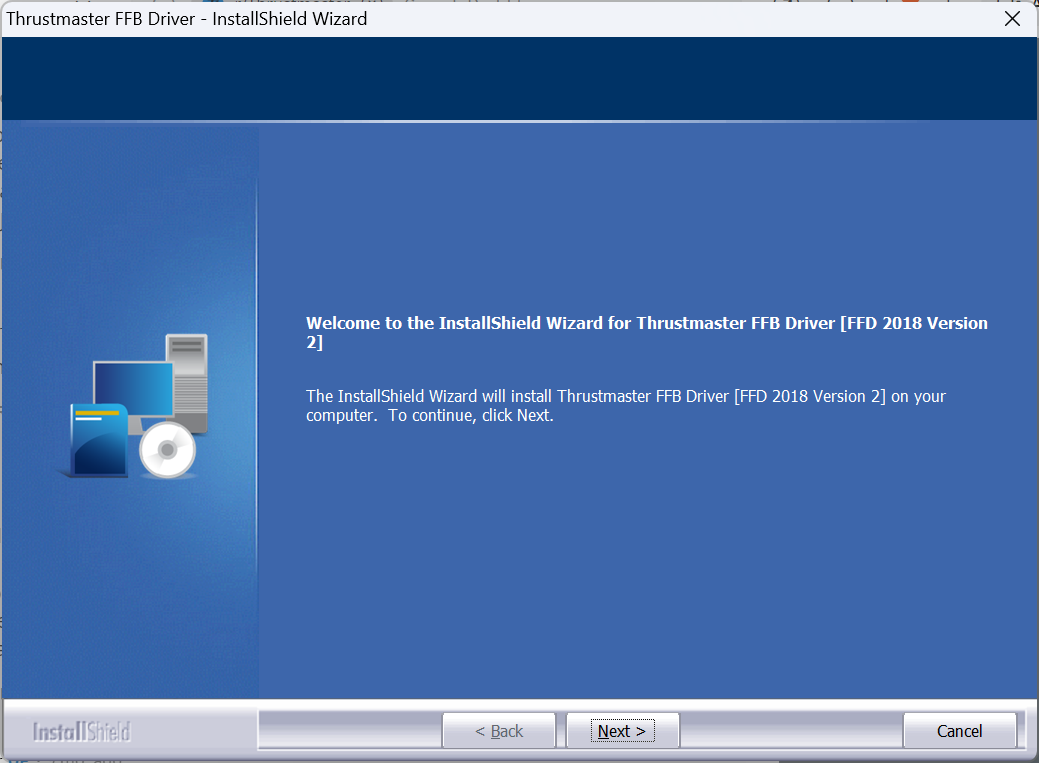
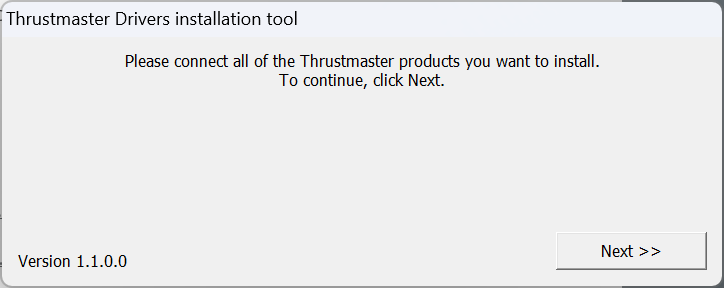
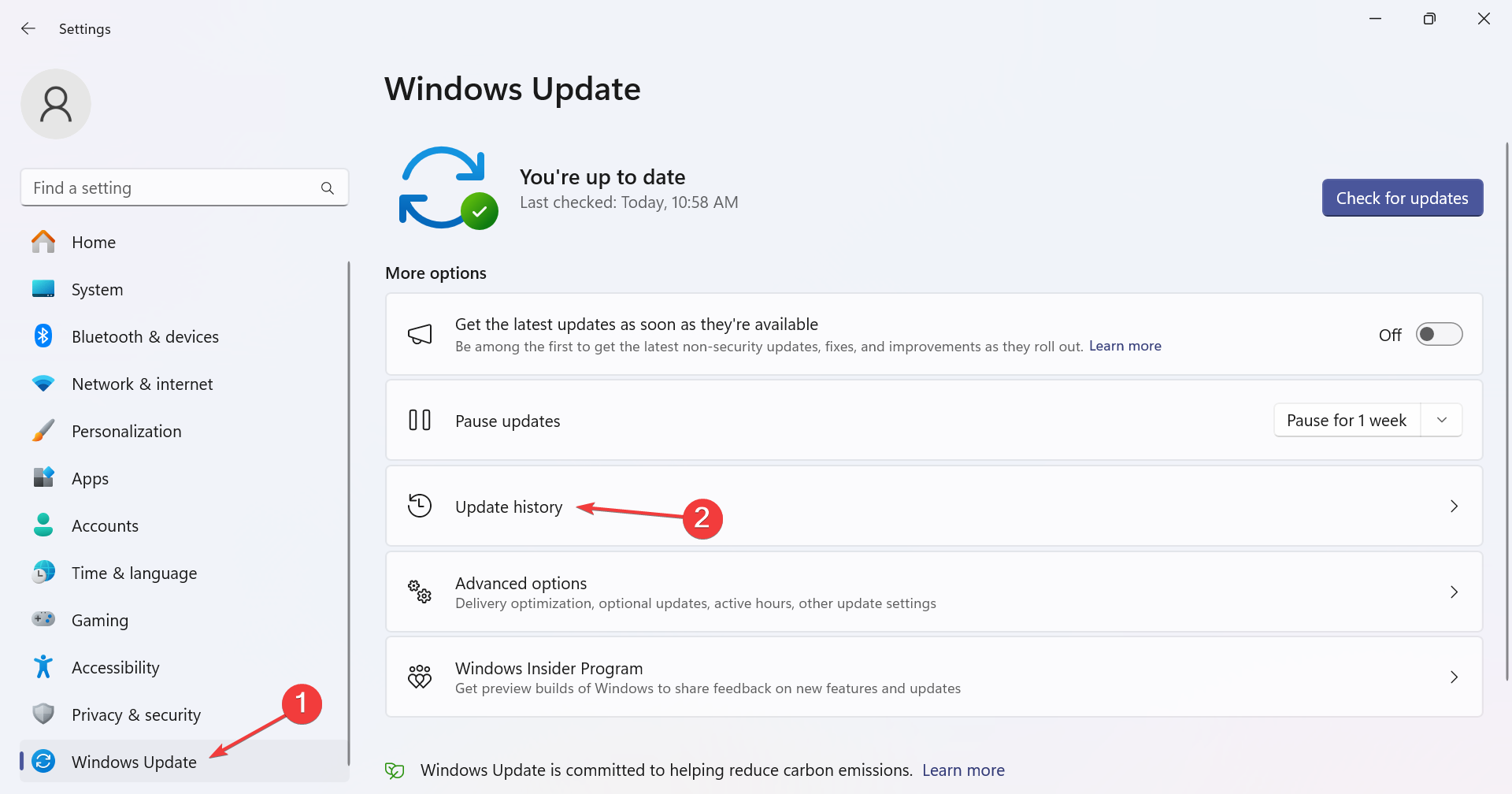
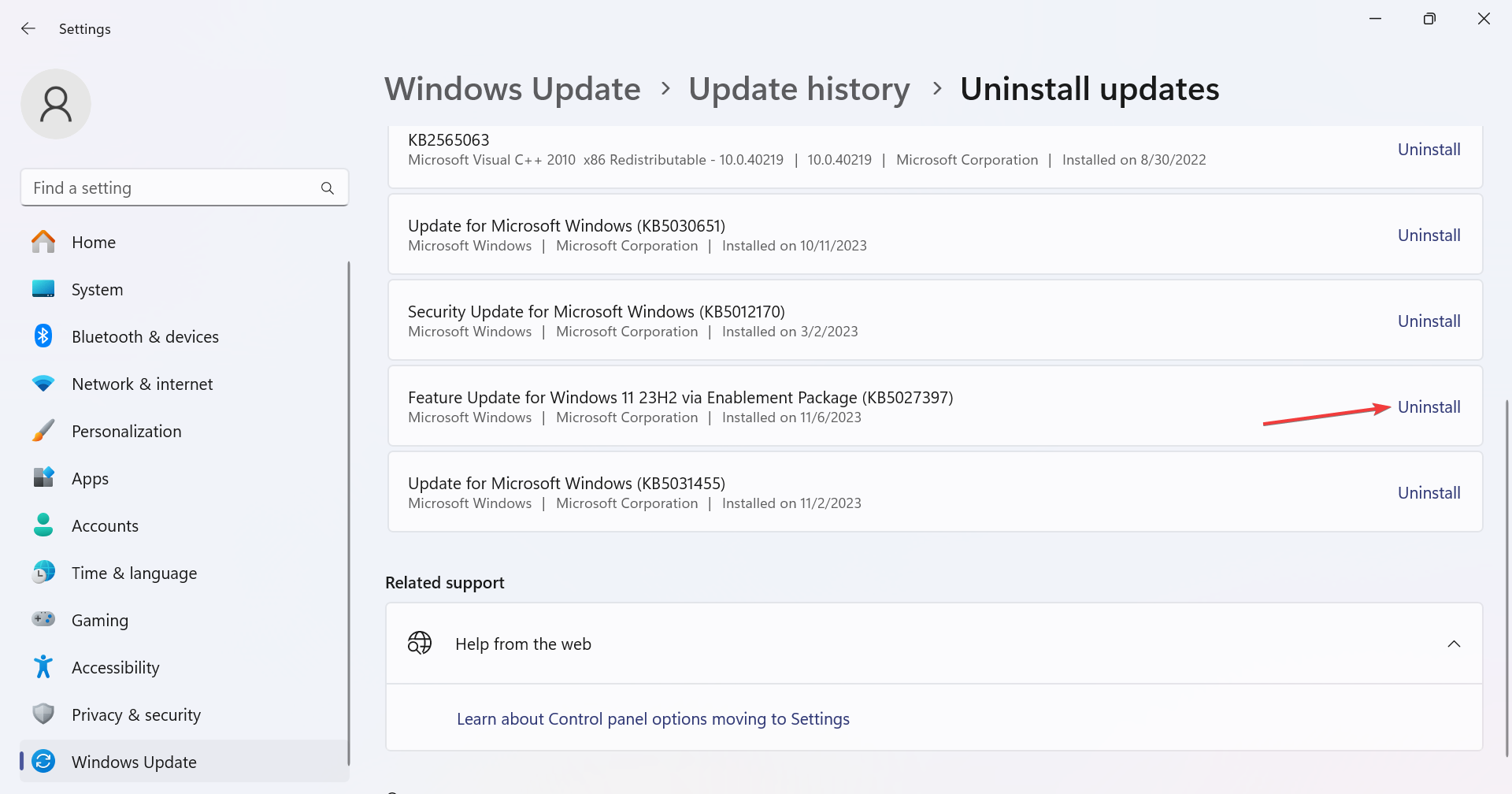








User forum
0 messages