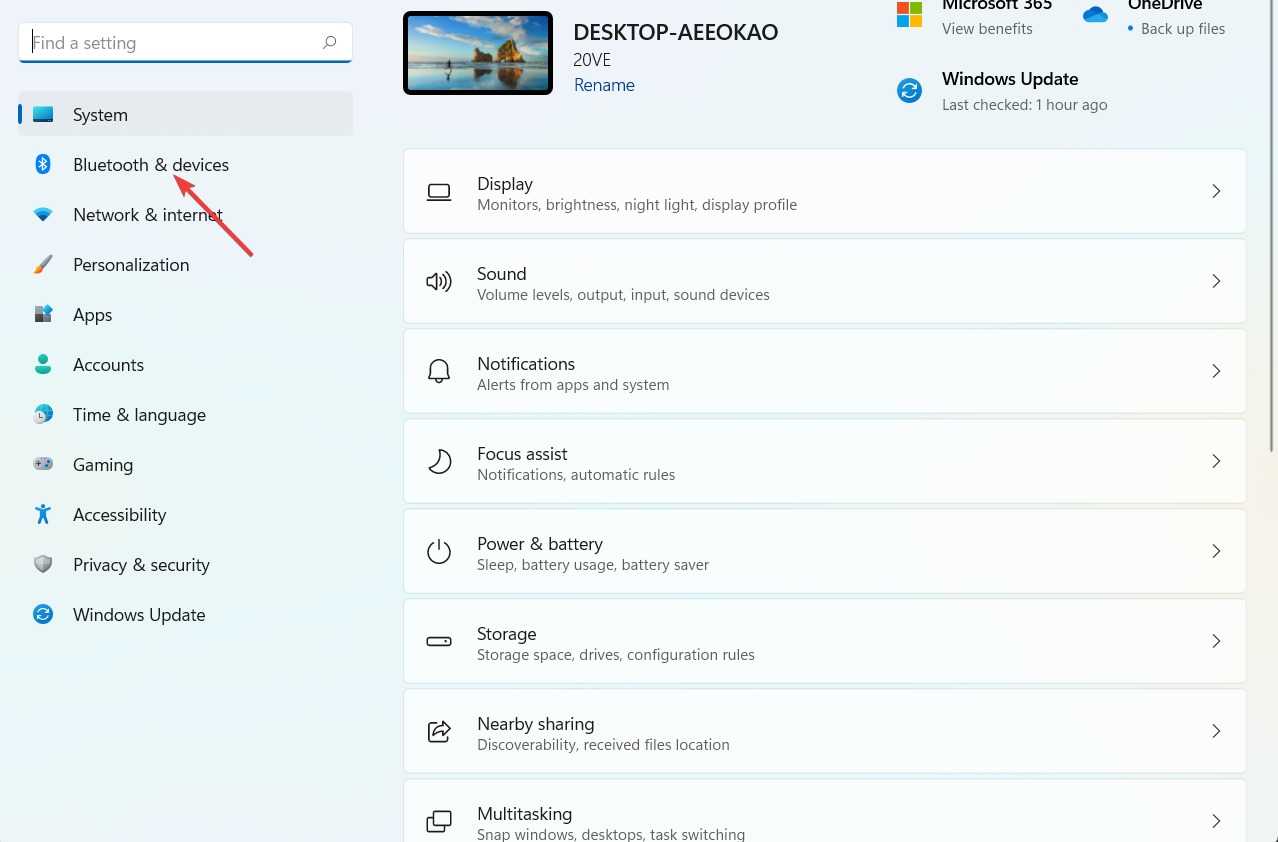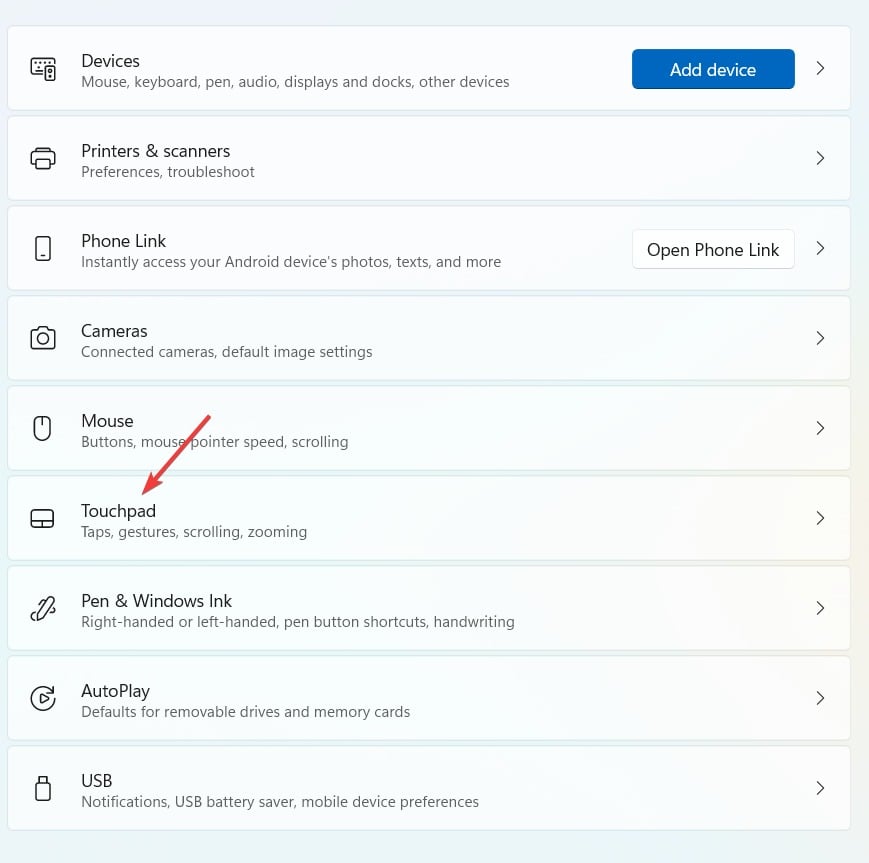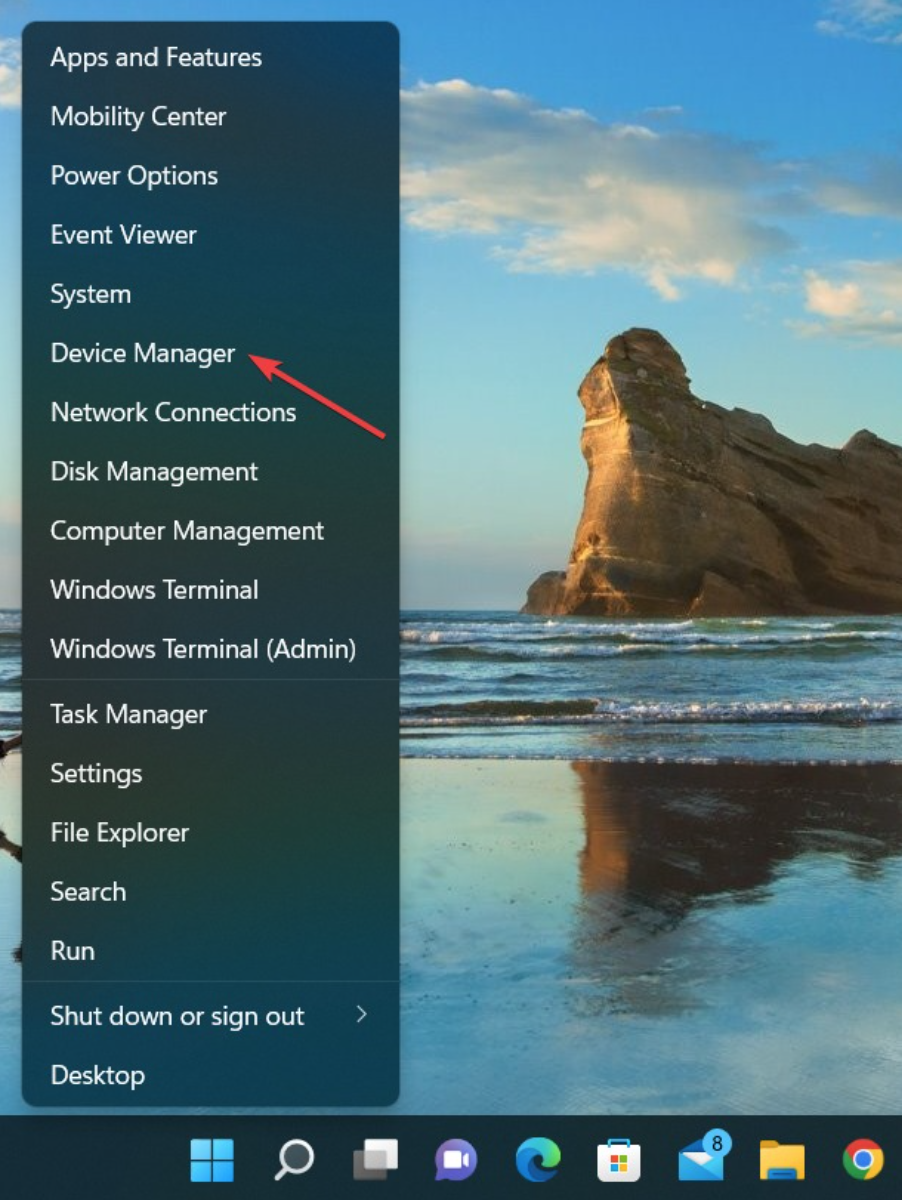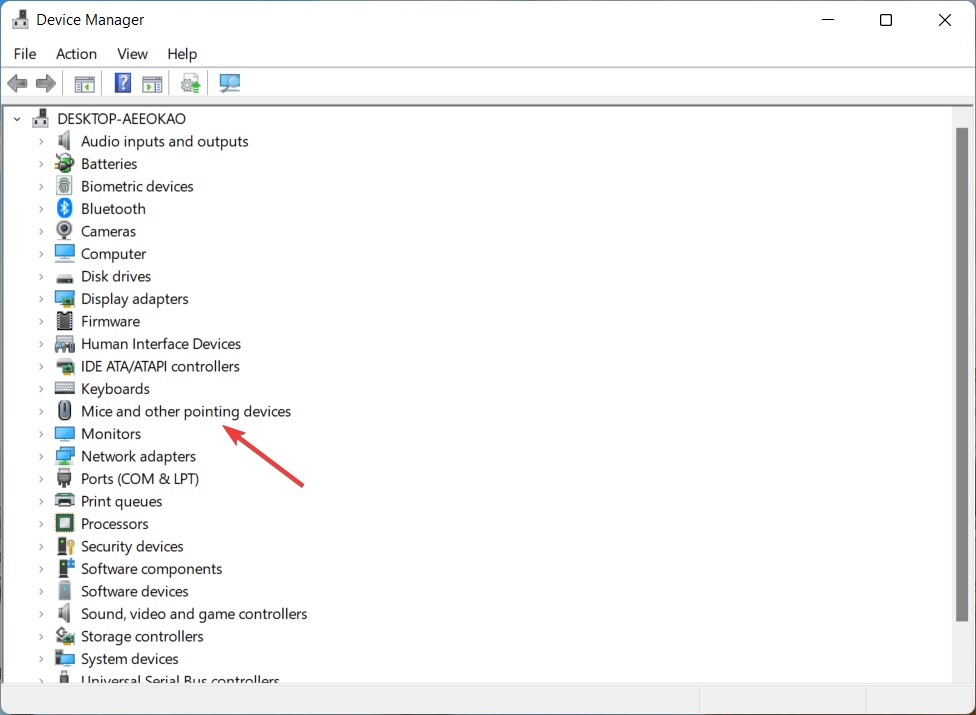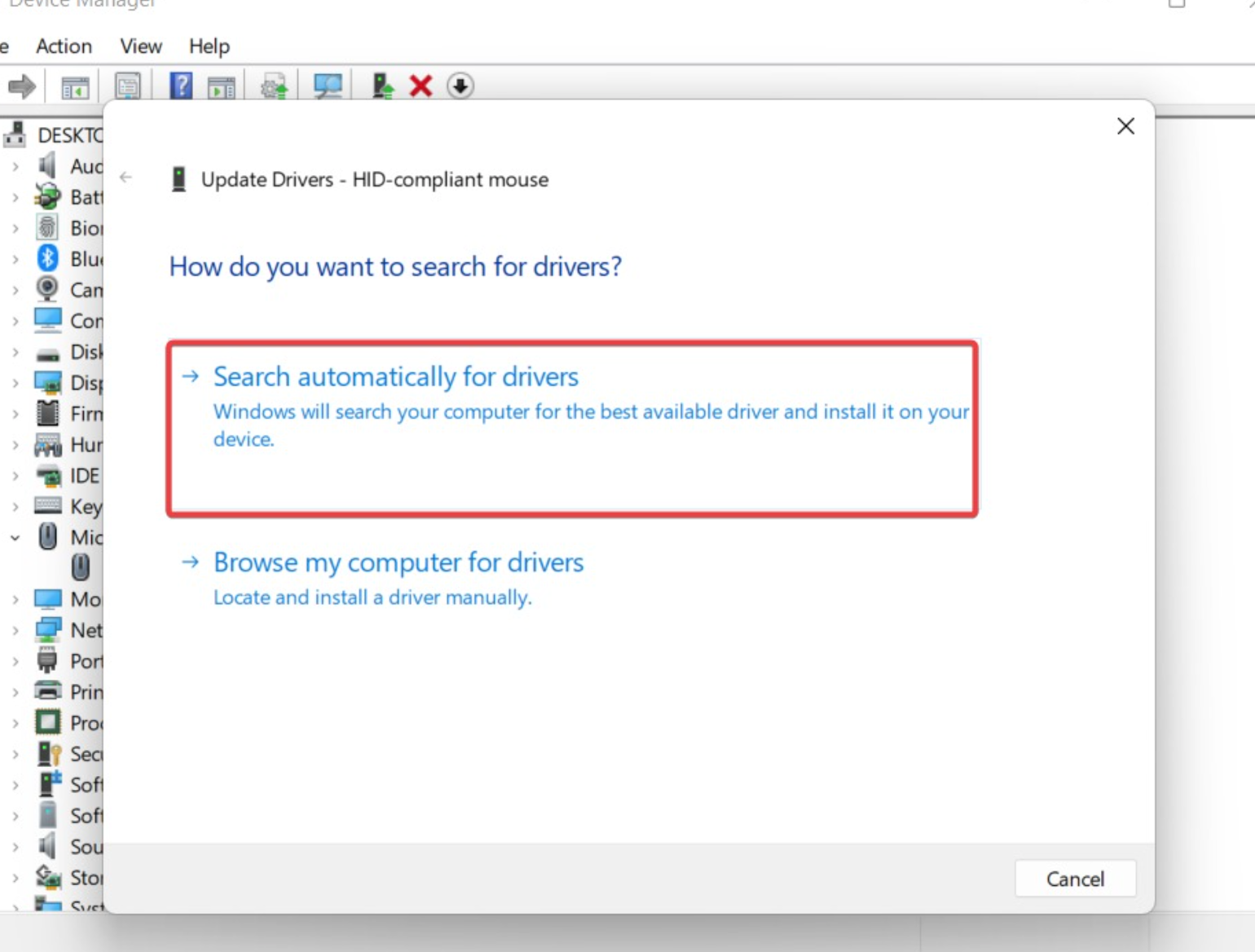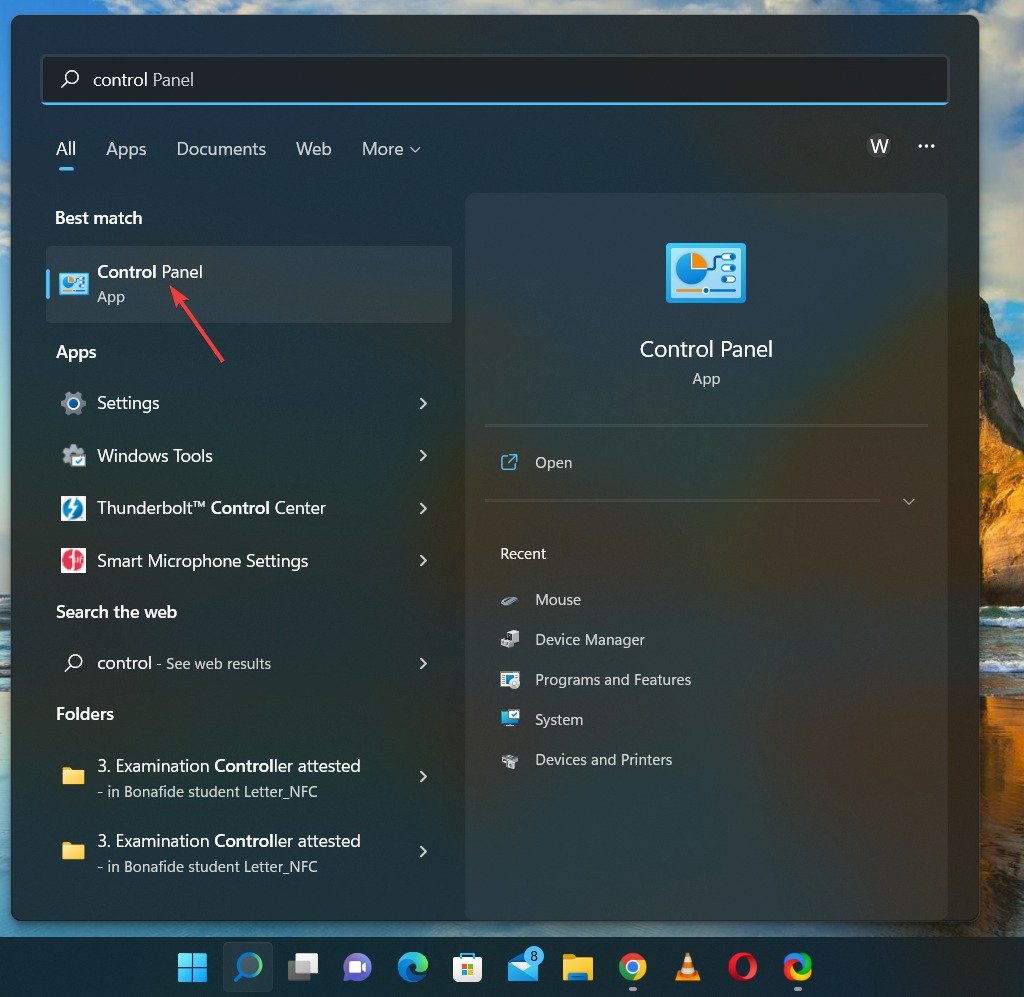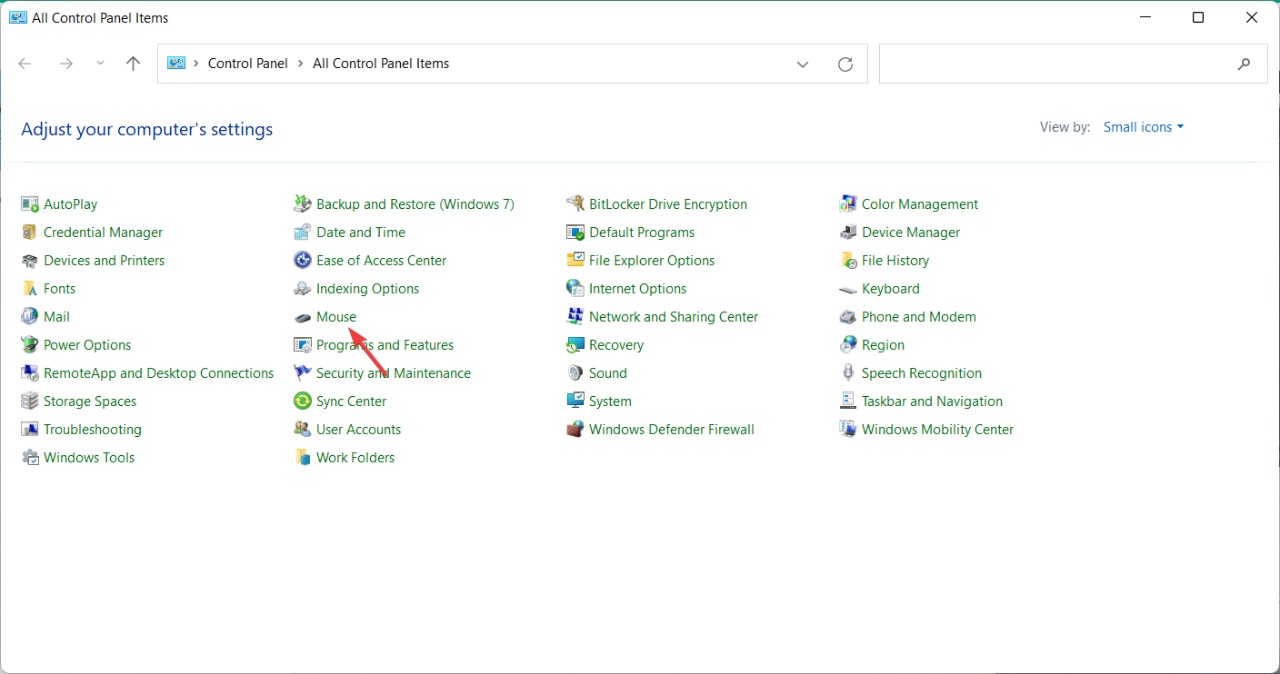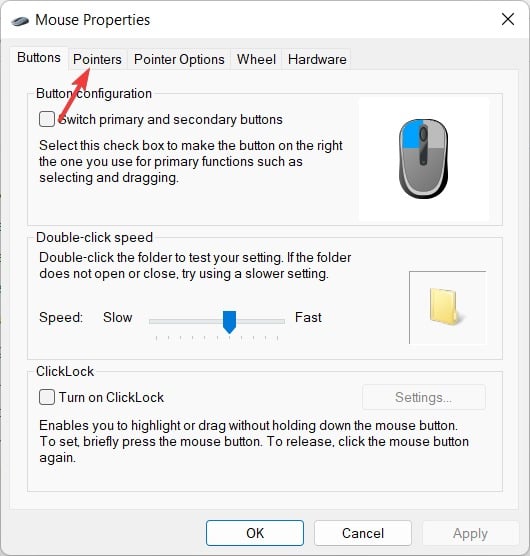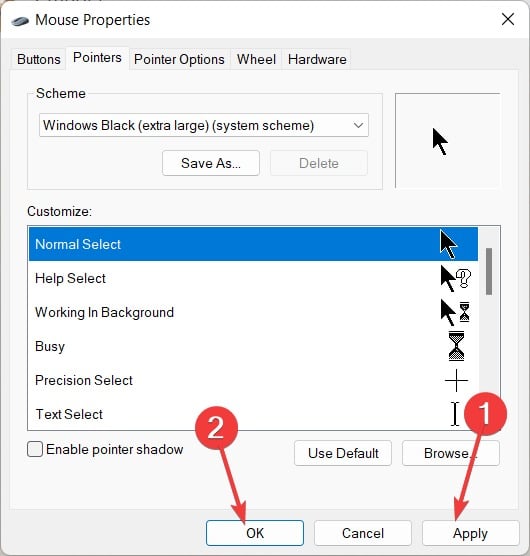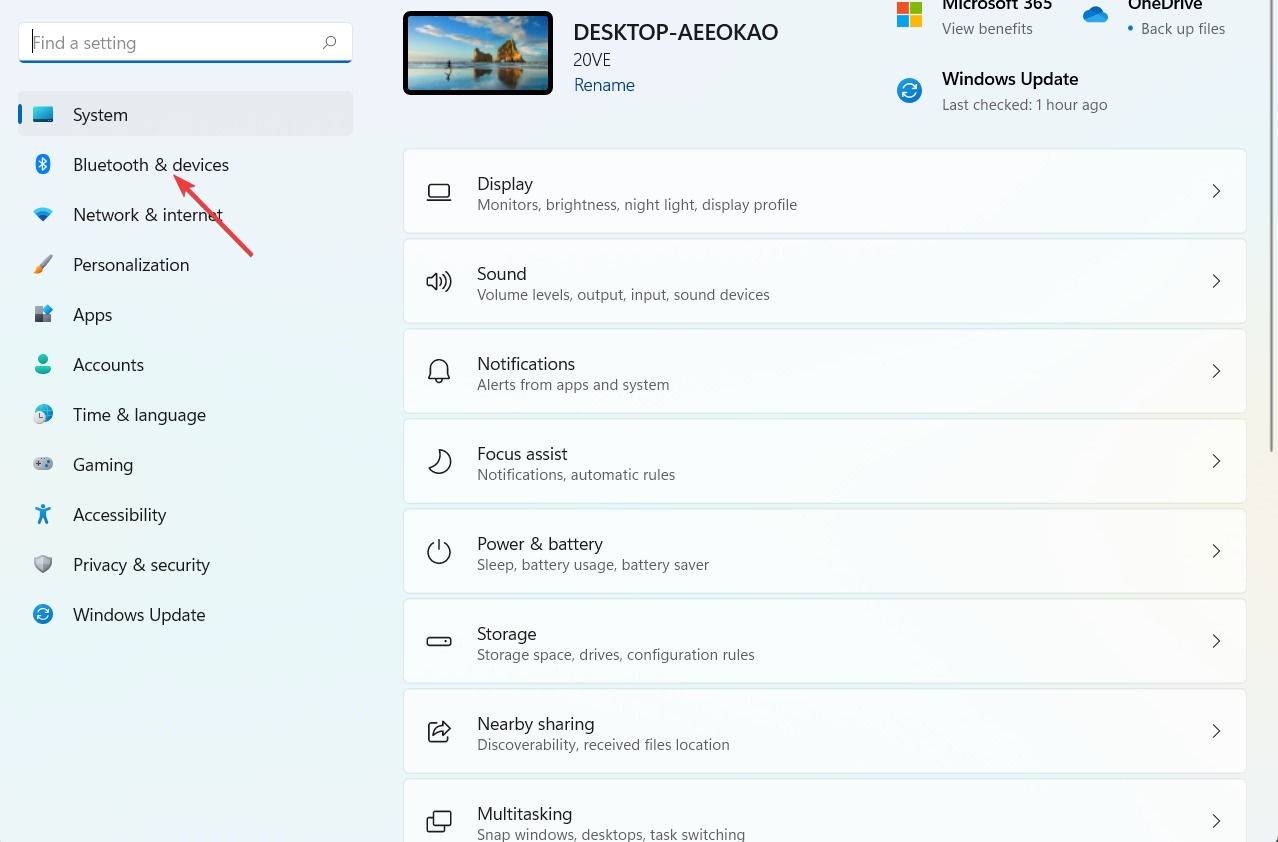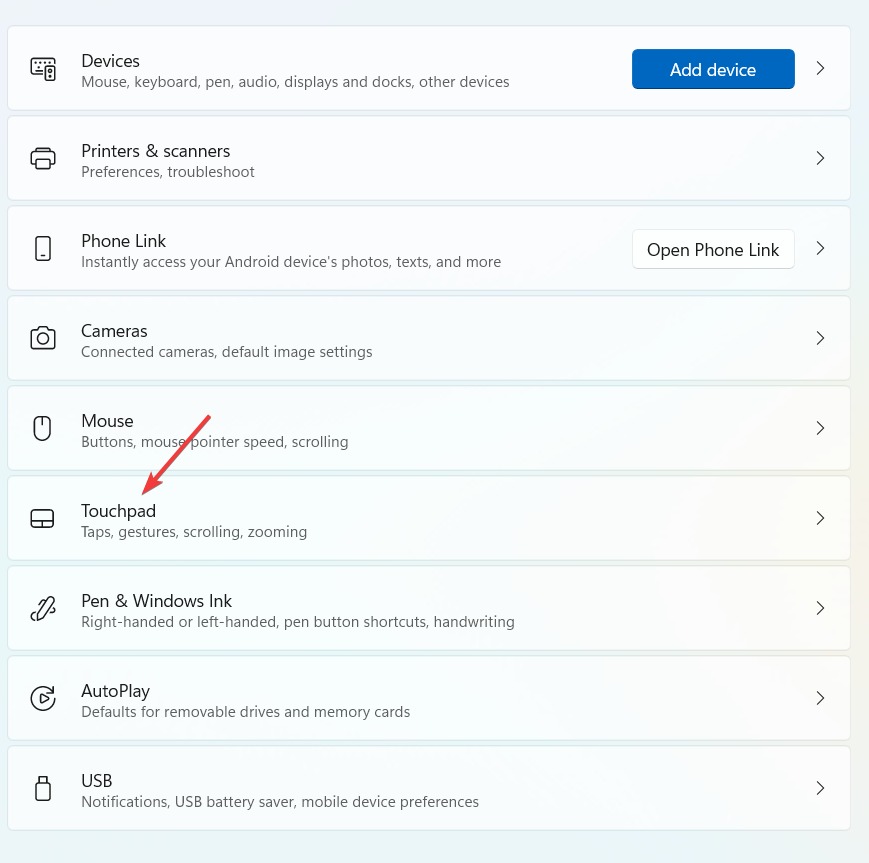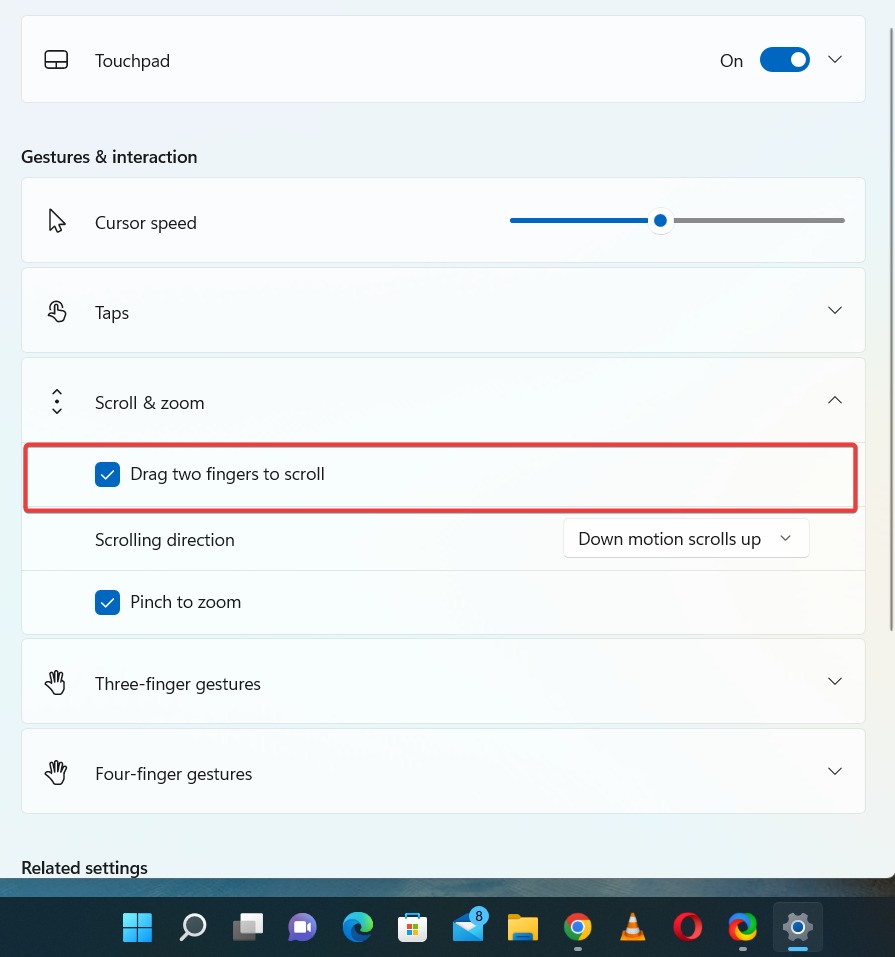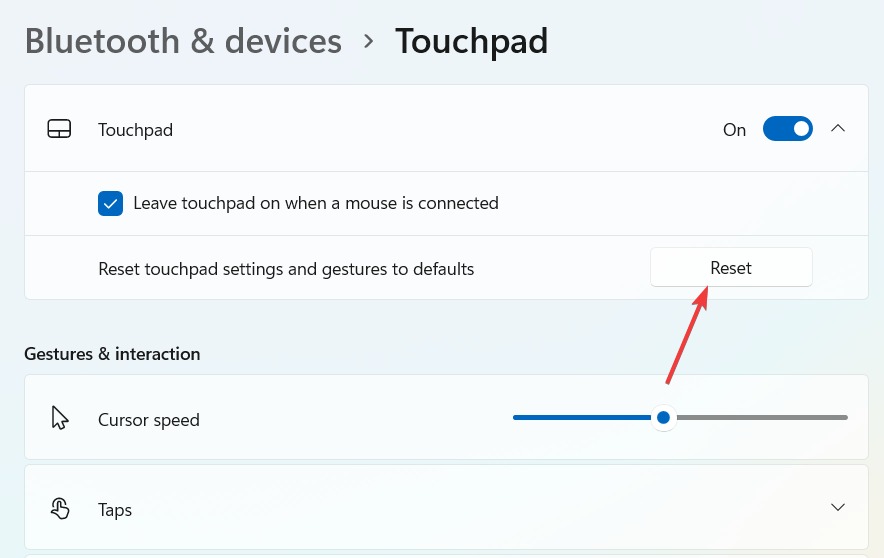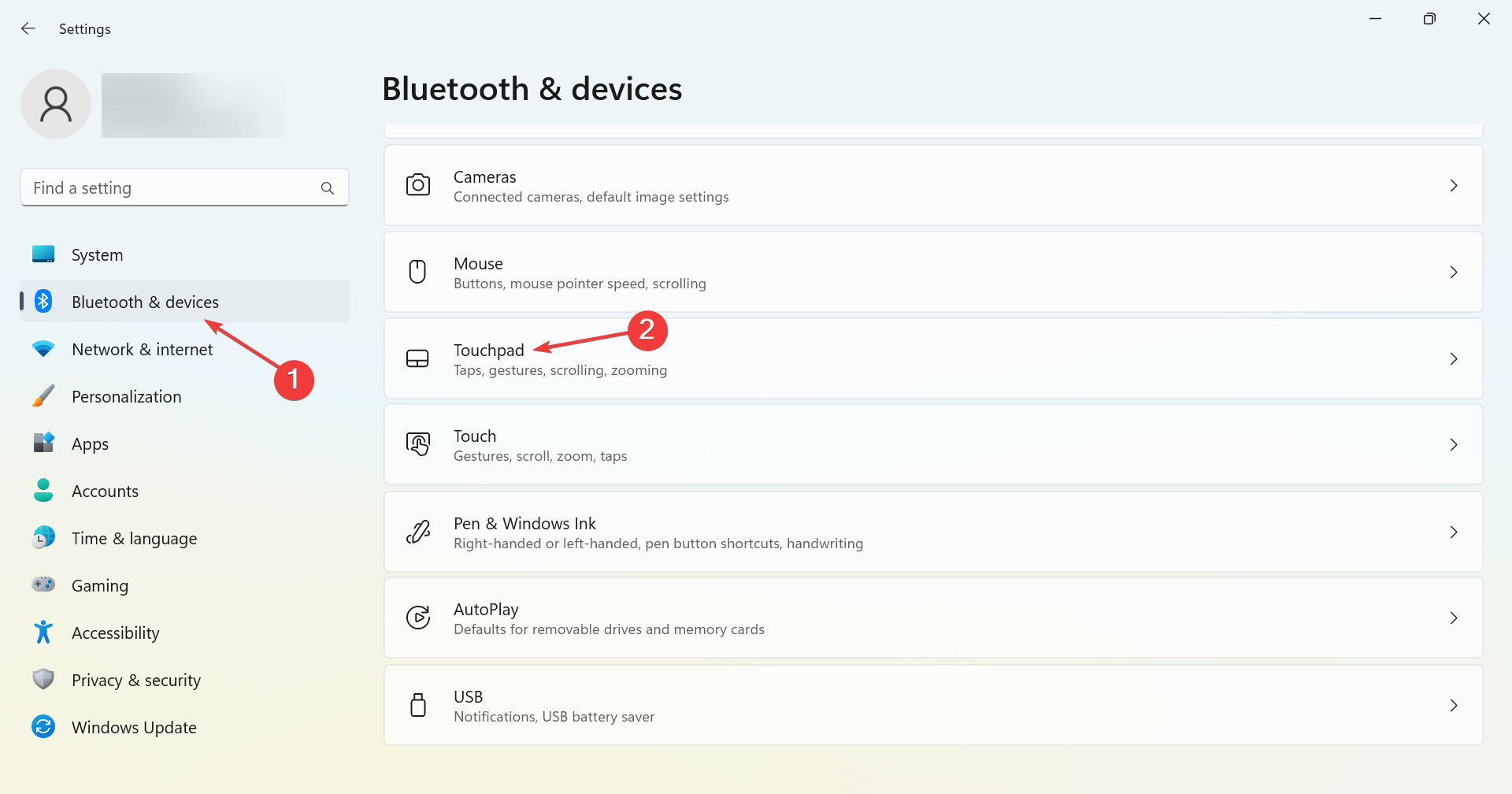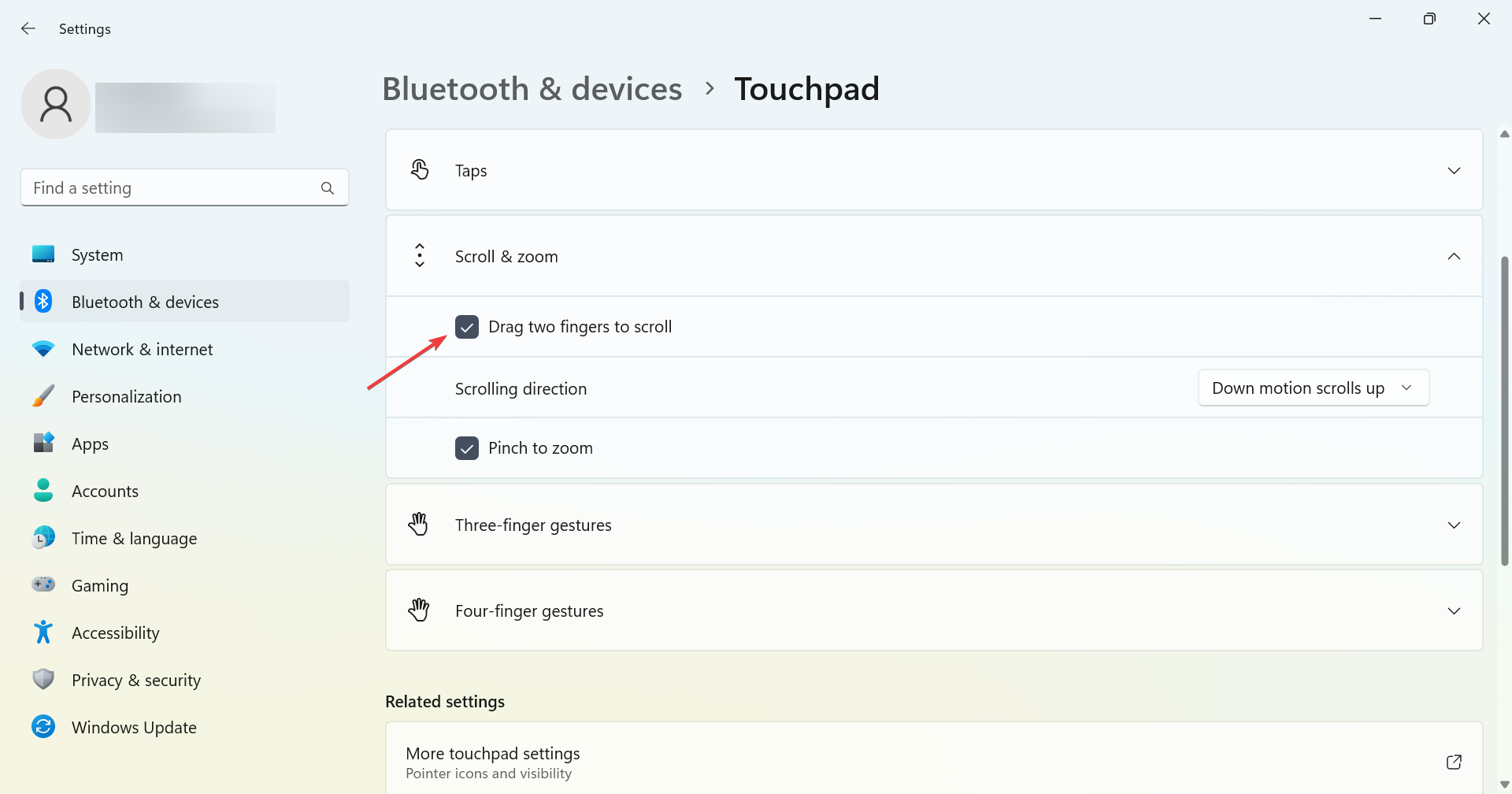Fix: Two Finger Scroll is Not Working on Windows 11
Give a try to these confirmed solutions now
6 min. read
Updated on
Read our disclosure page to find out how can you help Windows Report sustain the editorial team Read more
Key notes
- Touchpad scroll is used to scroll down or scroll up the different pages.
- Sometimes, the two finger scroll is not working because of incompatibility or outdated drivers.
- It can be easily fixed by updating your current drivers or by resetting the touchpad settings.
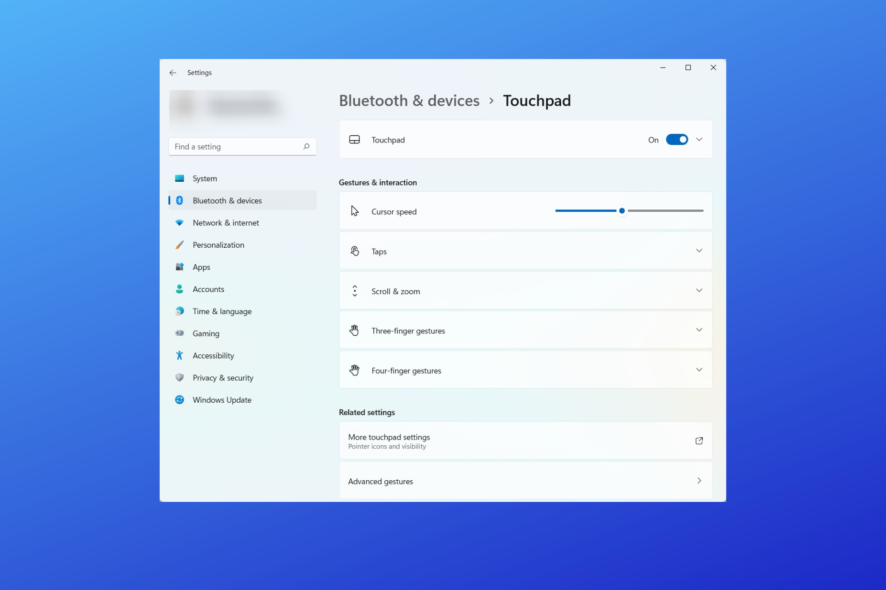
If your touchpad is broken, it’s one of the most frustrating things to deal with. Everyone relies on their laptop’s touchpad to navigate the user interface and interact with applications. And when the two-finger scroll is not working in Windows 11, it’s not that tricky to fix.
In case the touchpad is not working, it could be a hardware problem or driver issue to blame, but when specific functionalities like two-finger scrolling fail to work, we need to follow a slightly different approach. Let’s find out!
Why is the touchpad scroll not working in Windows 11?
There is a possibility that the scroll and motion features will not operate properly for you. Touchpad problems in laptops are most often the result of changes to the settings.
Microsoft specialists have determined that driver incompatibilities play a significant part in these problems. The other main causes include:
- Settings might not be enabled – Some laptops have a feature that disables the touchpad when an external mouse is plugged in.
- Accumulated dust and other debris – This can physically block the pointer’s movement.
- Faulty hardware – A loose connection or damaged circuits could cause this problem.
- Touchpad software problems – These are rare, but they do occur. If you have updated your operating system recently, it’s possible that this is the root of the problem. This also leads to a situation where the touchpad clicks but doesn’t move.
- Scrolling options might not be adjusted – The touchpad might not be properly configured.
If you are using an external mouse and it is also not working, then you should check the complete guide for the mouse not working in Windows 11.
As we know the common causes of the touchpad scroll not working on Windows 11, let’s move toward the solutions now.
What can I do if the touchpad scroll is not working on Windows 11?
Before moving to the detailed solutions, there are some quick checks and troubleshooting steps that you can follow:
- Reboot the computer and check if the touchpad scroll is working.
- If you are using a mouse, unplug it and check if the touchpad starts working.
- Make sure that the touchpad has not had some hardware issues.
After these preliminary checks, let’s move toward the detailed solutions below.
1. Check if the touchpad is enabled
- Click the Windows icon at the bottom of the taskbar and select the Settings option from the menu.
- Find the Bluetooth & Devices from the sidebar menu and click it.
- Now on the right pane, look for the Touchpad.
- Make sure that the Touchpad toggle option is On.
If the touchpad scroll is not working in Excel or other applications, make sure the touchpad is enabled. Also, find out how to get your cursor back if it disappears randomly.
2. Update your Touchpad drivers
- Right-click on the Window icon at the taskbar and click Device Manager.
- Expand the Mice and other pointing devices option. Now you can see your TouchPad device name.
- Right-click the HID-compliant mouse and click Update Driver.
- Click Search automatically for drivers.
Incompatibilities between drivers are the root cause of Windows 11 touchpad issues in most situations.
As a result, you need to ensure that each of them has the most recent version, which is a source of reassurance since Windows 11 will handle this process automatically.
If you’re looking for another way to update your Touchpad drivers, then you can count on Outbyte Driver Updater as it’s an automatic tool.
This program scans your device for missing and outdated drivers and detects from its database the latest and most accurate updates.

Outbyte Driver Updater
Top-quality software that works efficiently when it comes to updating your drivers.3. Change the mouse pointer type
- Click on the Search icon on the Taskbar. Search for the Control Panel and click on it.
- Click on the Mouse option.
- Navigate to the Pointers tab.
- From the Scheme section from the Windows Black (system scheme) option from the dropdown. Click on Apply and then OK to confirm the settings.
Some users claim that when the two finger touchpad scroll is not working in Windows 11 on Lenovo, it may be fixed by selecting a different mouse pointer.
In Windows 11, the above-mentioned is the procedure for changing the pointer that appears on the mouse.
After changing the mouse pointer type, some users experience the problem of the mouse cursor jumping around the screen. If so, check our guide to fix the mouse cursor jumping around in Windows 11.
4. Enable the Scroll & zoom option
- Click the Windows icon, then click on the Settings option.
- Find the Bluetooth & devices in the right sidebar and click on it.
- Now on the right pane, look for the Touchpad option and click on it.
- Locate Scroll & zoom and click it. After that, enable the option labeled Drag two fingers to Scroll, and other options here.
It is fairly obvious how simple it is for you to activate this option. You can now test whether this has resolved the issue with the two-finger scroll not functioning.
If you want to see some more Windows 11 gestures, then check out the article on Windows 11 gestures.
It is probably a good idea to restart the computer immediately, just in case anything goes wrong. If it wasn’t successful, you should go on to the next approach.
5. Reset your touchpad settings
- Click the Windows icon at the bottom of the taskbar, navigate, and click on the Settings option.
- Find the Bluetooth & Devices in the right sidebar and click on it.
- Now on the right pane, look for the Touchpad option and click on it.
- Now click Reset, and your Touchpad settings will be reset.
Windows computers and gadgets might run into issues from time to time, and figuring out the problem can be quite challenging for users.
The specialists who work on Microsoft Windows noticed this. Therefore, they included the Reset option for certain hardware devices, which should do the trick when two finger scroll is not working in Windows 11.
The touchpad settings will be restored to their original state after a reset, eliminating any possibility of future issues.
How do I make my touchpad scroll with two fingers?
- Press Windows + I to open Settings, go to Bluetooth and devices from the navigation pane, and click on Touchpad.
- Click on Scroll & zoom.
- Now, tick the checkbox for Drag two fingers to scroll.
- You can now easily scroll up and down with two fingers using the touchpad.
The approaches mentioned above will resolve the issue if the touchpad scroll is not working on Dell or other devices, and you can get it running in no time.
Sometimes, it’s a hardware issue as well. If this is the case, you need to buy a new one. So, check the best touchpads for Windows PC.
Do let us know in the comment section below if you have any further questions or want us to give solutions to some other problems too.