Surface Pro Touch Screen Dead Spots: 4 Fixes to use
You might have to reset your device to fix this issue
4 min. read
Updated on
Read our disclosure page to find out how can you help Windows Report sustain the editorial team. Read more
Key notes
- If your Surface Pro touch screen has dead spots, it might be due to a faulty or outdated driver.
- One simple yet effective solution to this issue is to update your operating system.
- Another surefire solution is to reset your device to default without losing your files.

Since Microsoft launched the beloved Surface Pro product, many users have reported that some touchscreen devices have dead spots.
This can be a big problem depending on the affected surface area. To help solve this problem, we prepared a list of possible fixes in this guide.
Why is the Surface Pro touchscreen not working?
A series of factors can cause the Surface Pro touchscreen to have dead spots. Below are some of the prevalent ones:
- Outdated OS: If your Surface Pro 3, 4, or 7 touch screen is not working on the right side or in some other areas, it might be because your operating system is outdated. Hence, you need to update your OS to the latest version.
- Outdated driver: This problem might be caused by faulty or outdated touchscreen drivers. You must reinstall or update your driver to get past the issue.
How can I fix Surface Pro touchscreen dead spots?
Below are some troubleshooting steps to try before delving into the sophisticated solutions in this section:
- Perform a two-button shutdown (press and hold the power + volume buttons till the logo appears)
- Run the Surface Diagnostic toolkit
If you still can’t solve the problem, you can proceed to the fixes below:
1. Update your touchscreen driver
- Press the Windows key + X and select Device Manager.
- Double-click the Human Interface Devices section to expand it and right-click your touchscreen device.
- Now, select the Update driver option.
- Finally, choose Search automatically for drivers and install any available updates.
If the Surface Pro touchscreen has some dead spots, you should try to update your drivers by following the steps above. You can also visit the Surface Pro website and check if an updated driver is available.
However, downloading drivers manually is a process that carries the risk of getting the wrong driver installed, which may lead to severe malfunctions.
Hence, we strongly recommend the Outbyte Driver Updater tool to update your drivers to avoid damage to your PC. To keep your PC, including hardware components, safe and efficient, the latest drivers should permanently be installed, like touchscreen drivers.
This great tool was developed, so you do not have to manually download and install your drivers.

Outbyte Driver Updater
Outbyte Driver Updater automatically installs the latest touchscreen drivers for you to keep your PC and hardware components safe.2. Reinstall your driver
- Right-click the Start icon and select Device Manager.
- Expand the Human Interface Devices category and right-click your touchscreen device.
- Now, select the Uninstall option.
- Finally, click the Uninstall button to confirm the action and restart the Surface device.
If updating your driver does not eliminate the Surface Pro touchscreen dead spots, you need to uninstall the drivers completely. Then, after restarting your Surface device, the drivers will be reinstalled automatically.
3. Install system updates
- Press the Windows key + I to open the Settings app and choose Update & Security.
- Click the Check for updates button.
- Finally, install the available updates and restart your PC.
Another potential cause of the Surface Pro touch screen dead spots is an outdated operating system. This makes your device misbehave until you install the latest patches.
4. Restore Surface
- Press the Windows key + I and select Update & Security.
- Select Recovery in the left pane and click the Get Started button under Reset this PC.
- Finally, select the Keep my files option and follow the onscreen instructions to complete the process.
If the Surface Pro 3, 4, or 7 screen problems continue after applying the fixes above, you must reset your device to default. This will reverse the changes you might have made to your device that are causing the problem.
These four solutions can help you fix the Surface Pro touch screen dead spots problem. If resetting the Surface device fails to solve the issue, contact Microsoft Support or see a technician to check it out.
Similarly, if your mouse keeps jumping around on Surface Pro 4, check our detailed guide to fix it effortlessly.
In the comments below, let us know the solution that helped you fix this issue.

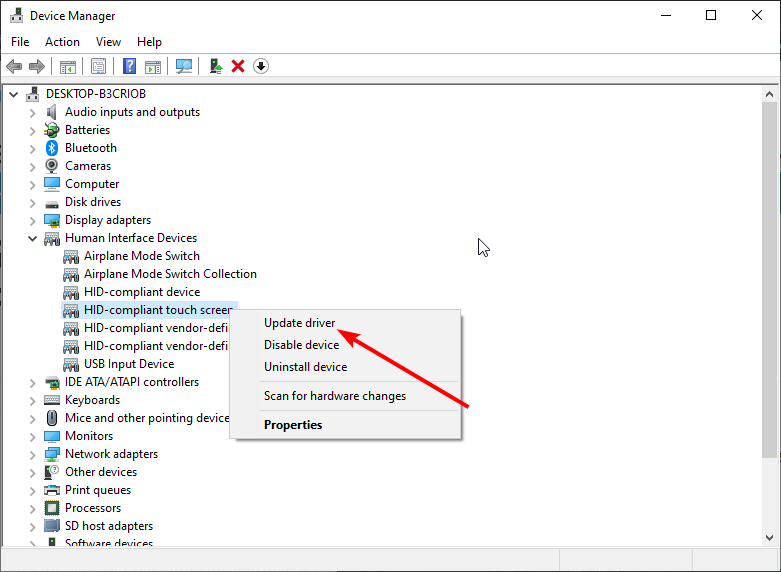

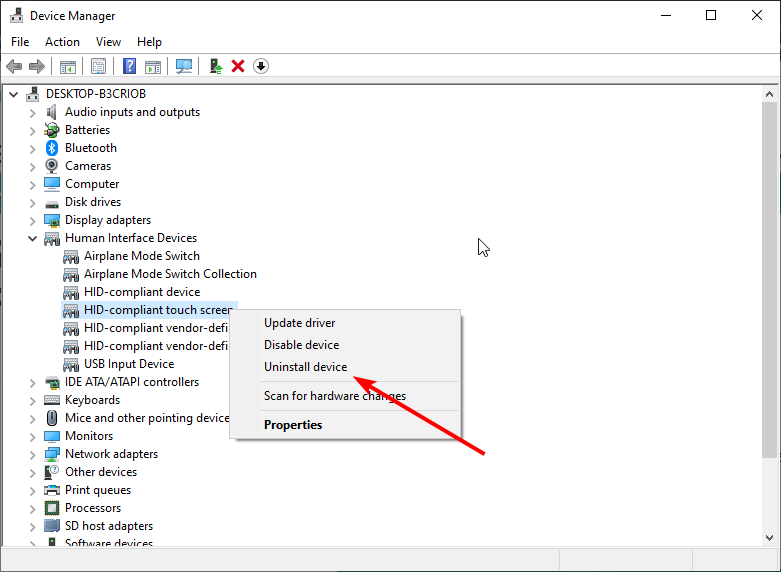
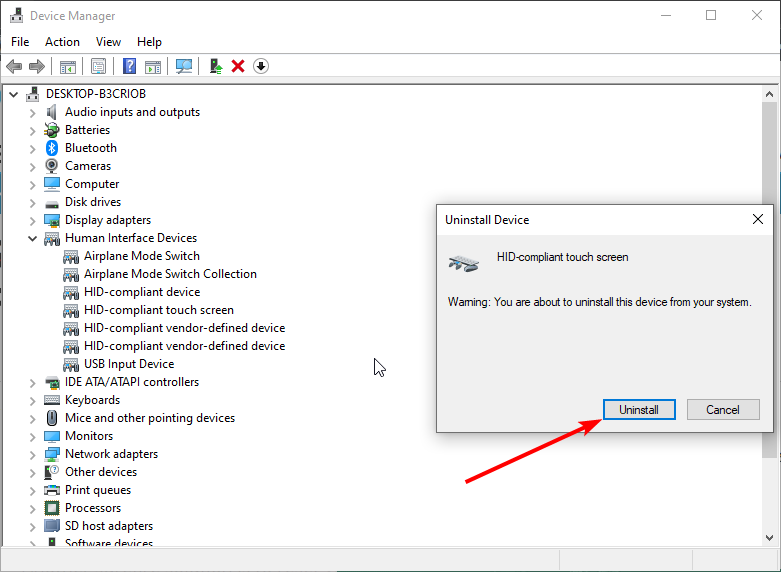
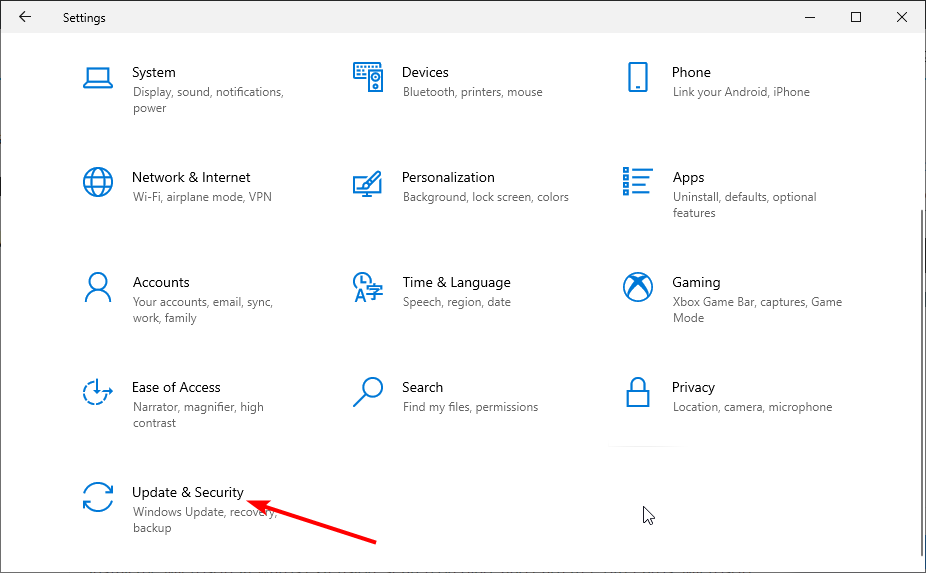
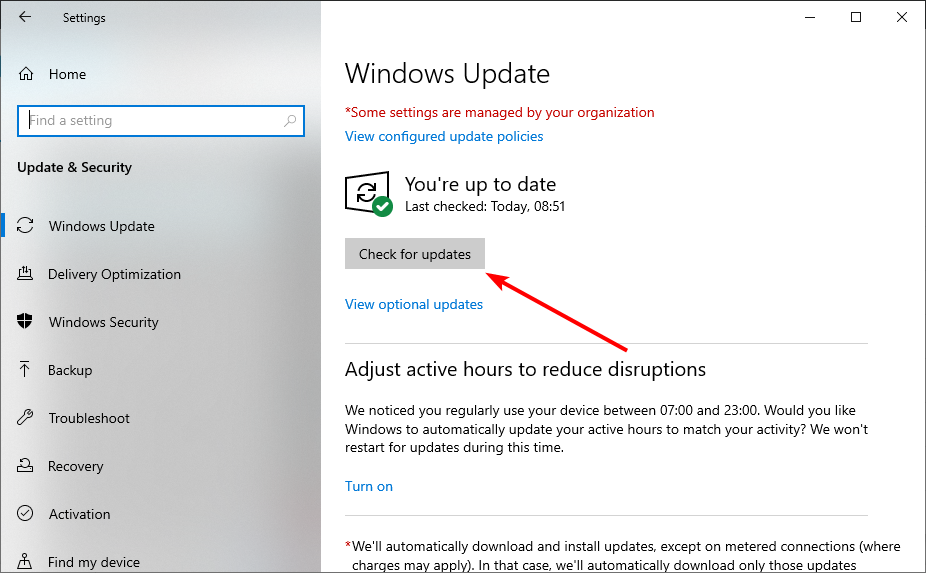
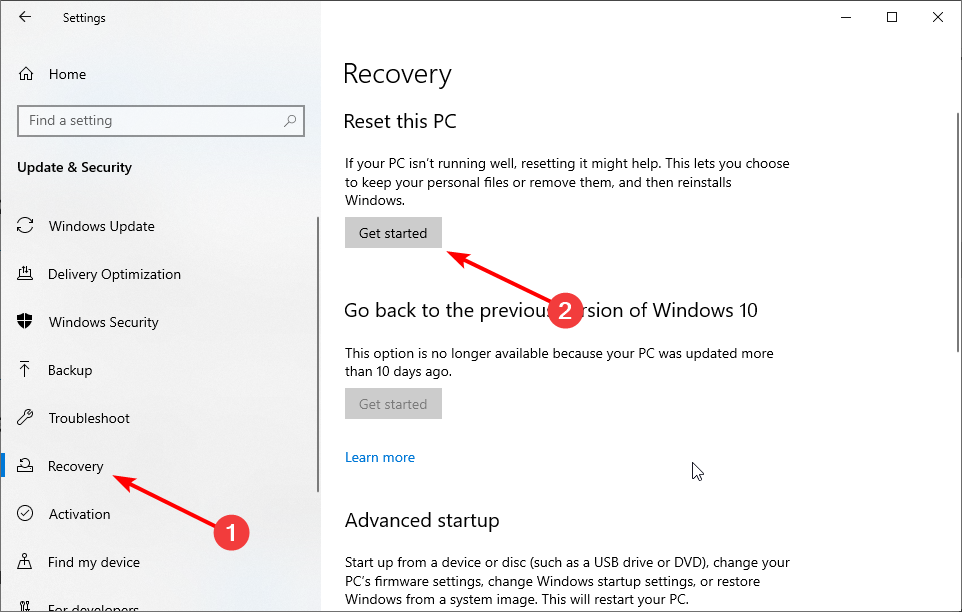
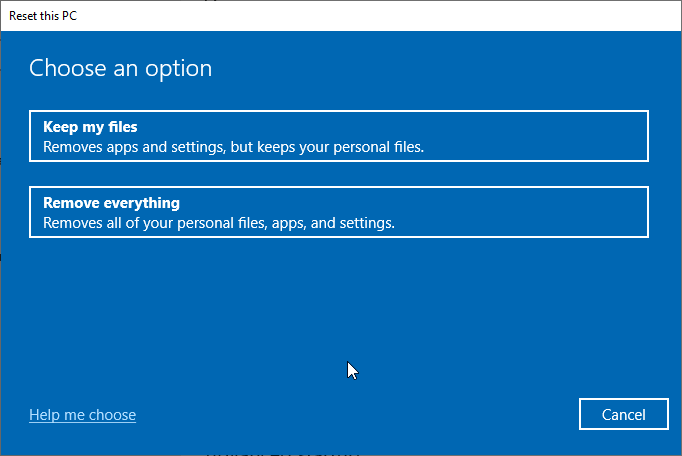








User forum
0 messages