3 Ways to Transfer Windows Settings to a New Computer
4 min. read
Updated on
Read our disclosure page to find out how can you help Windows Report sustain the editorial team. Read more
Key notes
- Changing your computer doesn’t bar you from retaining the settings on your old laptop. You can simply transfer them.
- There are third-party tools that can help you do this, but to offer you a variety of options, we have highlighted how to do it manually.
- Depending on your preferred transfer method, you may need to connect an external hard drive to back up the Windows files.

Are you worried about how to transfer your Windows settings to a new computer? We’ve all been there before.
People change laptops for different reasons which are usually because of the inability of the old laptop to handle present work demands. Likewise, those who lost their PC would need to make a similar move.
The fact that you change a laptop does not mean you can’t import all of your files and Windows settings from the old laptop to a new one to retain your user experience.
Does Windows have a migration tool?
When it comes to Windows settings, nowadays, we live a lot more simple times and that’s because if you signed into a Microsoft account on different PCs, you will have the settings readily available.
As for the data, as you will see from our guide, it’s enough to use Microsoft OneDrive which is already installed on your Windows 10 and 11, and start the backup.
However, you should be aware that when you migrate from Windows 10 to Windows 11, not all the programs will be compatible, especially if you’re running a 32-bit Windows 10.
Anyway, we have broken down, bit by bit how you can do this with ease. Tag along and in no time, you would be able to retrieve that feel of your old laptop.
How do I copy Windows 10/11 settings to another computer?
1. Back up your data with Microsoft OneDrive
- Make sure your system is connected to the Internet. Sign into your Microsoft account by opening Windows search with Windows + Q and typing Your info.
- Select Your account info and click Open to launch.
- Check the Account settings section to sign in. Make sure you don’t sign in with a local account. If not yet signed in, under Related settings, select Accounts. It will automatically open a sign-in page in your default browser. Follow the directions on the screen to sign in.
- Open Settings by pressing Windows key + I.
- Select Accounts. Click on Windows backup.
- Next, select Manage sync settings. Also, ensure the Remember my apps option is toggled On. Likewise, do the same for Remember my preferences.
- Wait for the Microsoft OneDrive to complete syncing. After this, select the options you wish to backup, then click Start backup.
- To retrieve the Windows settings, simply sign into OneDrive on the new computer using the same login details as on the old computer. Follow the system prompt to Restore the Windows settings and files from OneDrive.
2. Use the Windows built-in backup
2.1 For Windows 11
- Connect an external hard drive to the old laptop.
- Press the Windows key + R to launch a Run console, type control and press Enter to start Control Panel.
- Under the System and Security, select Save backup copies of your files with File History.
- Select the Drive, then follow the screen directions to backup your preferred folders.
2.2 For Windows 10
- Connect an external hard drive.
- Select Start. Next, choose Settings.
- Under Updates & Security, click on Backup.
- Toggle the Automatically back up my files to On.
- Select More options.
- When done selecting your preferred files, click the Backup Now button to start.
3. Use a dedicated third-party tool
There is a faster and more convenient way to move your Windows settings across any released version by Microsoft. FastMove, a dedicated third-party tool has proven to be very effective for the purpose.
The tool is not only proficient in transferring Windows settings, it can also help you migrate your files and drivers with ease.
Aside from the methods explained above, there are third-party tools you can use to transfer Windows settings to a new computer. If you’ve just bought a new PC with no existing OS, we show you how to install Windows 11 on it.
If you have any questions or contributions, don’t hesitate to write them down in the comments section below.

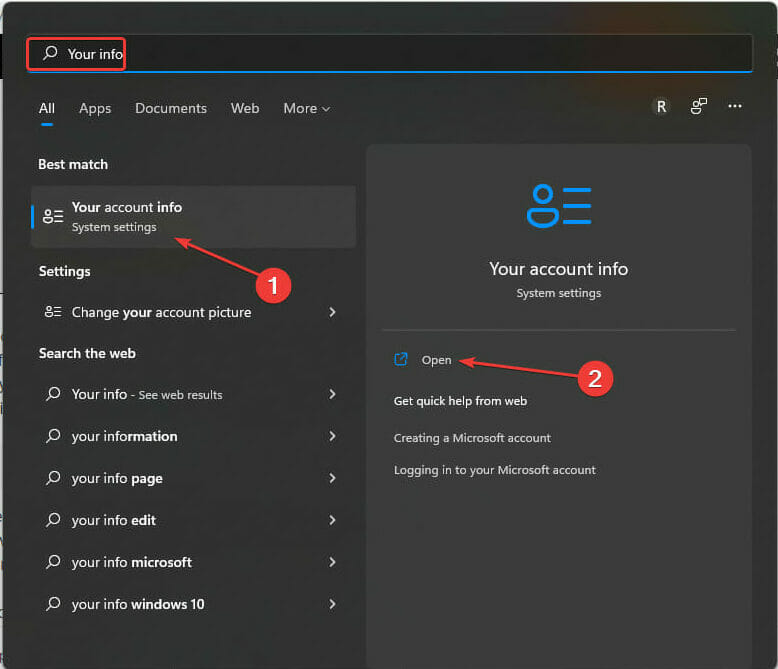
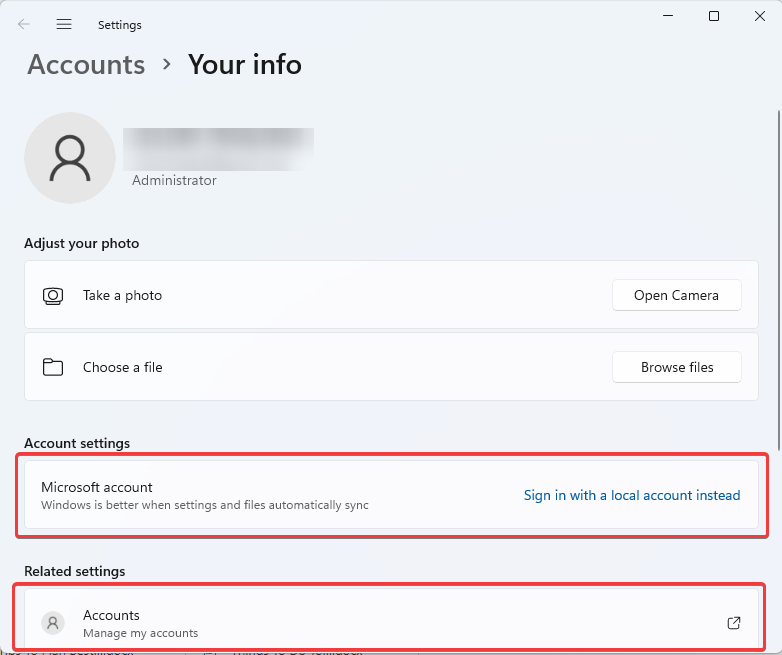
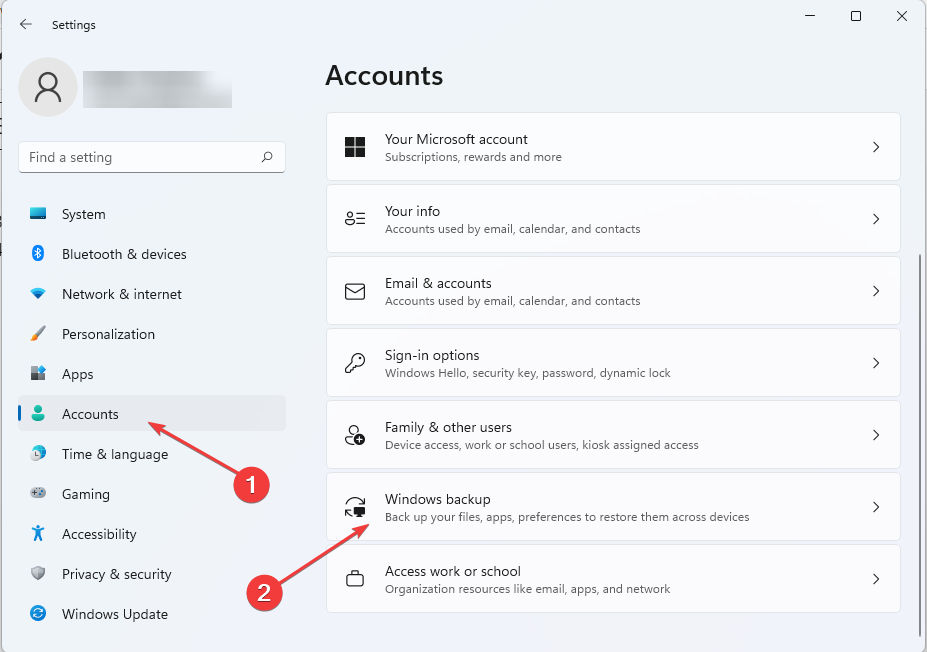
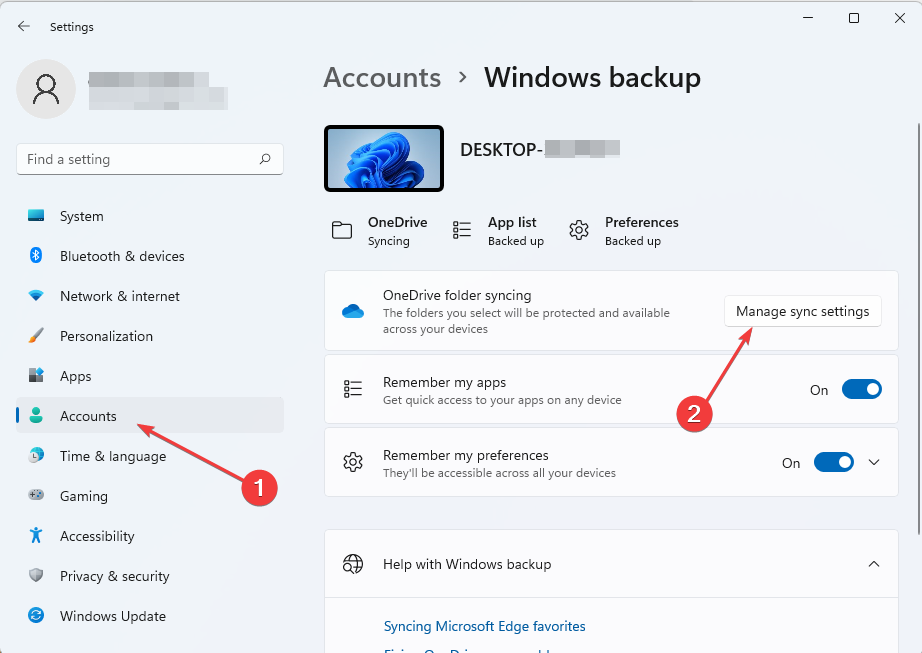
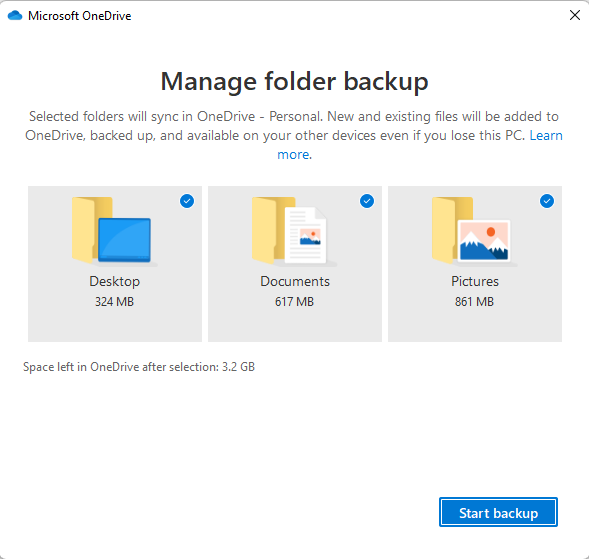
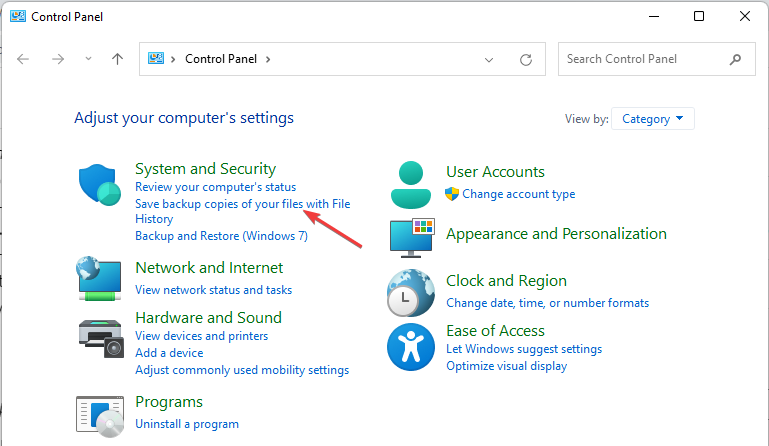
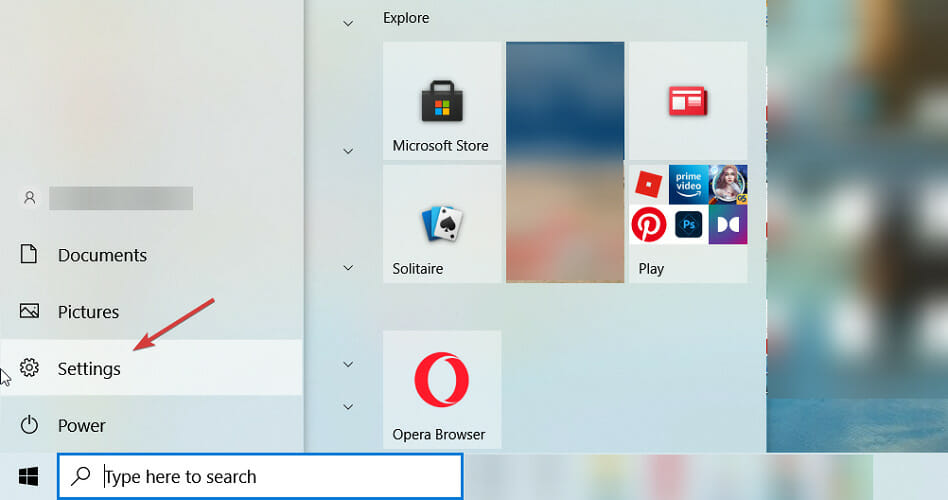
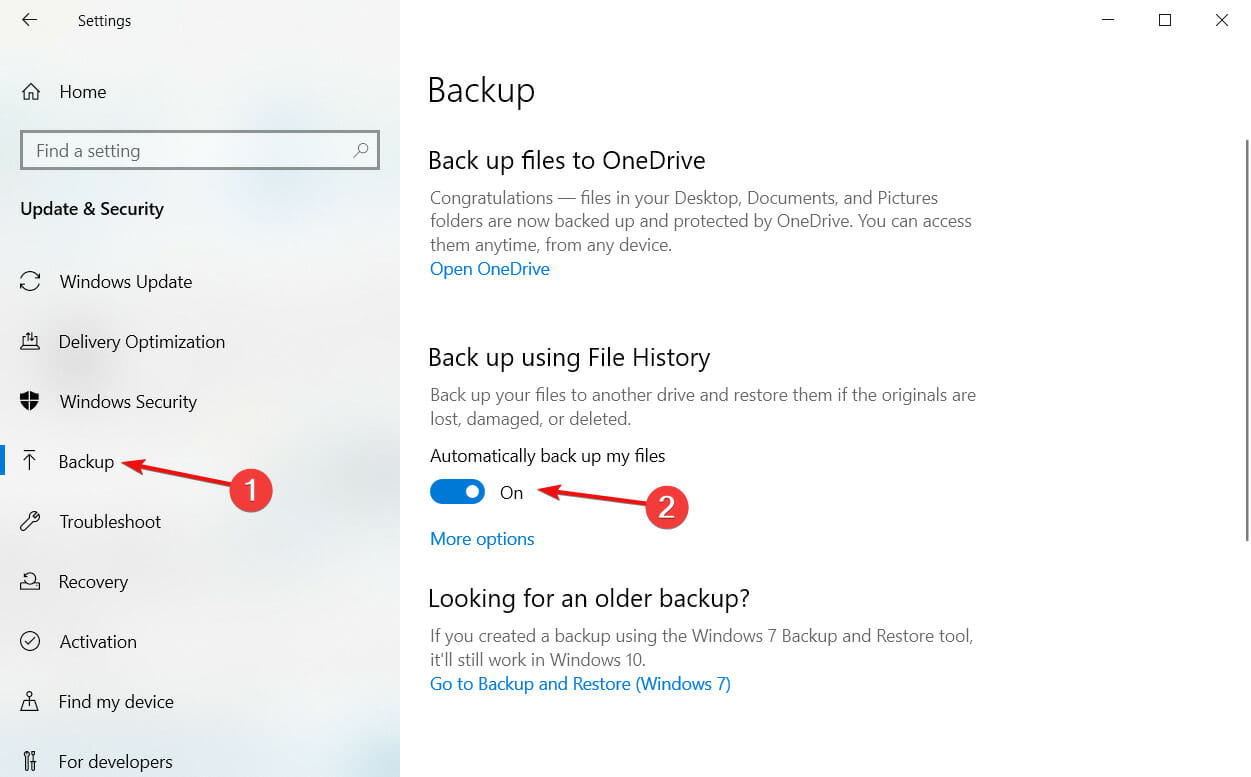
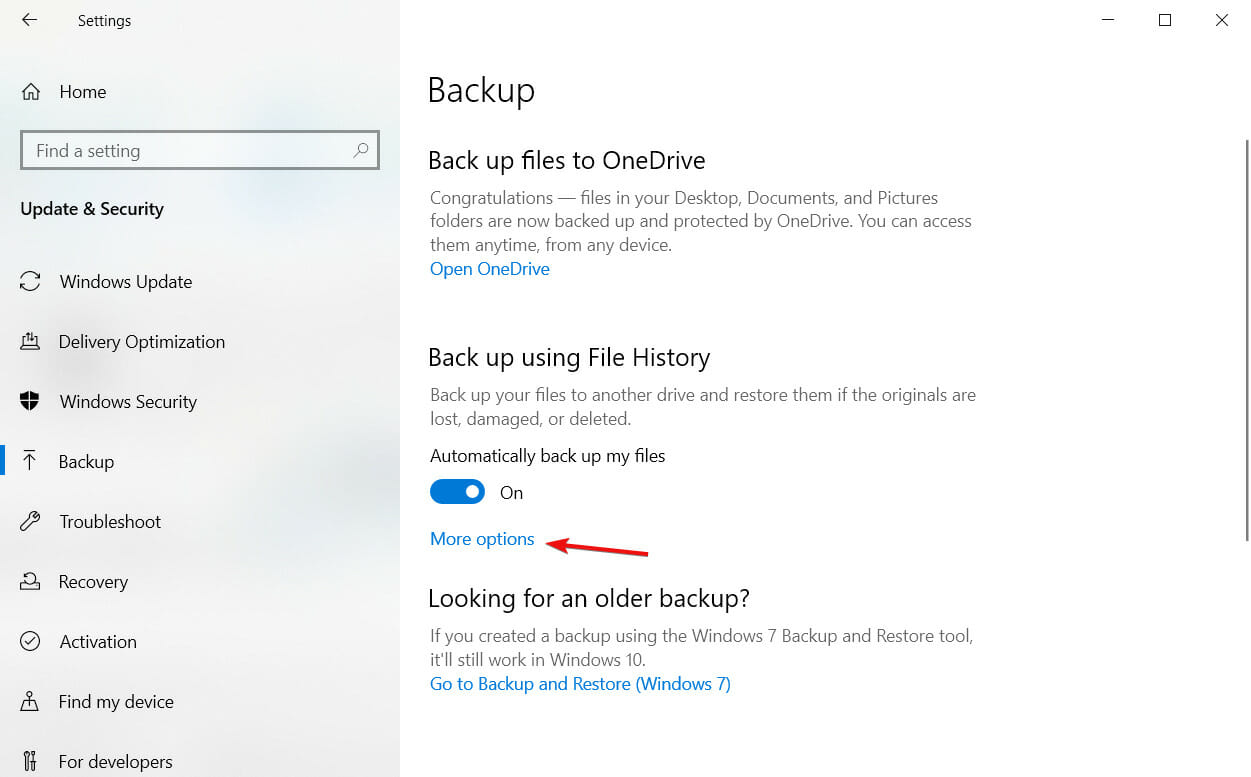
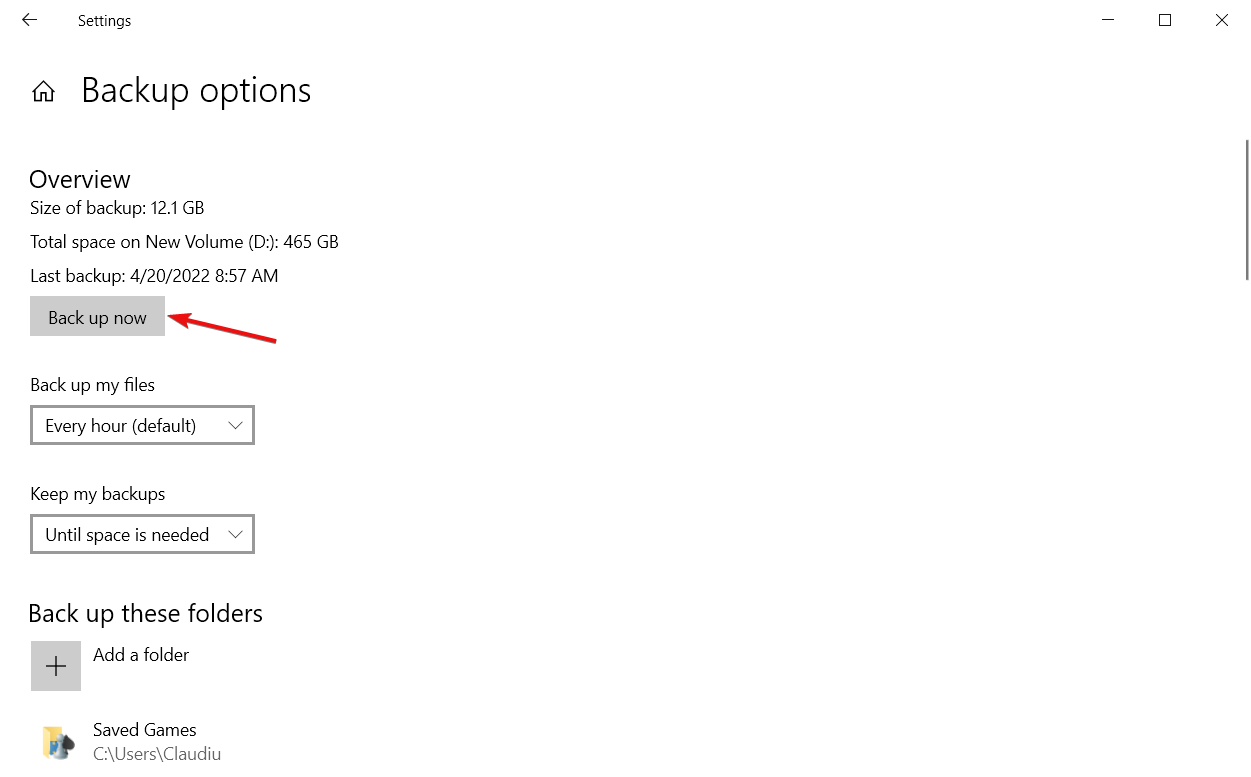









User forum
0 messages