FIX: We’re Having Trouble Converting Your PDF to Word
Convert your PDF documents without any issue
3 min. read
Updated on
Read our disclosure page to find out how can you help Windows Report sustain the editorial team. Read more
Key notes
- If PDF is not converting to Word correctly that can be a big problem, but there are few solutions that can help you fix that.
- To avoid this issue, make sure that your formatting and fonts are in order.
- Another way to fix this is to change your preferences in the file conversion window.
- In case PDF to Word is not converting properly, you can always use a third-party tool for the best results.

Ever since 2013, Microsoft has offered us the possibility to edit PDFs in Word. With just by a simple press of a button in the File section, you can load any PDF and edit it as if it were a Word file.
But there are a few mishaps that may happen when doing this, like being unable to convert Word to PDF in Windows 10, or one of the most known which is Sorry we’re having trouble converting your PDF to a Word document error.
This can be a big problem, and in this guide, we’ll answer your questions on why your PDF is not converting to Word.
What can I do if PDF is not converting to Word correctly?
1. Download the latest Adobe Acrobat version
Before going along with any of the actual troubleshooting steps, make sure that the problem isn’t actually just you having an old version of your PDF reader.
If PDF to Word is not converting properly, be sure to download the latest version of Adobe Acrobat and check if that solves the problem.
Adobe Acrobat’s best features:
- Create PDFs
- Advanced PDF editing tools
- PDF Conversion
- Ability to sign PDFs
- Text recognition

Adobe Acrobat
Create and edit your PDFs and convert them to Word and many other formats with this great tool.2. Retain the format
- Open Adobe Acrobat, and click on the Preferences tab.
- Go to Converting from PDF and select Word document.
- Click on the Retain page layout.
- Select the OK button and that’s it.
Your document might look perfect in any desktop PDF reader, given the fact that the reader will automatically use the correct fonts available on your local machine.
However, your PDF reader may still need to substitute the missing fonts with different ones if you do not export the correct layout.
After doing that, check if Sorry we’re having trouble converting your PDF to a Word document error is gone.
3. Proof your PDF
- Repair missing formatting.
- Fix any line breaks.
- Look for incorrect words.
- Fix instances of multiple spaces.
- Use common fonts.
- Don’t use poor-quality images or scans.
If PDF to Word is not converting properly, be sure to follow the guides from above in order to fix the problem and can also check our guide for the best PDF to Word converters.
Additional tips:
When using the Export PDF service by Adobe, make sure you use the supported type of browser.
For Microsoft Windows 10 you should be using Internet Explorer 11, Microsoft Edge, Chrome, or Firefox. Try saving the PDF file under the PDF/X standards, as this might fix your problem.
There you go, these are just a couple of solutions that might help you fix the Sorry we’re having trouble converting your PDF to a Word document error.
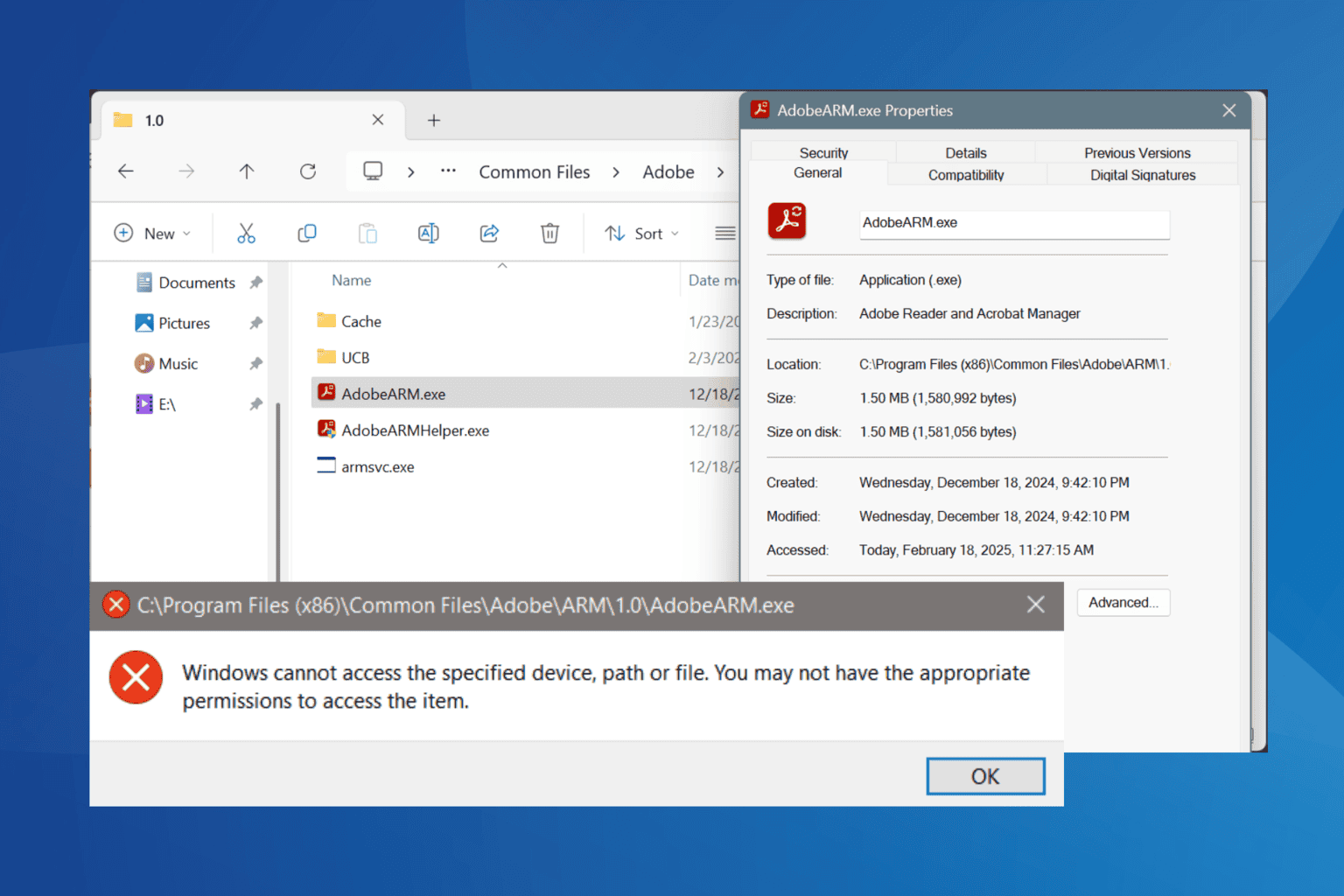


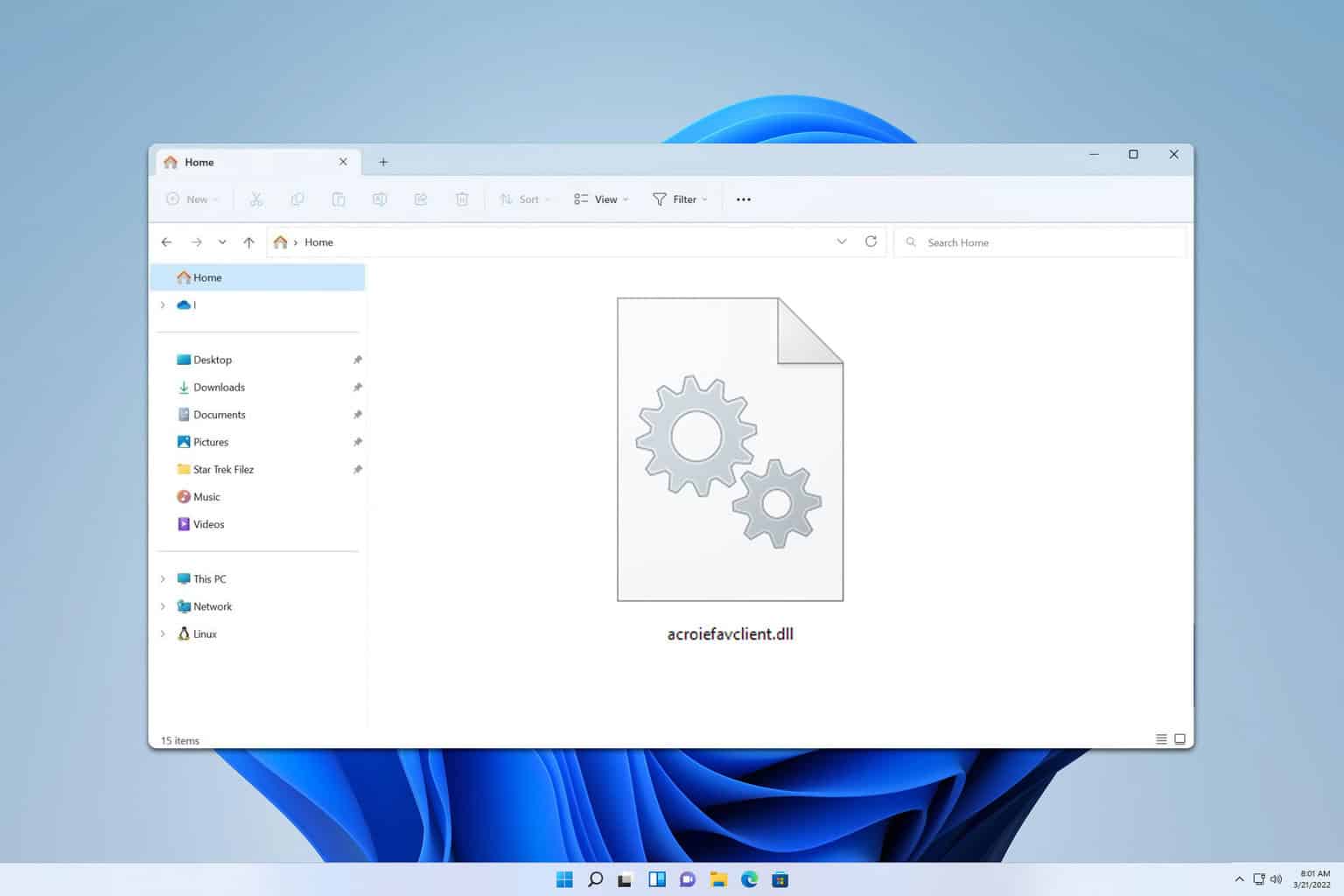





User forum
4 messages