Turn Off And Permanently Disable Sticky Keys in Windows 11
Disable Sticky Keys forever right from the Settings app
2 min. read
Updated on
Read our disclosure page to find out how can you help Windows Report sustain the editorial team. Read more
Key notes
- Sticky Keys often activate unintentionally when you press its keyboard shortcut several times.
- Adjust your accessibility settings in Control Panel to disable this feature permanently.
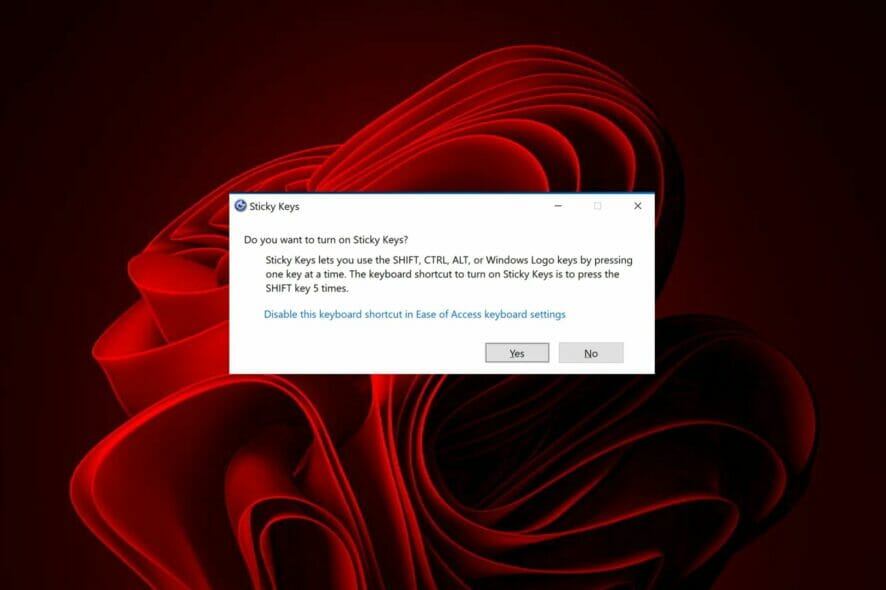
It can be quite irritating when you’re working on something, and suddenly, Sticky Keys turn on. This is why many want to know how to turn off Sticky Keys on their Windows 11 PC.
While this feature is excellent for users with disabilities, it can sometimes interfere with your daily activities, so today, we’ll show you how to deactivate it.
Why did Sticky Keys turn on?
This feature turns on whenever you press the Shift key five times quickly. This can happen while working on a document or while playing games.
How do I turn off Sticky Keys on my keyboard?
1. Close the dialog box
- Stop what you’re doing and look for the dialog box.
- Click on No.
- Now, resume your previous activities.
Keep in mind that this is just a temporary solution, and this dialog box can appear again.
2. Use the Settings app
- Press the Windows + I keys simultaneously to open Settings.
- Select Accessibility on the left pane then click on Keyboard on the right pane.
- Toggle the Sticky keys button off.
3. Use Control Panel
1. Press the Windows + I keys simultaneously to open Settings.
2. Type Control Panel in the search bar and click Open.
3. Select Ease of Access Center and click on Make keyboard easier to use.
4. Uncheck the Turn on Sticky Keys box.
5. Click Apply to save the changes and turn off sticky keys.
A great method to turn off Sticky Keys is to use the built-in Control Panel. The Ease of Access Center from Control Panel allows you to turn on/off Sticky Keys with a simple click.
Should I enable Sticky Keys?
In most cases, no. However, if you have mobility issues or trouble performing certain keyboard shortcuts, feel free to use this feature.
What can I do if I can’t turn off Sticky Keys in Windows 11?
- Press the Windows + R, type regedit, and press Enter.
- Navigate to the following location and click on Flags:
Computer\HKEY_CURRENT_USER\Control Panel\Accessibility\StickyKeys - Under Value data, type in 58, then press OK.
If the Sticky Keys become a nuisance, we hope you can use one of our recommended solutions to turn the feature off. Other features like the Filter Keys can also be switched off if they’re a problem.
There is also an article on our site on how to turn off sticky keys on Windows 10 that you can check out.
Should you encounter any other related problems, such as Sticky Keys not working, feel free to refer to our expert guide and try out our solutions.
Some keyboard keys may also not be working, but worry not, as we have a dedicated guide to address the issue, too.
Let us know of any additional thoughts you may have about Sticky Keys in our comment section below.
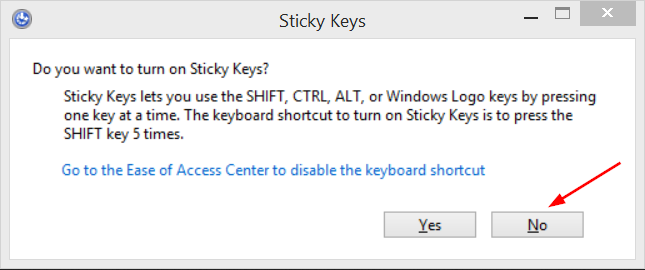
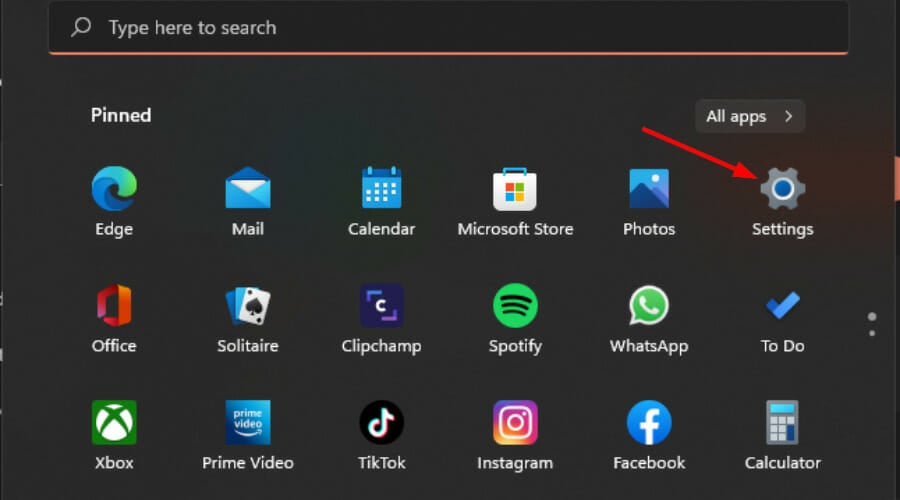
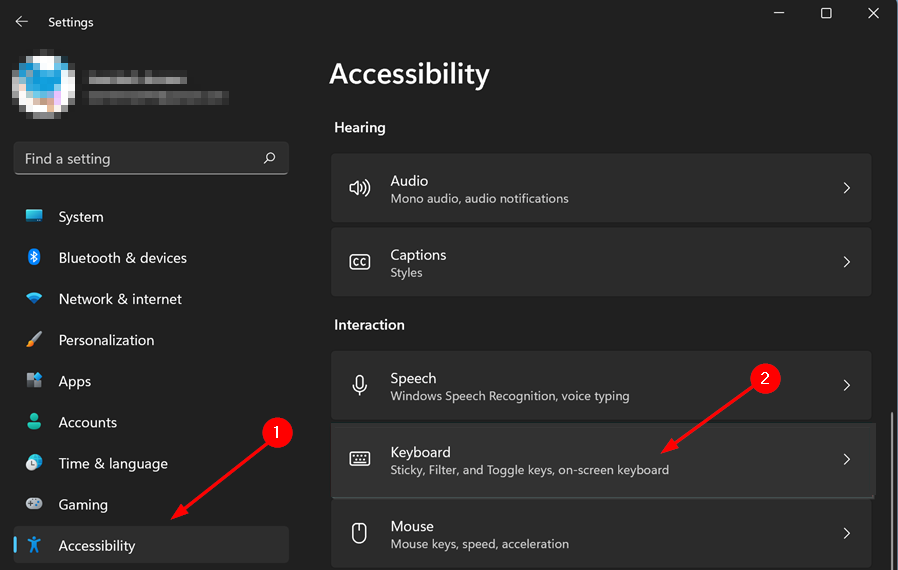
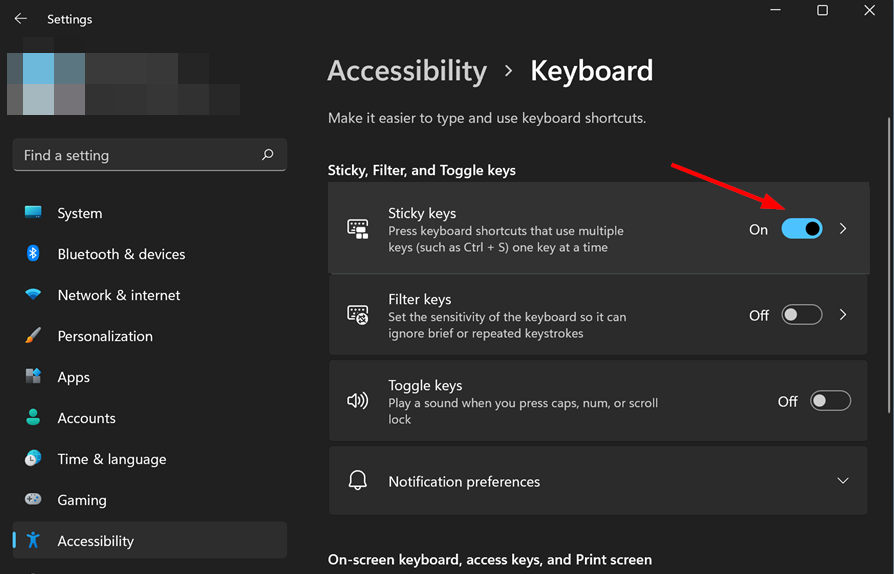

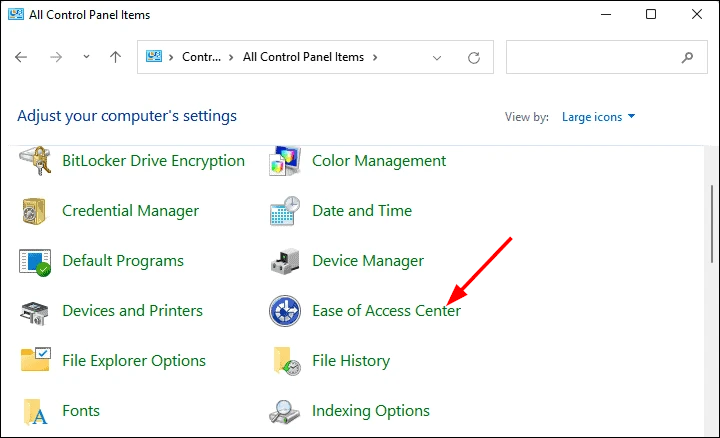
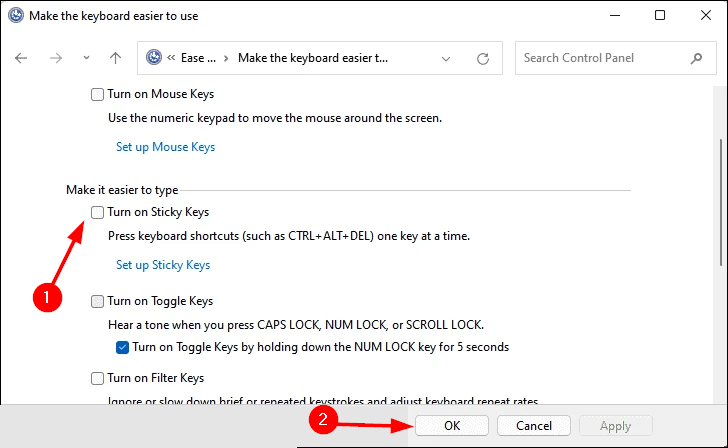










User forum
2 messages