How to Fix Twitch if it's Not Saving Streams & Past Broadcasts
Clearing your browser's cache might work in this case
7 min. read
Updated on
Read our disclosure page to find out how can you help Windows Report sustain the editorial team. Read more
Key notes
- Some users claimed that Twitch broadcasts are not saving and we understand how annoying it can be.
- You should first try changing specific settings and see if the problem is solved.
- If your Twitch broadcasts are not saving, we recommend switching to a different browser, specialized in streaming experiences.

If your Twitch broadcasts are not saving, there are several aspects you should consider, and you’ll discover them only by checking this guide completely.
There are many reasons why Twitch is one of the most popular streaming platforms out there. It is easy to use and, generally, people don’t encounter issues with this tool.
However, many users reported a major problem when trying to save their broadcasts. Namely, after the live streaming ends, users can’t find their recordings.
Many people choose not to save their broadcasts on their computers because they have the option to save the files directly on Twitch.
Unfortunately, this feature was nowhere to be found for those who like to re-watch their recordings. In other words, people didn’t find their recordings, or Twitch didn’t save them.
This could be a major issue, especially for gamers who stream their gaming sessions and update them on channels such as YouTube.
Luckily, you can fix the problem in no time, and today we will show you how to save broadcast on Twitch
Why are broadcasts not saved on Twitch?
Our presented app has millions of active worldwide users, both viewers and broadcasters. If just half of them would start and save their broadcasts, it is probably that Twitch won’t be able to store such an amount of data.
In these terms, keep in mind that the Save broadcasts option comes turned off by default on Twitch. However, you can easily change that, and you’re going to see how later in this guide.
We also have to consider that your browser’s cache and cookies might block your broadcasts, you should clear them.
In addition, your main browser might also run into specific troubles. We are going to recommend the best alternative option you can try to always get a full and smooth streaming experience.
Now, let’s discover some of the easiest ways to fix today’s issue.
Quick Tip:
If you’re having these problems with Twitch, perhaps switching to a different browser might help. You can use any browser for this purpose, but we’d recommend Opera GX. The integration with Twitch is a big plus for Opera GX since you won’t have to download the desktop app anymore.
This way, you can be sure to have the live streams or recordings at hand whenever you want to access them. You also have Twitch popping up in your right sidebar just by hovering your mouse over the platform’s icon.
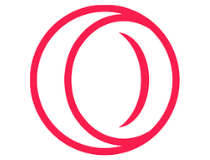
Opera GX
Enjoy your favorite Twitch channels without interruptions and get quick access to your account from the dedicated sidebar.What can I do if broadcasts are not saved on Twitch?
1. Change saving settings
- If Twitch videos are not saving, press the Windows key, input Twitch, and open the app, or simply navigate to the Twitch official page.
- If you’re not logged in, enter your credentials, then click Log in.
- From the upper-right corner of the window, click your avatar.
- Navigate to Creator Dashboard.
- There, look at the top-left corner of the page, and click on Home.
- Expand Settings, then click on Stream.
- Scroll down until you see the VOD Settings section, then turn on the Store past broadcasts option. This way, issues like Twitch didn’t save my broadcast will be solved.
Quite a few users reported that changing the saving settings to Automatically will fix this issue. For some, this feature is not selected by default or was disabled after an update.
On Xbox, open the Twitch app, go to its settings, select Channel Videos, and enable the switch for Archive Broadcasts option.
Now, Twitch will automatically save your past broadcasts for a certain period of time, depending on your account type.
If your Twitch broadcasts still don’t show up, make sure you also verify the following solutions.
2. Clear cache
2.1 Chrome
- Pres on the Windows key, type Google Chrome, and click the top result.
- Use the following keyboard shortcut to open the Clear browsing data window: Ctrl + Shift + Delete.
- Look at the Time range section, drop down the menu, and choose All Time.
- Checkmark the Cookies and other site data and Cached images and files options.
- Now, click on the Clear data button.
2.2 Firefox
- Tap the Windows key, type Firefox, and click the top result in order to open it.
- Next, use the following keyboard shortcut to open the Clear browsing data window: Ctrl + Shift + Delete.
- In the Time range section select Everything from the drop drown menu.
- Checkmark the Cache and Cookies sections, then click on OK.
If you want a solution that lets you have more control over the data you keep/remove whilst simplifying the whole process, use a dedicated tool such as CCleaner.
It divides your browsing data into more sectors, allowing you to manage stored passwords, download history and location, metrics temp files, and more.
If your Twitch broadcasts are still not saving, we have one more solution you should discover.
3. Clear your browsing history
Chrome
- Press the Windows key, enter Chrome, then click the first result.
- Now, use the following shortcut to access the Clear browsing data menu: Shift + Ctrl + Delete and select All time as the time range.
- Checkmark the Cookies other site data and Cached images and files options from the list.
- Select Clear Data. That’s it!
Firefox
- Press the Windows key, then enter Firefox, and open the first result to access the browser.
- Tap the hamburger menu icon from the top right corner and navigate to History.
- Click Clear Recent History.
- Click the Time range dropdown menu and select Everything.
- Check everything you want to clear from the History and Data sections. We suggest checking all the boxes except Active logins.
How do I store streams on Xbox?
- Open the Twitch app on your Xbox.
- Go to the stream you want to save.
- Press the Xbox button on your controller to open the guide.
- Select Capture & share from the guide menu.
- Choose Start recording to begin saving the Twitch stream to your Xbox.
- When you’re finished recording, select Stop recording.
You can also use third-party software like OBS Studio to capture and save Twitch streams on your Xbox.
How long does it take for a Twitch Stream to save?
It will be approximately twenty-four hours before you are notified of the change. In most cases, completing the task shouldn’t take more than a few hours. If Twitch VODs are not saving, make sure to follow the above solutions.
VOD stands for Video on Demand, which refers to an archive of video that has been streamed live on Twitch in the past. Utilizing VODs is a great way to develop your channel while also providing your community access to information they would have otherwise missed out on.
As you can see, if your Twitch broadcasts are not saving, you can easily solve it with just a few simple modifications in the app’s settings. If these solutions don’t work, try using the Opera One browser, as suggested above.
If Twitch is not saving Xbox streams, you can still follow the above solutions to fix the temporary issue.
We also recommend that you take a look at what to do if Twitch is buffering in order to see potential solutions to the Twitch not saving streams issue.
Did our solutions solve your problem? Do let us know in the comments section below!

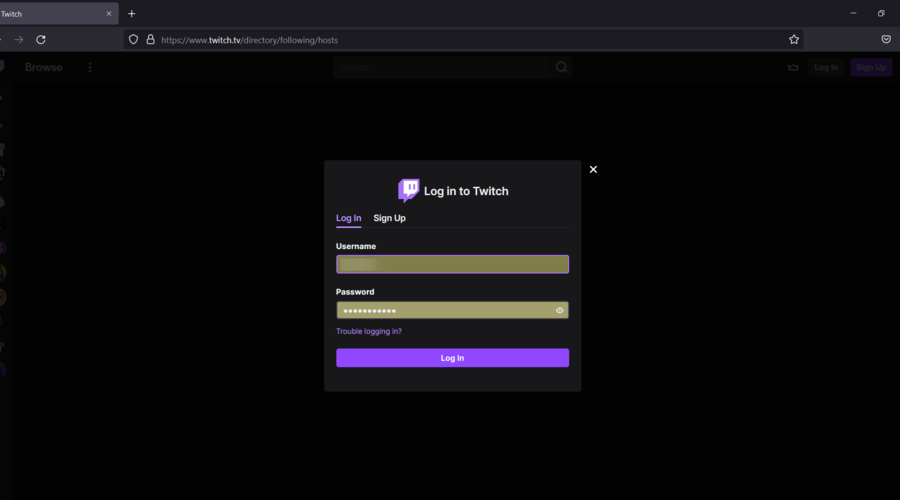
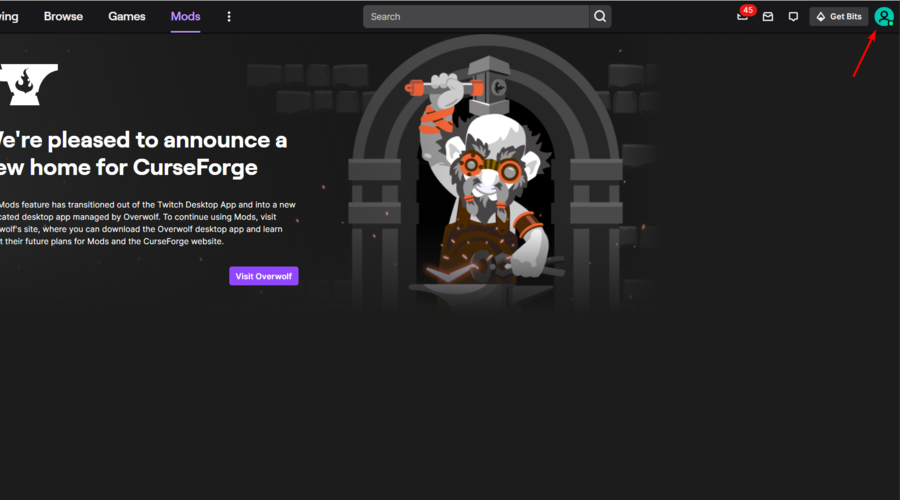
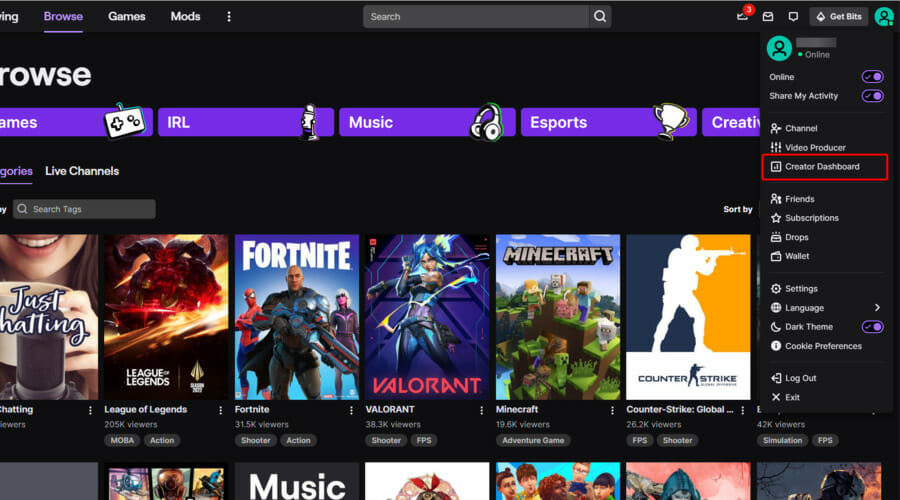



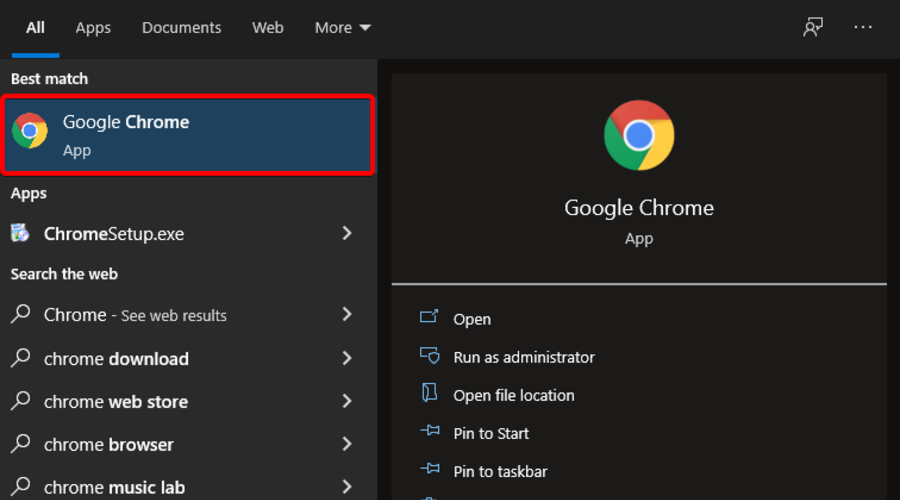
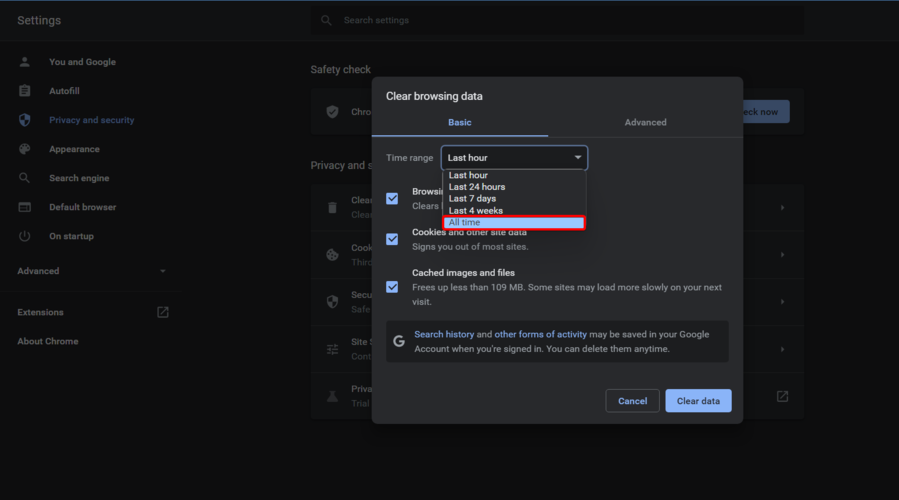
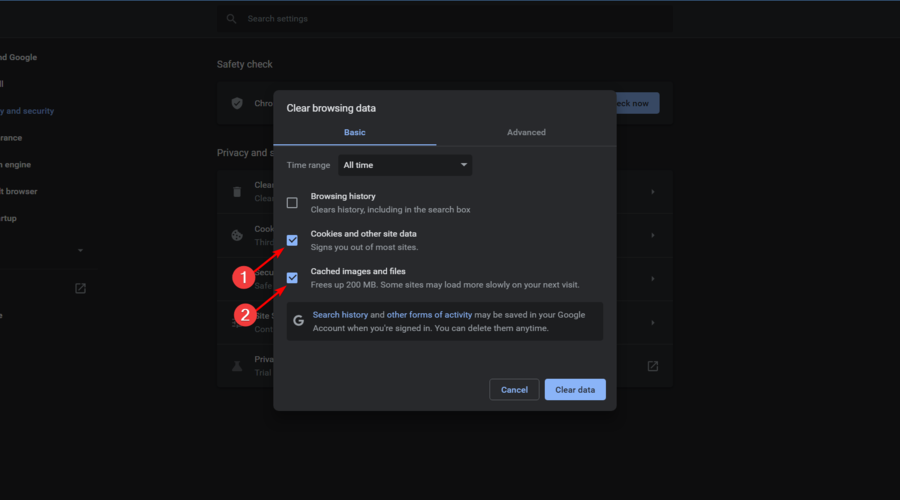


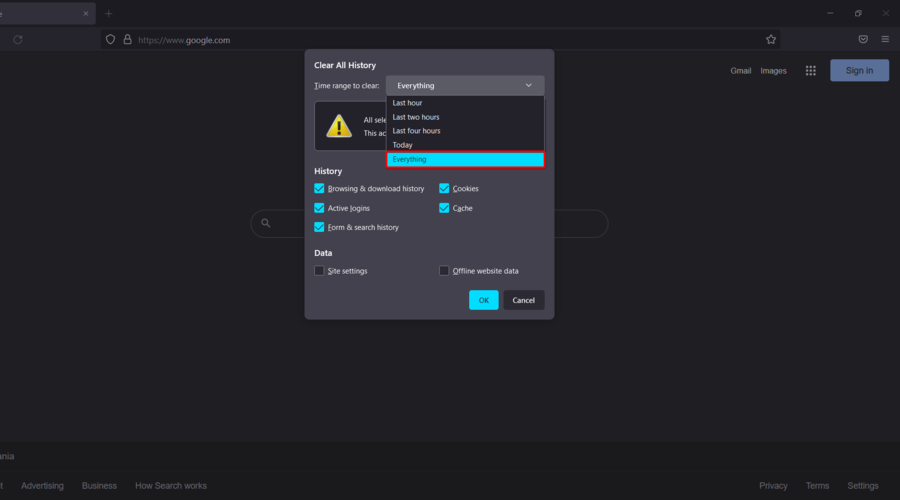
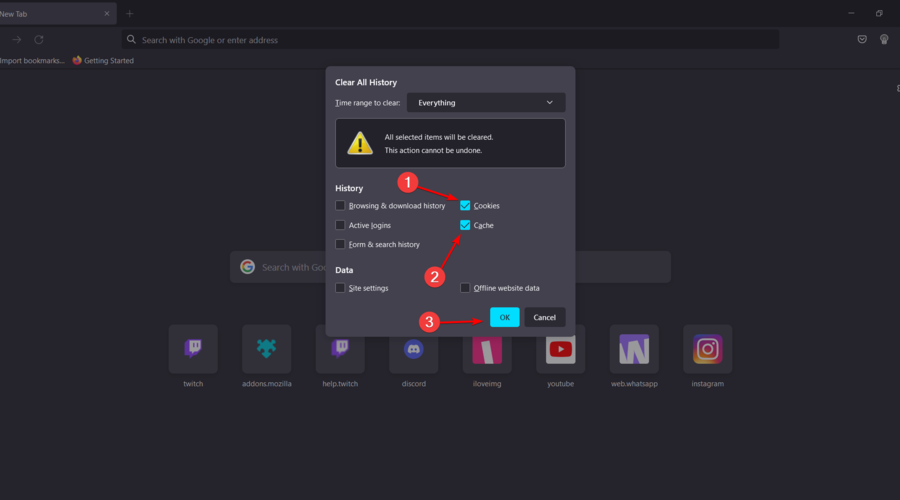

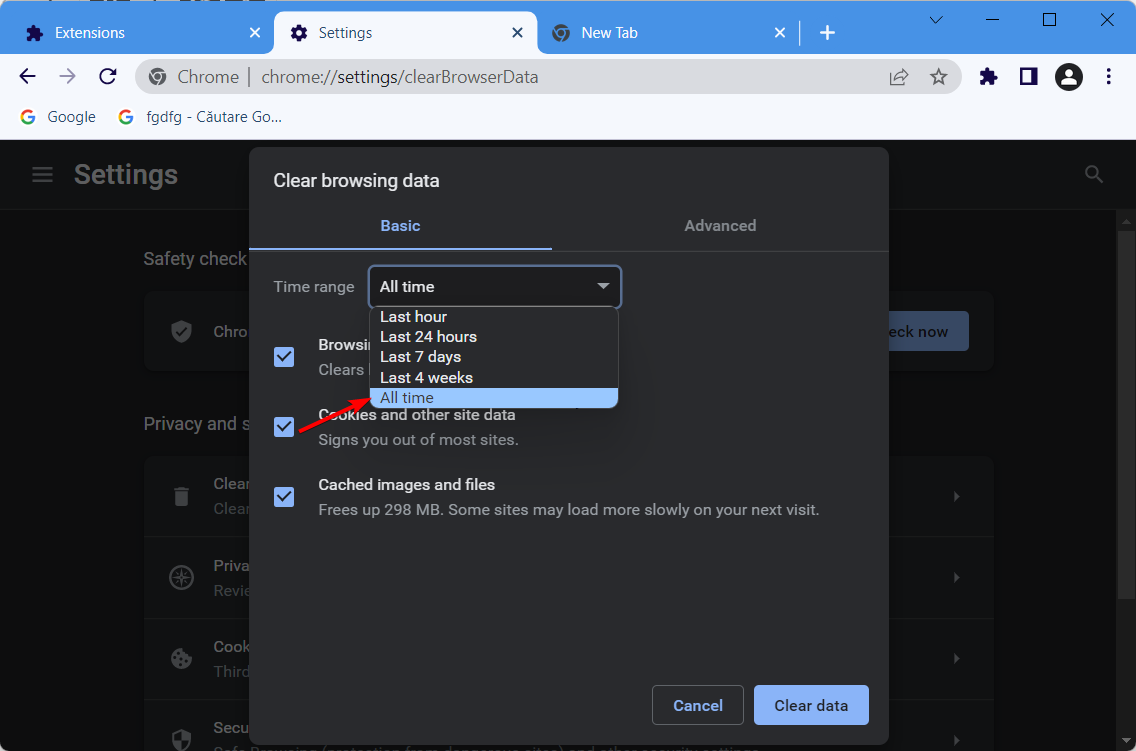
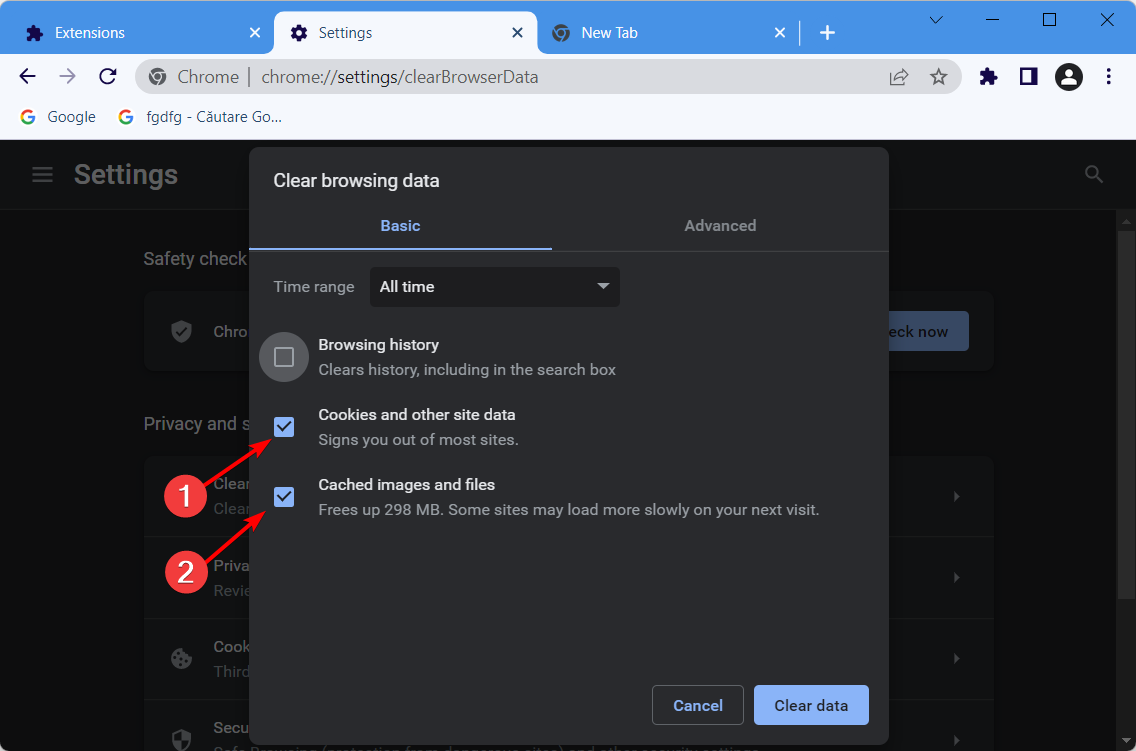
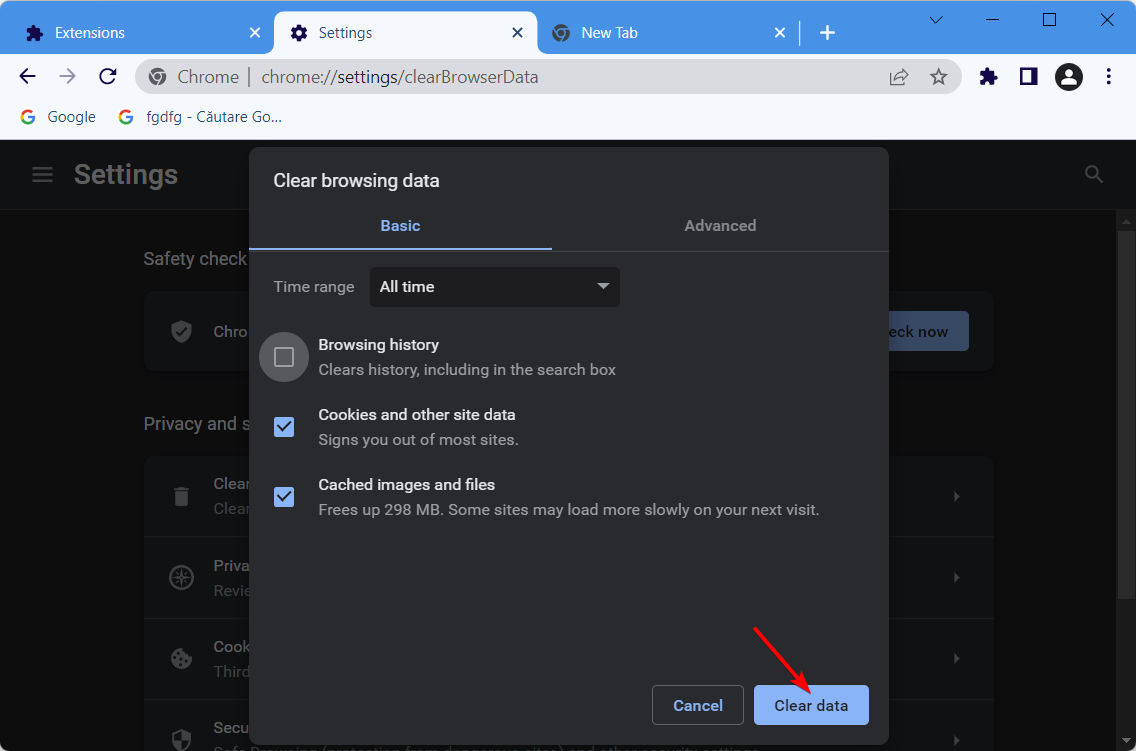






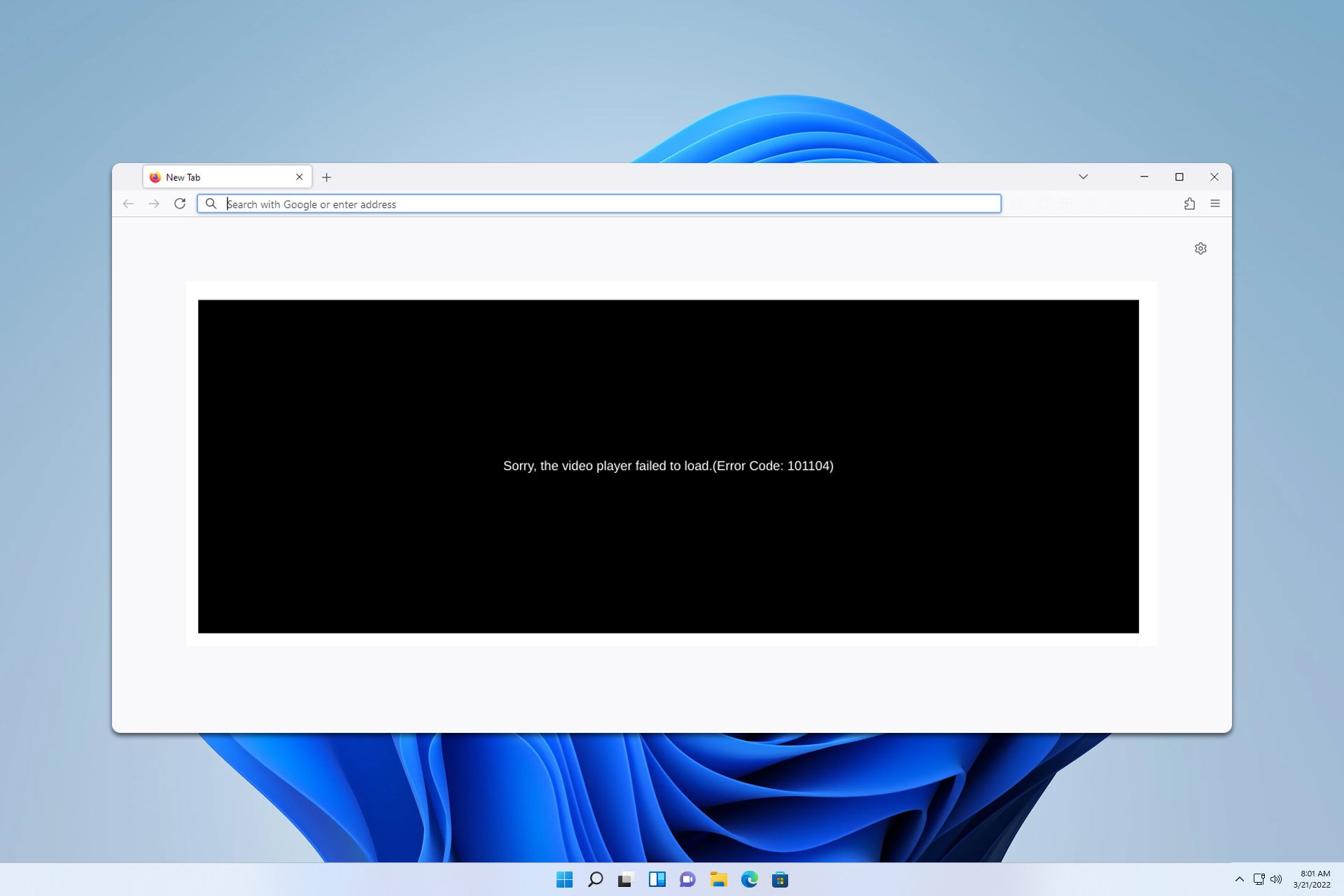
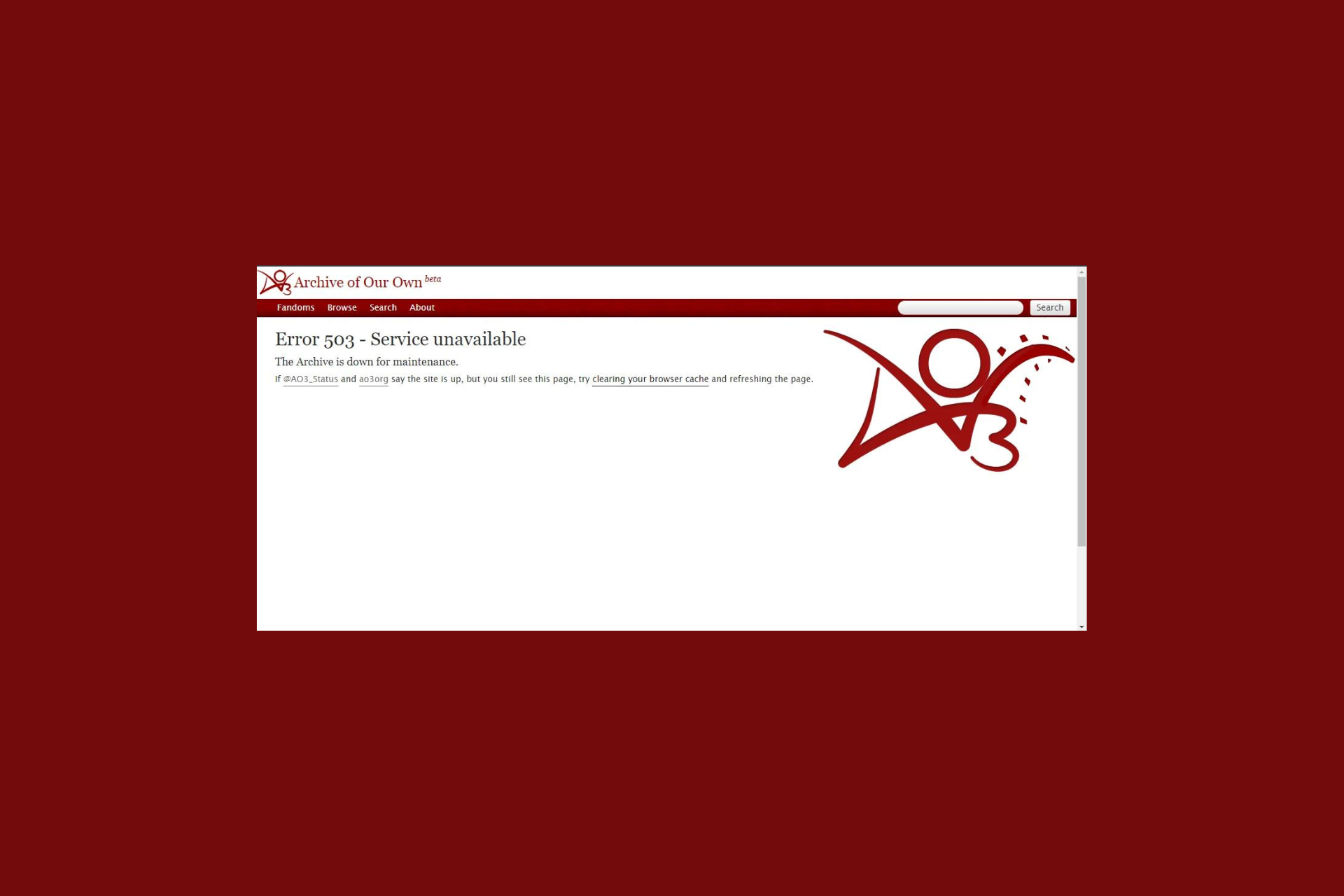
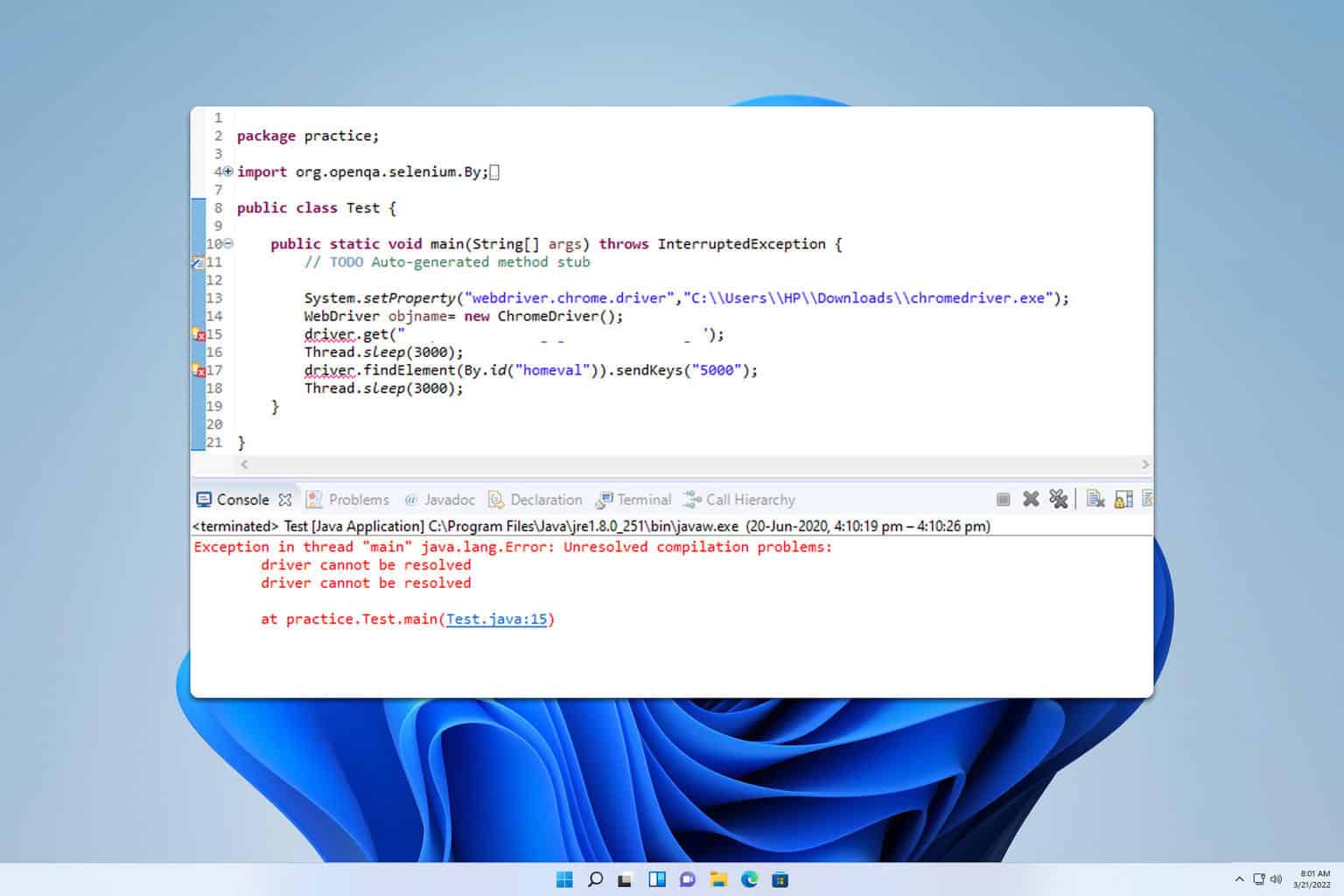
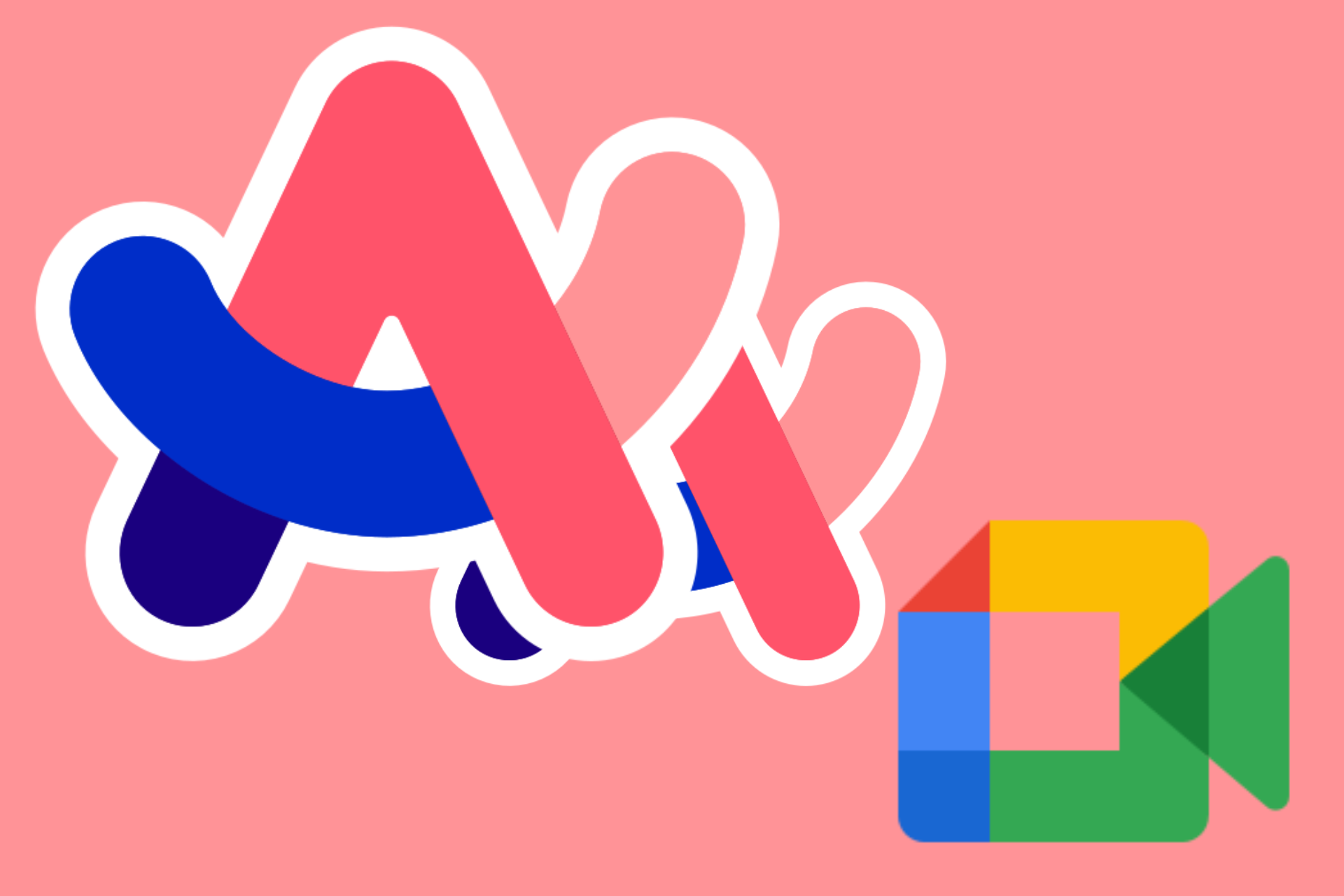

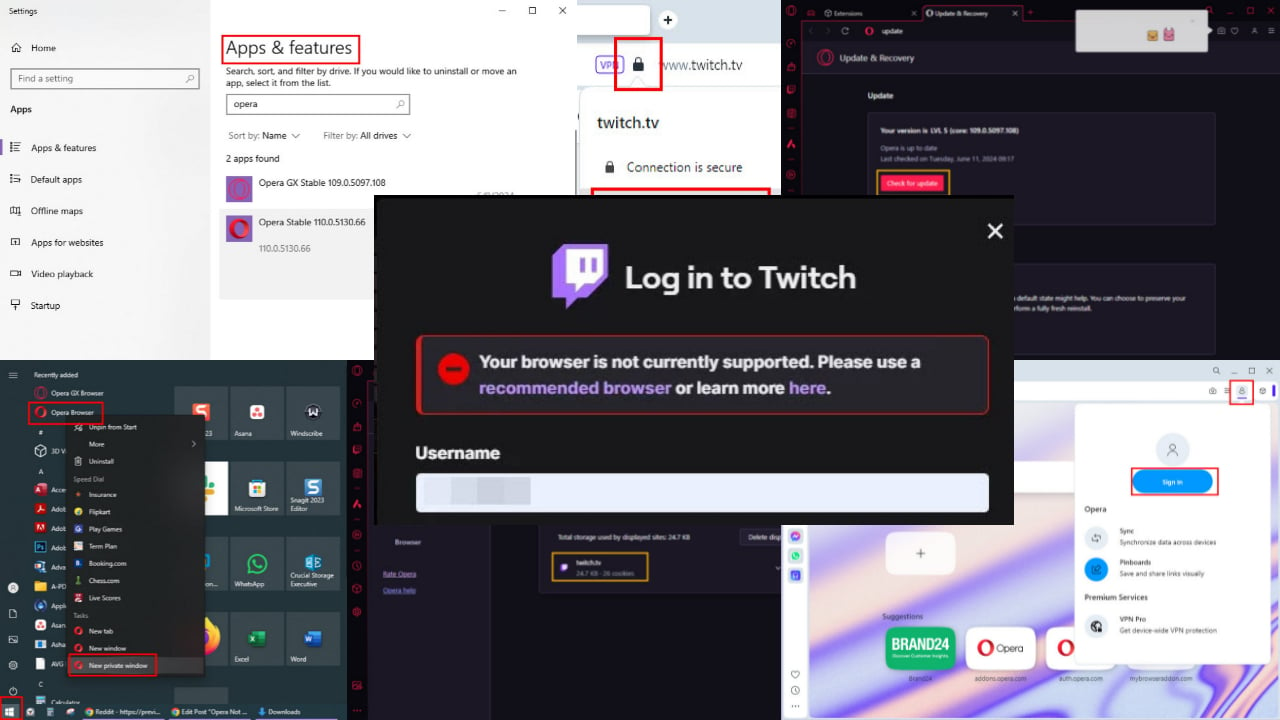
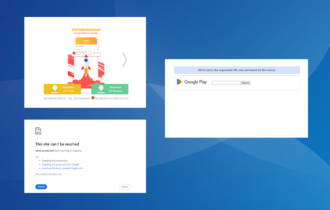
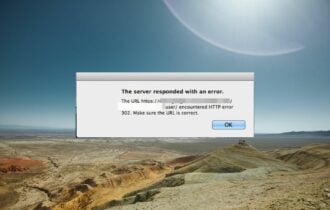
User forum
3 messages