Unable to Rename a Folder in Windows 11: How to Force it
Restart the Windows Explorer process or install the latest update
5 min. read
Updated on
Read our disclosure page to find out how can you help Windows Report sustain the editorial team. Read more
Key notes
- Not being able to rename folders in Windows 11 can be a frustrating issue as it could hamper your ongoing task.
- It could be because of a bug in the installed Windows update or Windows Explorer.
- You can also resolve the issue by disabling the Controlled access folder feature in Windows Security.
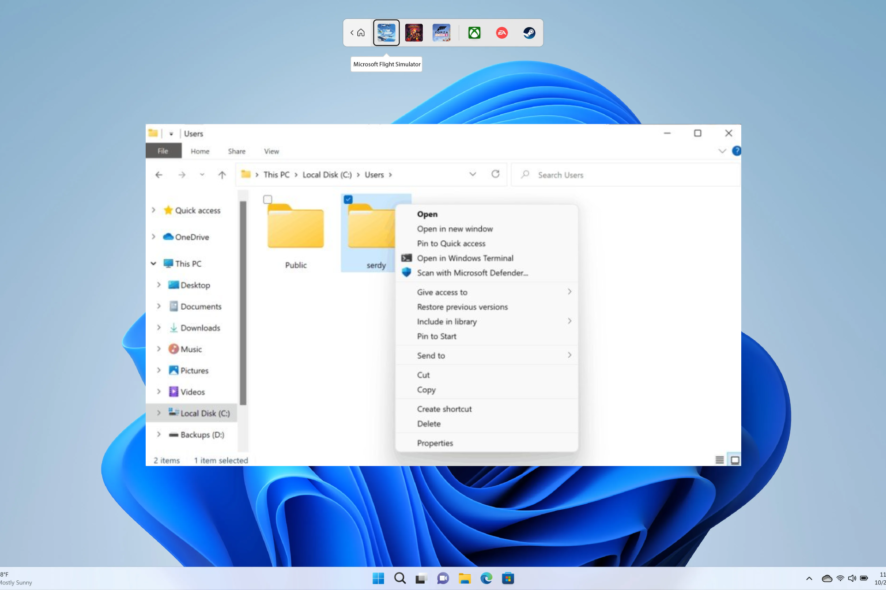
There are some users that have reported that they are unable to rename a folder in Windows 11. The users confirm that the context menu disappears not allowing them to rename the folder. Else, they are treated with an error message.
Why am I unable to rename a folder in Windows 11?
After some research, we have found some of the most common reasons that would restrict you from renaming folders in Windows 11.
- There is a glitch in the current Windows update: Chances are that there is a bug in the Windows update installed on your PC that is causing the problem.
- Issues with the Windows Explorer: If the Windows Explorer or File Explorer itself is experiencing some issues then it will misbehave and trigger errors such as not allowing you to rename folders.
- The folder is already in use: If you are using the folder or it is open in another window, then you won’t be able to rename it.
- Your PC is infected with a virus: Often malware and viruses tend to restrict user input on a PC, which could be the reason you aren’t able to rename the folder in Windows 11.
- You don’t own the folder: If you are not the admin of the folder, then you won’t be able to rename the folder.
- Controlled Folder Access feature is enabled: Controlled Folder Access feature lets you protect an important folder from anyone making changes to it. Chances are this feature is turned on and preventing you from making the changes.
How can I fix unable to rename a folder in Windows 11 issue?
Here’s what you should do first:
- Make sure that the folder that you wish to rename or modify isn’t open in the background or another window. Simply close all the Windows Explorer processes and go to the folder, right-click on it and select Rename.
- You should also check and make sure that any file inside the folder isn’t opened.
1. Disable Controlled Folder Access
- Press the Win button to open the Start menu.
- Type Windows Security and open it.
- Select Virus and threat protection.
- Click on Manage ransomware protection.
- Toggle off Controlled folder access.
- Restart your PC for the changes to take effect.
- Locate the folder and see if you can rename it or not.
2. Take ownership of the folder
- Locate the folder that you aren’t able to rename.
- Right-click on it and select Properties.
- Switch to the Security tab.
- Click on Advanced.
- Click on Change for the Owner section.
- Select Yes in the prompt that appears.
- Type the username in the Enter the object name to select box.
- Click Check Names.
- Select OK.
- Check the box for Replace owner on subcontainers and objects.
- Click Apply and OK.
- Restart your PC.
Having the necessary privileges ensures that you can move, delete or rename the folder in question. You can easily get admin access to the folder by following the above steps.
3. Scan your PC for virus
- Press the Win button to open the Start menu.
- Type Windows Security and open it.
- Select Virus and threat protection.
- Hit the Quick Scan button.
- You can select Scan options and click on Full Scan for a deep scan of your PC.
- If the system detects any viruses, then follow the prompts to remove them from your PC.
Do note that the Windows Security antivirus tool is limited in features and often it is found that it isn’t as effective as dedicated antivirus software.
So, we would suggest you check out our list of the best antivirus software that you can use on your Windows 11 PC and see if this fixes the issue or not.
4. Check for Windows updates
- Press the Win + I keys to open the Windows Settings.
- Select Windows Update from the left pane.
- Click on the Check for updates option.
- Install the update, if there is a new one available.
- Restart your PC and see if you can rename the folder or not.
You should make sure that you are running the latest available version of the Windows OS to make sure everything runs perfectly fine without any issues.
5. Restart the Windows Explorer process
- Press Ctrl + Shift + Esc to open the Task Manager.
- Click on the Processes tab.
- Locate Windows Explorer.
- Right-click on it and select Restart.
Often due to multiple opened instances, Windows Explorer can misbehave. In such a case, it is better to restart the process and start from scratch.
6. Run SFC Scan
- Open the Start menu by pressing the Win key.
- Type the command prompt and open it as an admin.
- Type the below command and press Enter.
sfc /scannow - Wait for the process to fix the missing or corrupt system files.
- Restart your PC and see if this resolves the problem of unable to rename a folder in Windows 11 issue or not.
You can use the SFC Scan tool to fix missing or corrupt system files. While this is effective, it isn’t as effective as a dedicated third-party repair tool.
How to force rename a folder in Windows 11?
- Open the Start menu by pressing the Win key.
- Type the command prompt and open it as an admin.
- Type the below command and press Enter.
REN "Full Path of Folder" "New Folder Name"- For example, to rename a folder with the current name XX in the C Drive to YY, the above command will look like REN “C:XX” “YY”.
That is it from us in this guide. If File Explorer is crashing or freezing in Windows 11, then you should check out our guide and fix the problem.
We also have a guide that will help you to delete files with a long name without any issues. You can also check out our guide that will help you disable the auto arrange in folders on Windows PC.
Feel free to let us know in the comments below, which one of the above-listed solutions helped you resolve the unable to rename a folder on Windows 11 PC.

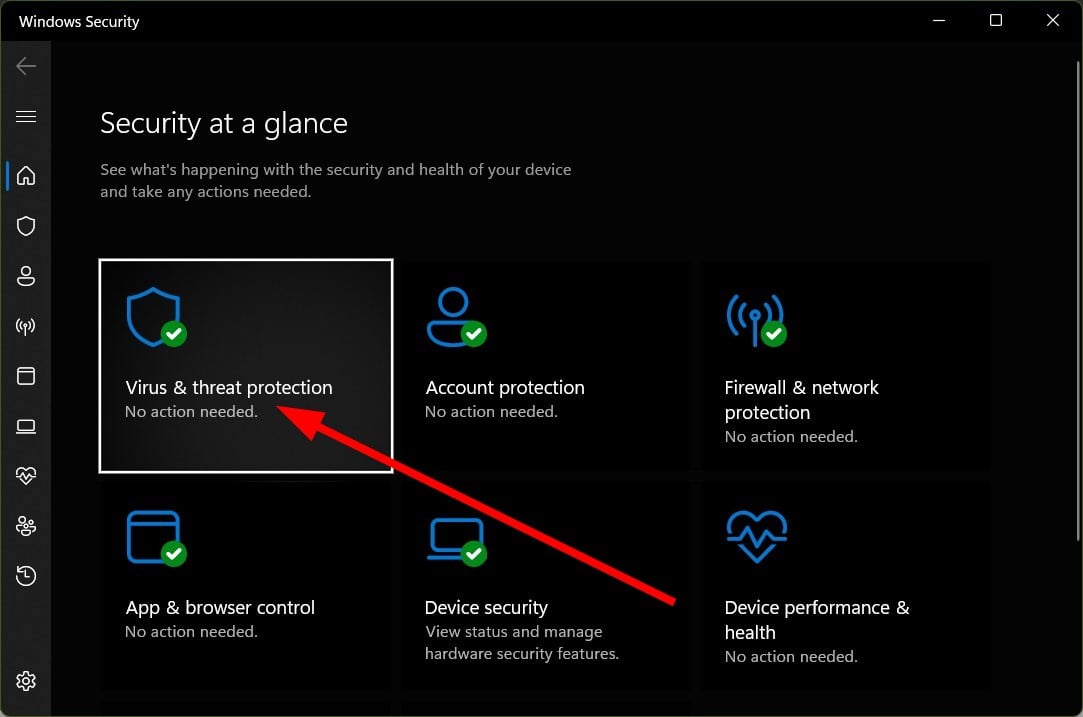
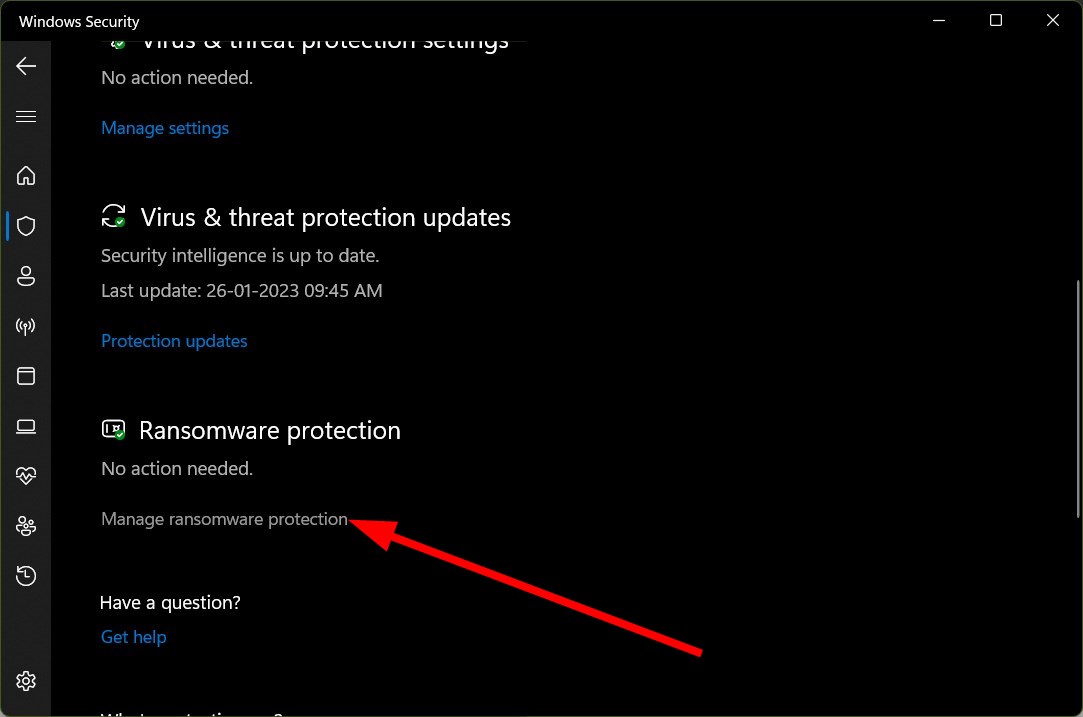
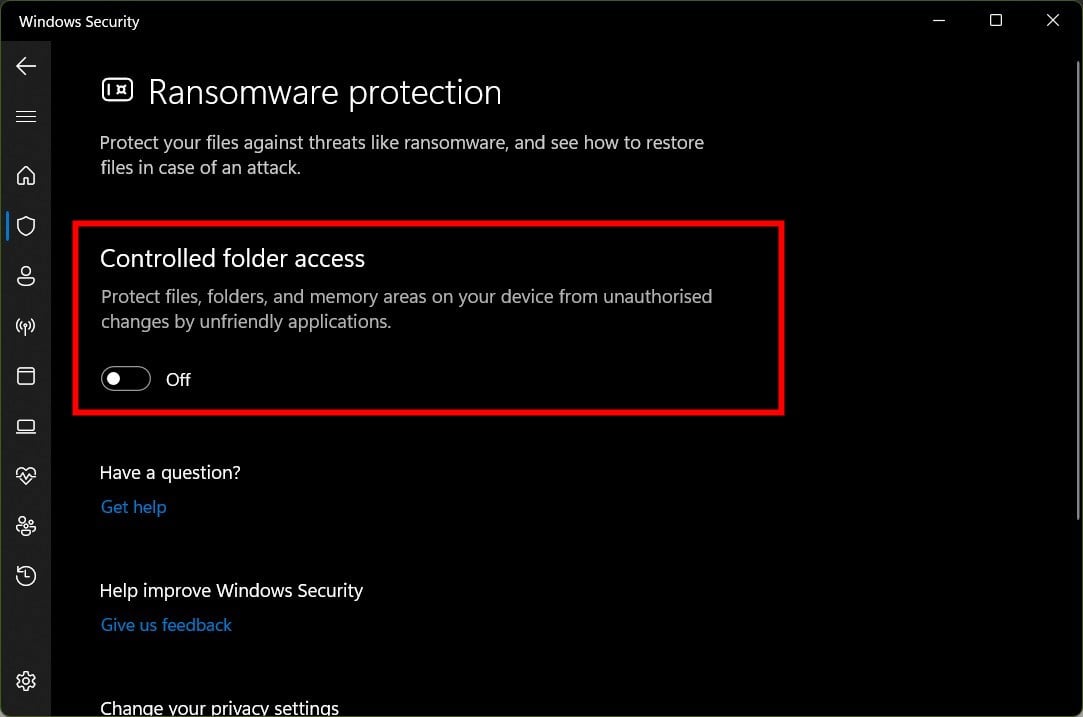
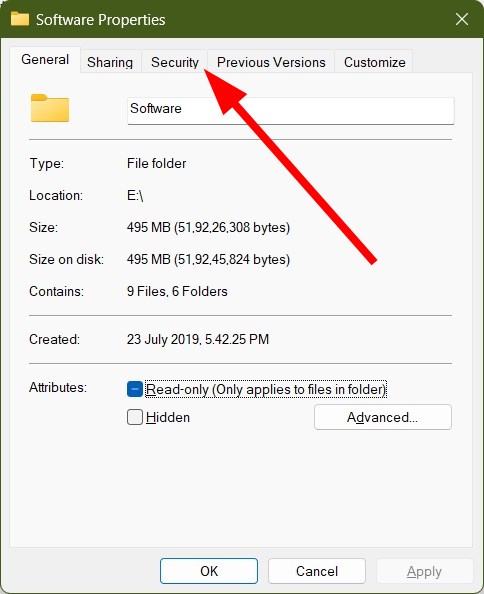
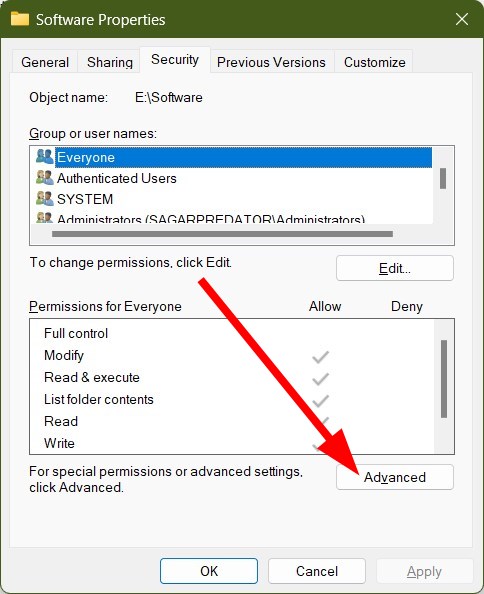
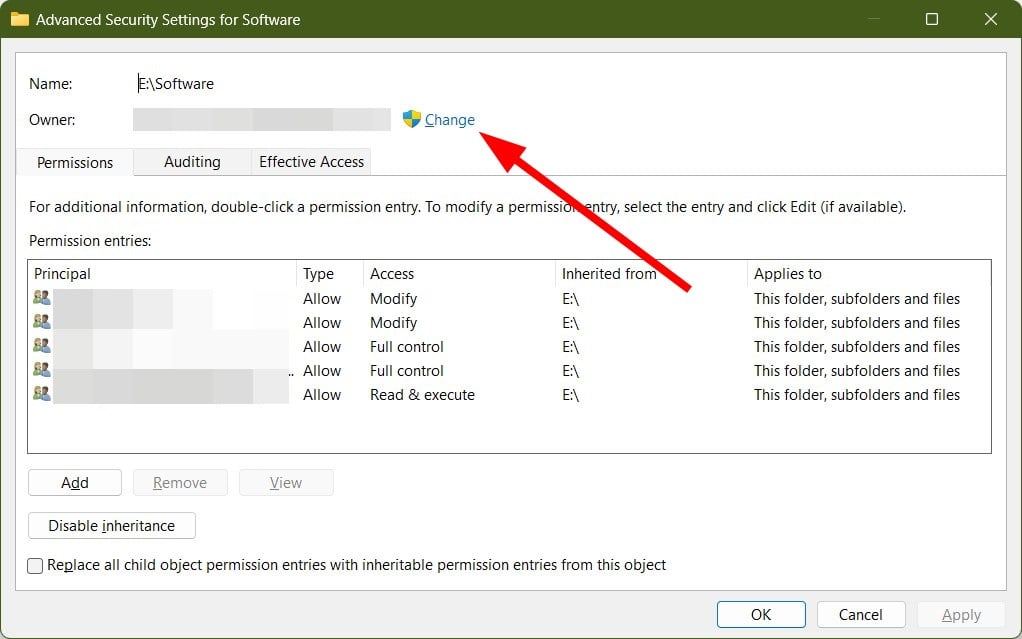
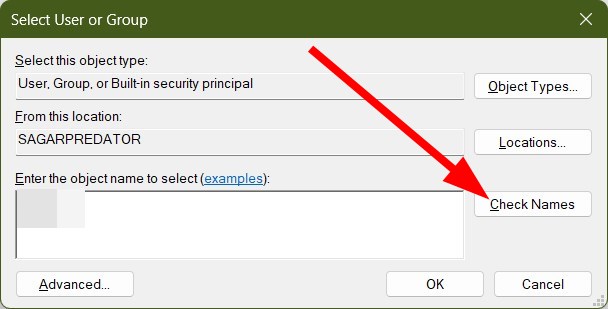

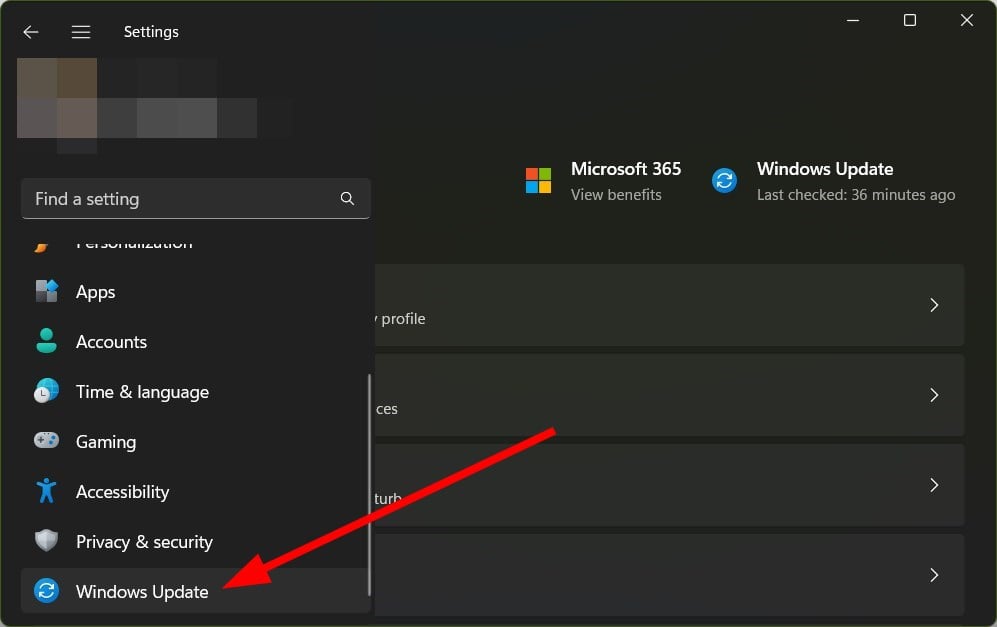

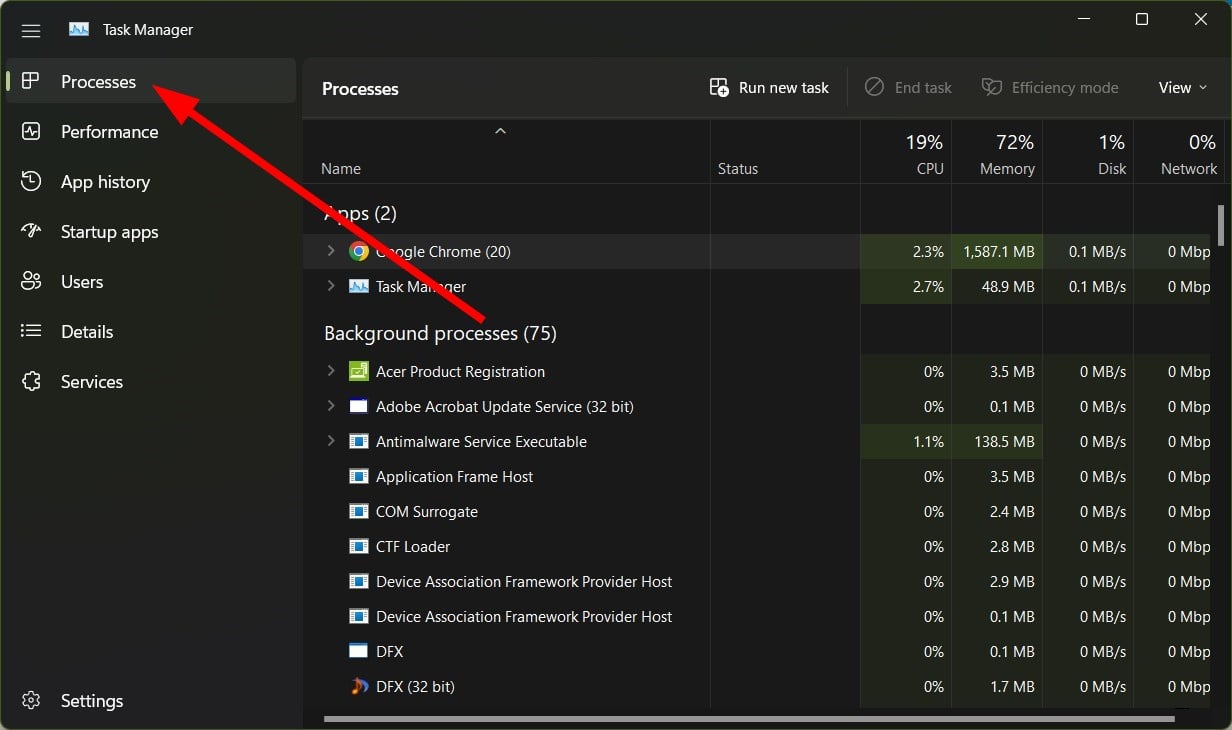
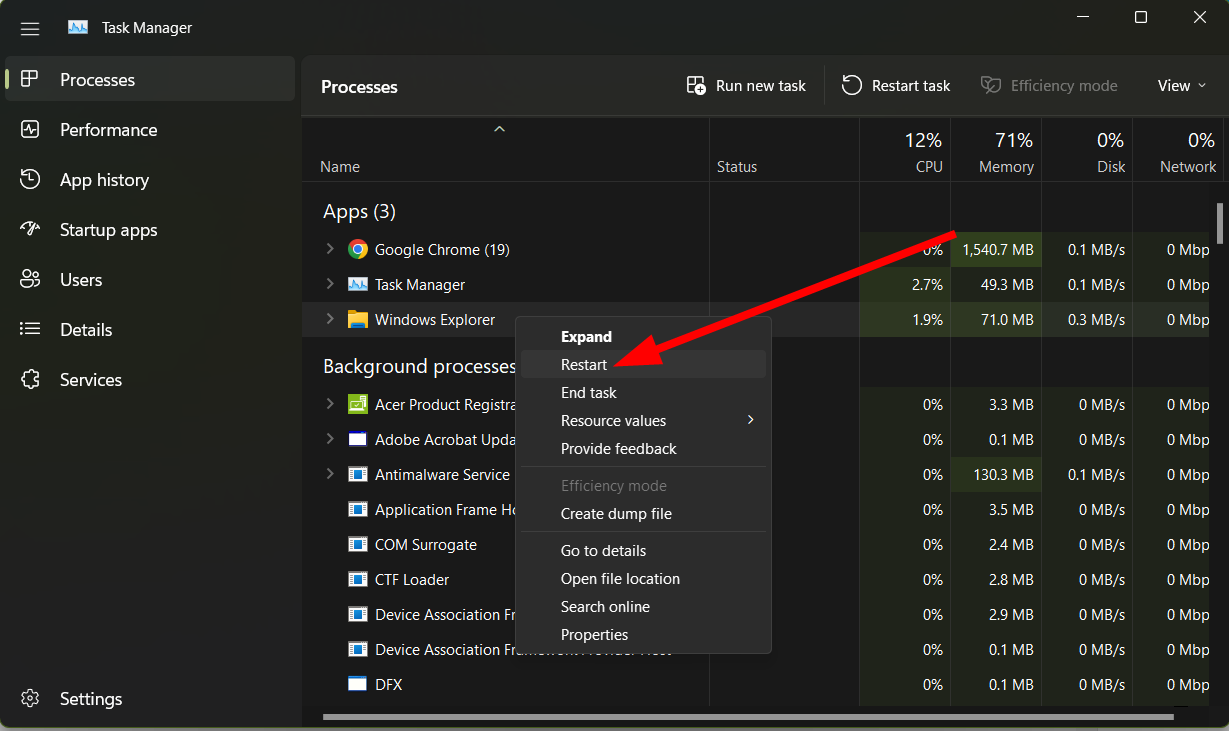
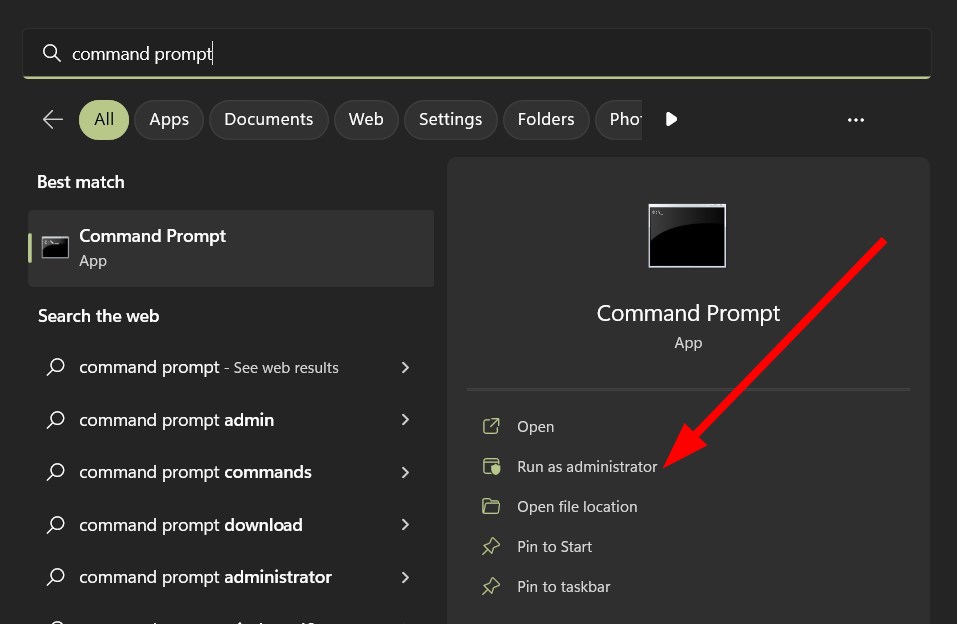
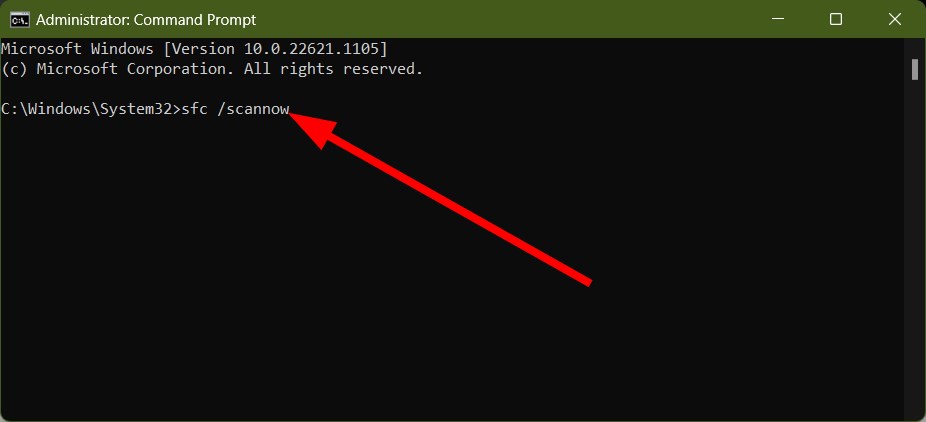








User forum
0 messages