Found unauthorized changes on the firmware [QUICK FIX]
2 min. read
Updated on
Read our disclosure page to find out how can you help Windows Report sustain the editorial team Read more
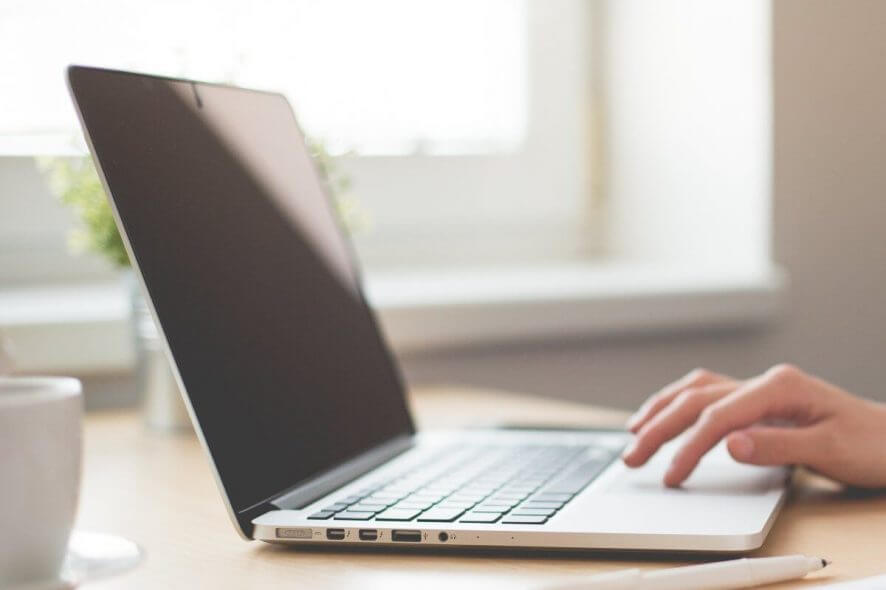
Have you recently tried to boot up your computer but before anything else you get hit by the message System Found Unauthorized Changes on the Firmware?
We know this might be frustrating, but there is no need to panic. We found a few solutions and possible reasons for this that we will share with you in the next article.
My system found unauthorized changes on the firmware
1. System restore point
- Insert the Windows installation media and boot from it in the beginning.
- In the first window that pops up, press Repair your computer.
- After the tool scans your operating system, it will give you the option to Restore to a previous point.
- After that, follow the steps in the prompt and select a system restore point dated before the occurrence of the issue.
However, by using this method, it is likely that you will encounter the issue again after a while.
It is advisable that you do not update your operating system for a while until a new fixed version occurs.
2.Disable the Secure Boot
- In order to do so, you will need to access your BIOS or UEFI settings. Doing this can be slightly different, depending on the motherboard. If you are having trouble with accessing BIOS, you can read more about how to do it by accessing this link.
- After you manage to access the BIOS/UEFI, you will need to search for a Boot section. Under it, you should find an option called Secure Boot. As soon as you find it, you will have to change the OS Type to Other OS.
- This way, your Secure Boot should be disabled and your startup should work flawlessly.
READ ALSO:










