How to Upgrade 32-Bit to 64-Bit Windows 7 Without Formatting
Elevate your PC's performance with the 64-bit version
5 min. read
Updated on
Read our disclosure page to find out how can you help Windows Report sustain the editorial team. Read more
Key notes
- If you are a Windows user, you might have come across the term 32-bit and 64-bit versions and their performance metrics.
- Users whose computers have more than 4 GB of RAM can take advantage of it and upgrade their operating system to the 64-bit version.

If you find yourself using a 32-bit version of Windows 7, 8, or even an older Windows version, you might have noticed that your memory is getting used up faster than you’d like. Due to how most software is created nowadays, upgrading to a 64-bit system will help you with these issues.
A 64-bit operating system is a more advanced version that can access more than 4GB of RAM on your computer, offering improved performance and efficiency. Before diving into the upgrade process, it’s crucial to verify whether your current OS is 32-bit or 64-bit to ensure a seamless transition.
I know what you might think, such a change most certainly would require a wipeout of your entire system, let me assure you that you can upgrade from 32-bit to 64-bit without formatting.
I’ll walk you through the steps to make this transition smooth, so you can enjoy the benefits of a 64-bit OS without the hassle of reformatting your machine. Let’s get started on enhancing your system’s capabilities without the headache of a full reinstall.
Can I upgrade from 32-bit to 64-bit?
To upgrade from 32-bit to 64-bit, you need to make sure that your system meets the minimum requirements for the 64-bit version of Windows. According to the official Microsoft support website, these are:
- 1 gigahertz (GHz) or faster 64-bit processor
- 2 gigabyte (GB) RAM
- 20 GB available hard disk space
- DirectX 9 graphics device with WDDM 1.0 or higher driver
Among other questions you should ask yourself include:
- Do I have more than 4GB of RAM and do I use more than 4GB of RAM?
- Am I using high-resolution monitors or virtual machines?
- Do I use applications that make use of multiple cores?
To check for compatibility, follow the steps below:
- Click on the Start menu and search for System Information.
- Locate System Type and if it reads x64-based PC, you can upgrade to 64-bit.
You also need to ensure that your CPU and drivers are compatible with the 64-bit. For drivers, check your manufacturer’s website and look for the 64-bit driver versions.
To check CPU compatibility:
- Hit the Start icon, type cmd, and select Run as administrator.
- Type in set pro and click Enter.
- You should now be able to tell whether your processor is compatible.
If everything checks out, proceed to the guide below.
How can I upgrade Windows 7 from 32-bit to 64-bit?
- You can either download Windows 7 ISO files or insert the 64-bit windows installation disk in the DVD ROM then Restart the PC.
- Press any key to boot from the DVD.
- Windows 7 installation files will load. Click to select your preferred language and other preferences then click Install Now in the next window.
- Accept the license terms and click Next.
- Select Upgrade installation.
- Choose a Disk partition where you want to install Windows and click Next.
- Wait for Windows to finish installing.
You can also follow the same steps only this time perform a clean install and reuse the same Product Key you used for the 32-bit version to upgrade to the 64-bit.
Can I install 64-bit Windows on 32-bit?
Yes, you can install 64-bit Windows on a 32-bit system but you shouldn’t. While it’s possible to install a 64-bit version of Windows on a 32-bit machine, it’s not recommended because of compatibility issues with some software and hardware.
This isn’t a supported configuration and may cause problems down the line. 64-bit software can’t run in 32-bit mode, so if you try to run 64-bit apps on your computer, they’ll crash.
There are also some important limitations to keep in mind:
- You can’t run 32-bit applications on the 64-bit version of Windows. It’s easy to differentiate a 32-bit app from a 64 bit.
- Some drivers will only work with the 32-bit version of Windows.
- The 64-bit version of Windows may not support all hardware components of your computer’s hardware configuration such as video cards or network adapters.
And that’s how to easily upgrade from a 32-bit version to a 64-bit in Windows 7. We also have a trick up our sleeves on how you can continue using Windows 7 forever if you are not a fan of the latest iterations from Microsoft.
If you’re still on the fence, we have a comprehensive comparison of Windows 11 vs Windows 7 to help you make an informed decision.
We also have a great guide on how to download the Windows 7 KB4474419 update. This update is crucial for security, so don’t miss it.
Why should I upgrade from 32-bit to 64-bit?
There are good reasons to upgrade from 32-bit to 64-bit Windows. For example;
- More memory – A 64-bit operating system is capable of addressing much more memory than a 32-bit system, thus allowing you to work with large files without having to worry about running out of memory.
- Faster processing – With the 32-bit version, you are limited to 4GB of RAM, but with the 64-bit version, you can use up to 16 exabytes of RAM. This means that your computer will be able to run programs faster and more efficiently.
- Greater stability – Upgrading from 32-bit to 64-bit actually makes your system more stable because it uses less memory than before.
- Improved compatibility – Most modern hardware is designed for 64-bit platforms, so upgrading from 32-bit to 64-bit will allow your system to take full advantage of the newer technology available today.
- More security – Because a 64-bit operating system can use more than 4GB of RAM, it is less vulnerable to attacks from malware that exploits memory holes or other vulnerabilities.
- Better performance – You’ll see an overall improvement in how quickly your computer responds to your input because programs will run faster and use less CPU capacity while they’re running.
Let us know of any problems you may have encountered during the upgrade in the comment section below.

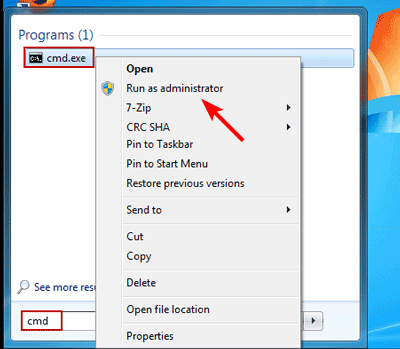










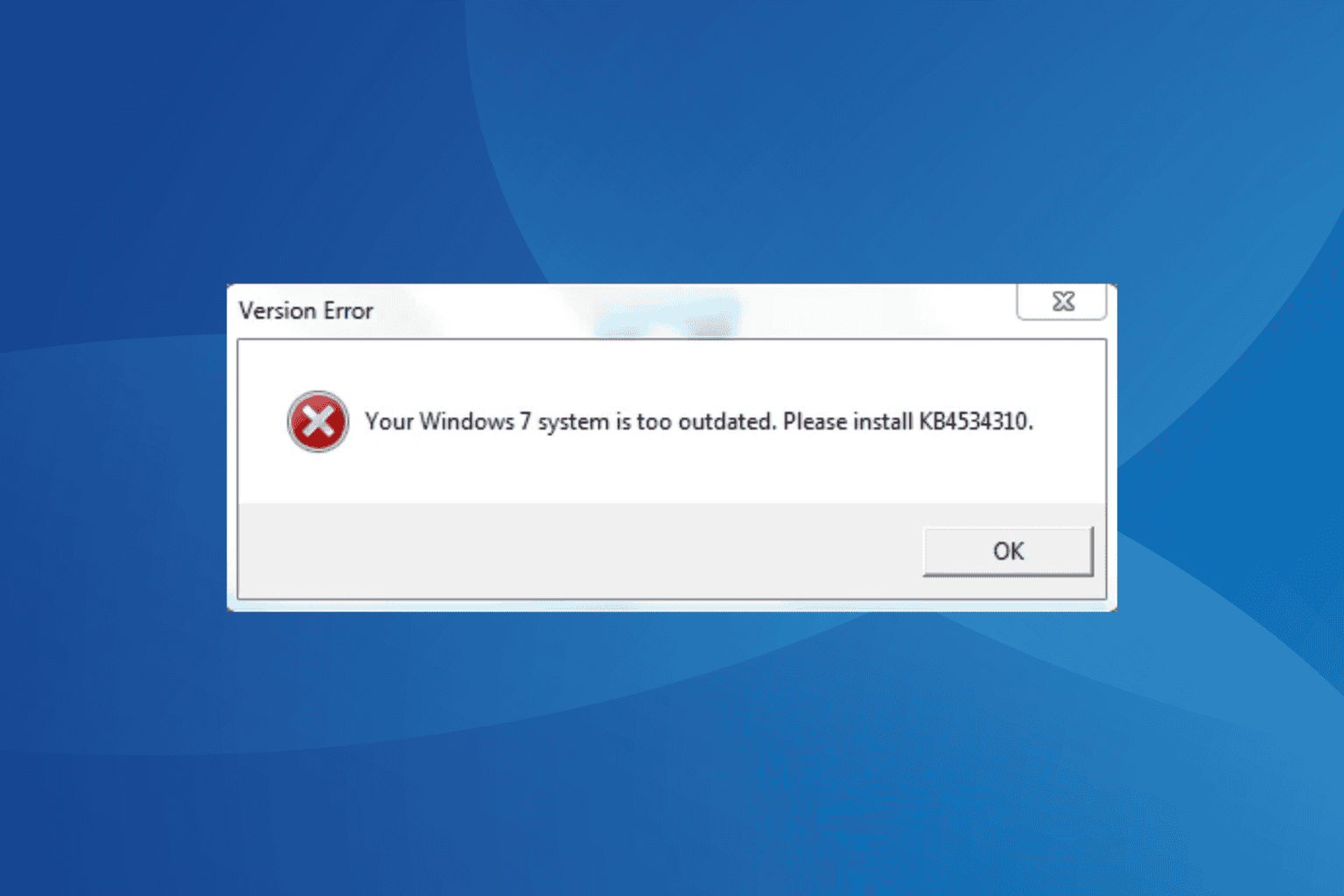
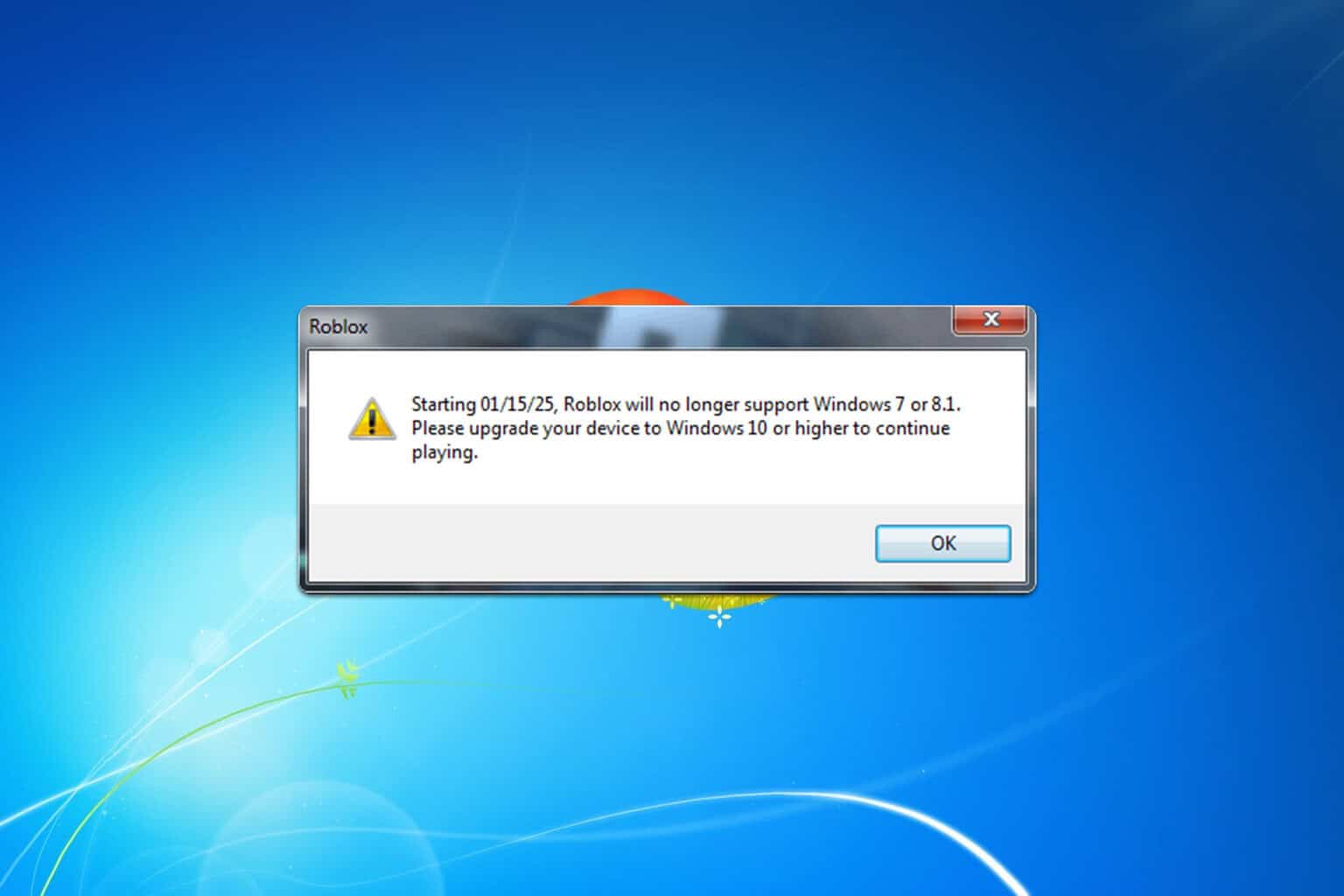
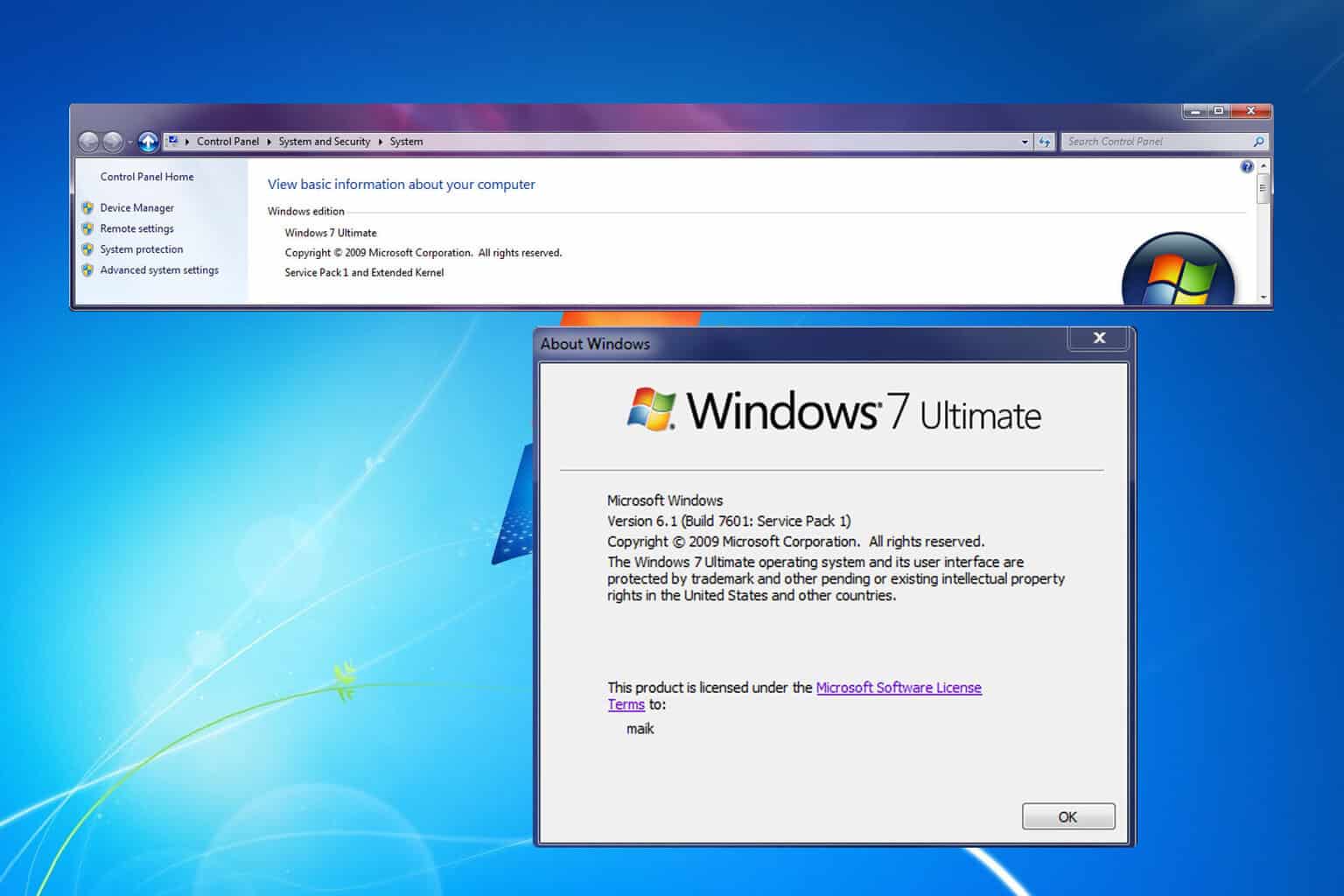
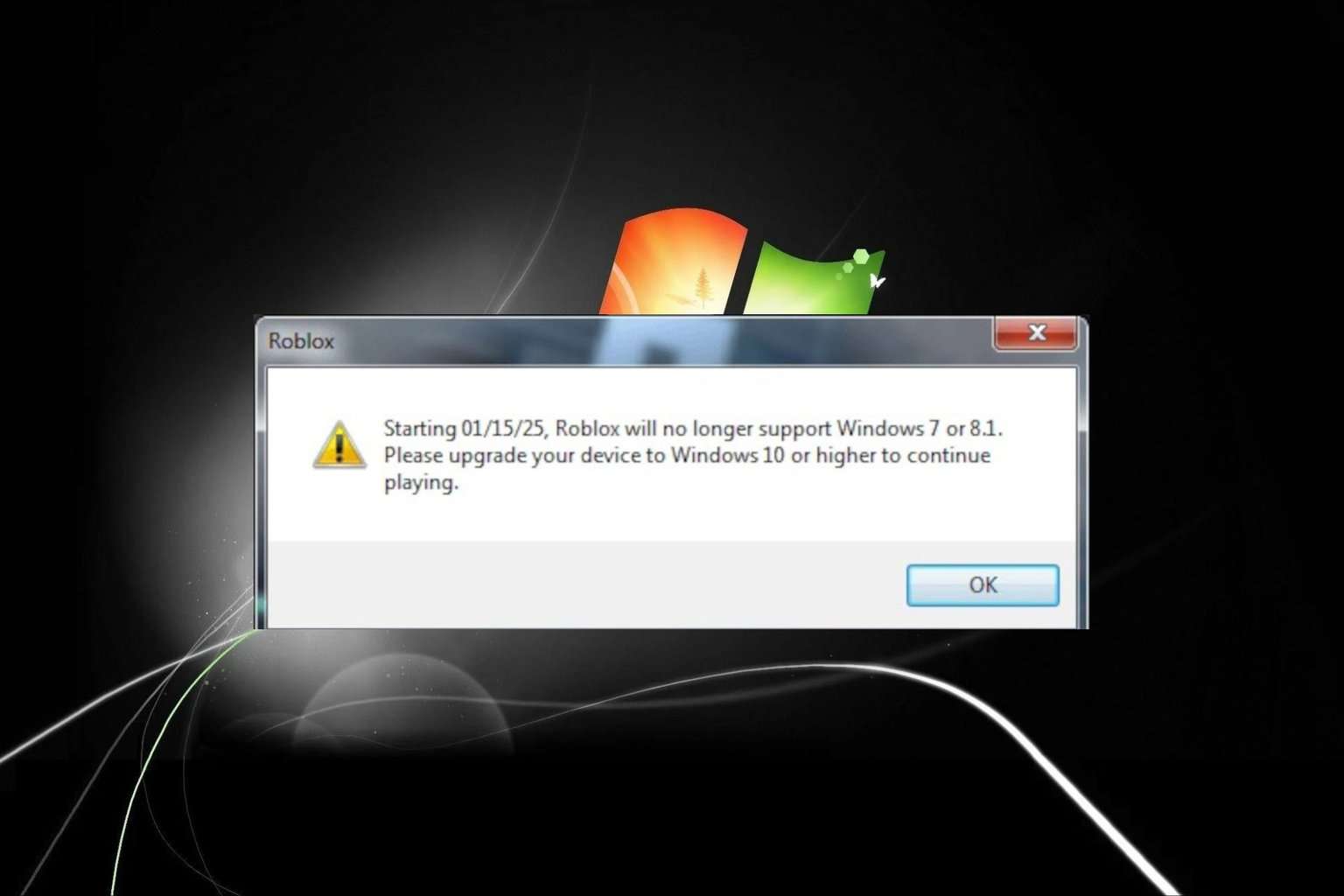
User forum
0 messages