Uplay doesn't recognize installed games on Windows 10/11
4 min. read
Updated on
Read our disclosure page to find out how can you help Windows Report sustain the editorial team. Read more

Nowadays, Windows 10 gamers like to play their games through digital distribution services like Steam and Uplay.
It is much easier to have access to a game library at all times, keep your games updated and organized, and have them all in one place.
But sometimes, problems can occur with already installed games and the Uplay client. If you are an Uplay user and the client doesn’t detect your installed games, take a look at the solutions below.
Uplay game not showing up in library
1. General troubleshooting steps
- Make sure that your game is not connected to another Ubisoft Account. If you’ve created or logged in with a secondary account, log in to that account and check if the game is in the game library.
- Make sure that your game is not hidden. In Uplay PC you have the option to hide games from the library. Scroll to the bottom of your Uplay PC game library and expand the Hidden section to check if your game is there.
- Empty the cache folder for Uplay PC. Close Uplay > navigate to the Uplay default directory > find and rename the cache folder to something else > relaunch Uplay PC and check if the problem is still present.
2. Choose the right game directory
- Open Uplay on your Windows 10 PC and log in.
- Now go to your games library in the Uplay client and locate the game that you want to detect.
- Click on the game.
- On the game page, under the Download button, you’ll see a Locate installed game button.
- Click on Locate installed game and then manually select the installation directory of your game.
- Now click OK.
After that, you should be able to update and launch the game through Uplay PC. Alternatively, you can use the Download button:
- First, back up your games, just in case something goes wrong.
- After that, open Uplay and log in.
- Go to your games library and click on the game you want to detect.
- Now you’ll see a Download button.
- Click on it.
- Now point the Uplay installer at the game directory.
- Uplay should now Discover Files… and it should show your game as installed.
A lot of Uplay users had the same problem but managed to solve it by using this method, so you can try it as it might fix the issue for you too.
3. Uplay not detecting Steam installed games
- Close Uplay. If needed, open Task Manager and end any Uplay related processes.
- Open File Explorer.
- Navigate to your default Uplay PC directory (usually C:Program Files (x86)UbisoftUbisoft Game Launchercache).
- Now locate and delete the Ownership folder.
- Restart Uplay PC.
- Try to launch the game again from Steam.
4. Move your games to another partition
If the previous solutions didn’t work, as a last resort, you can try to move your games to another drive/partition and reinstall Uplay on your Windows 10 PC.
We’ve already covered how to move Uplay games to another drive/partition in this dedicated guide, so be sure to check it out and follow the steps there.
After moving your games to another partition and reinstalling Uplay on your PC, they should be automatically discovered.
Keep in mind that you should first try to use the Locate installed games and Download buttons from the Uplay client, as many users solved the problem in this manner.
Moreover, you also can split your hard drive into more partitions and separate system files from other applications or games, and thus better sort out files.
In case you need extensive support regarding partition operations to easily transfer data, you can always use partition manager software.
If you have any other suggestions or questions, feel free to leave them in the comments section below.
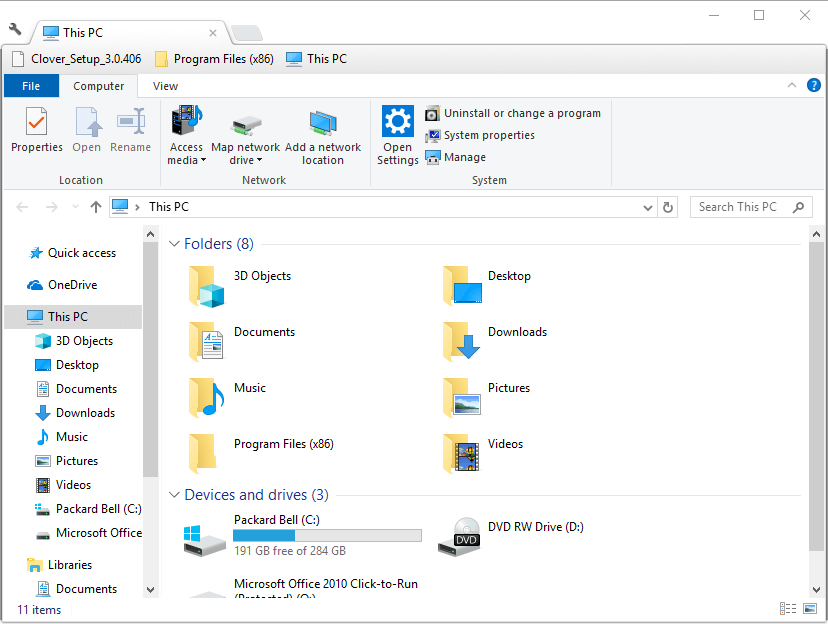








User forum
0 messages