Uplay is Not Downloading? 5 Ways to Fix it
If Uplay download is not working, make sure you have admin rights
3 min. read
Updated on
Read our disclosure page to find out how can you help Windows Report sustain the editorial team. Read more
Key notes
- If the Uplay download button not working, it might be due to your firewall settings.
- Interference from third-party apps can often cause problems with the download.
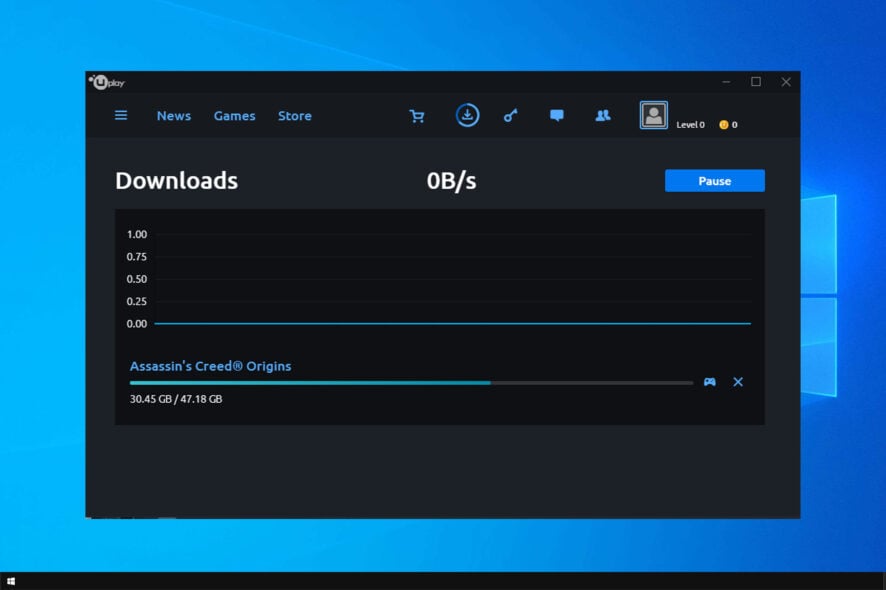
If you’re a fan of Ubisoft titles, new and old, then you most likely know what Uplay is. However, the service has some issues, and many reported that Uplay not downloading.
Sadly, this isn’t the only problem, and sometimes Uplay won’t connect at all. Issues such as these will prevent you from playing your favorite games, so it’s important to fix them.
We will do this exactly, so keep reading to learn how to fix download issues in Uplay.
Why is my Uplay game not downloading?
- A lack of administrative rights can sometimes interfere with the download.
- Windows Firewall can, in some cases, block Uplay.
- Lack of storage space can cause issues with the download process.
- Third-party applications will sometimes interfere with the download.
What can I do if Uplay is not downloading?
1. Run Uplay with administrative rights
- Navigate to your Uplay’s install directory on your hard drive
- Right-click and select Run as administrator from the list.
- Try to download the game again.
Once you obtain admin rights, check if Uplay is still not downloading.
2. Turn off your Windows Firewall while running Uplay
- Press Windows + R and then type in control.
- Go to System and Security.
- Select Windows Defender Firewall.
- Go to Turn Windows Defender Firewall on and off.
- Select Turn off Windows defender Firewall in both Private and Public networks.
3. Check to see if you have enough disk space for your game
- Open This PC.
- Right-click the drive you want to download your game to.
- Select Properties.
- Check out to see if you have more free space in it than it is needed for your game.
After doing that, check if Uplay download is not loading.
4. Run the game while in Selective startup
- Press Windows + R, and type in msconfig
- Click OK to open the System Configuration Utility
- Select the Startup tab
- Click Disable for all programs
- Click OK
- Restart your system
After doing that, check if Uplay is still not downloading.
5. Throttle download bandwidth
- Click the Menu icon in Uplay
- Select Settings
- Click on the Downloads tab
- Under the Bandwidth Usage Limit move the slide bar to 2MB/s or lower.
- Try downloading the game again.
Other users report that they are having problems downloading games that are linked with a Steam Account.
This issue ties in with compatibility issues with Steam and Uplay, in that it has compatibility issues with other game distribution platforms.
This means that if you bought a game via Steam, you can only install it on Steam (even if it is a Ubisoft title).
Our guide should help you fix Uplay not downloading issue on your PC. In case you’re having further issues, check our Uplay unable to start your download guide for more solutions.
If you have any other solutions you think might work, let us know in the comments below!
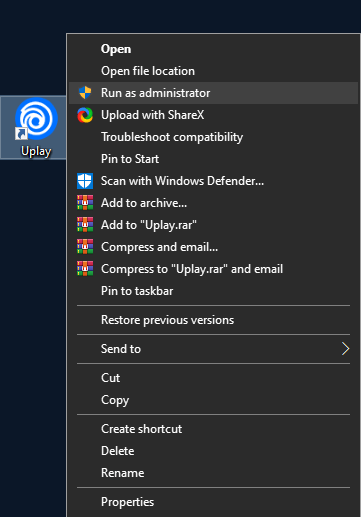
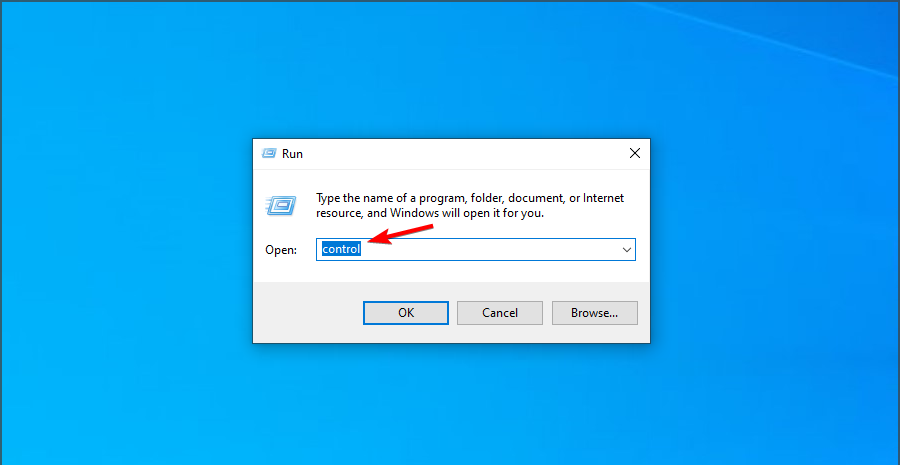
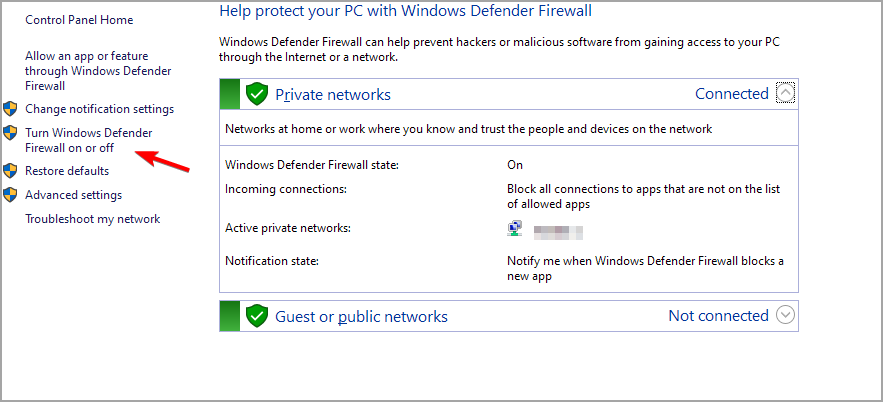
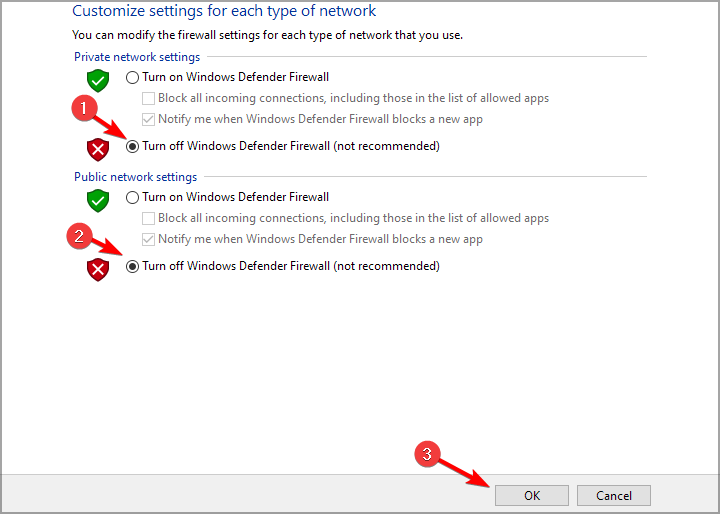
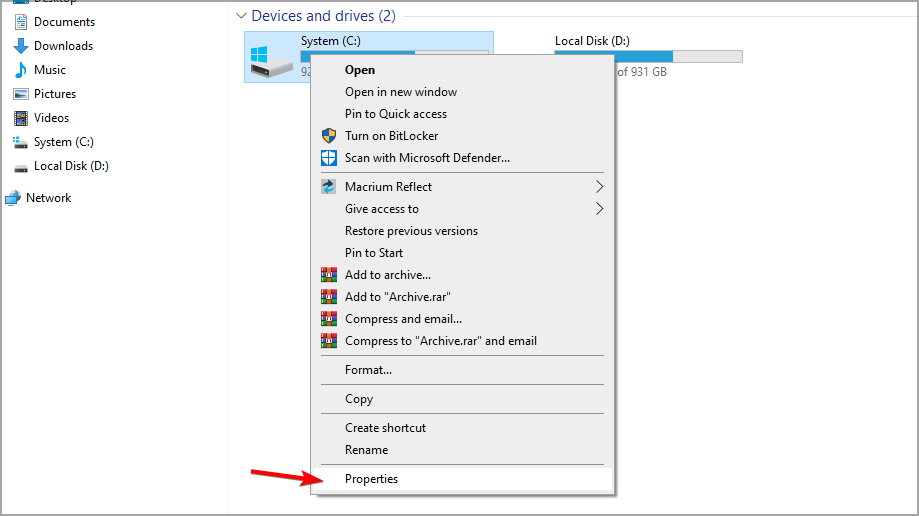
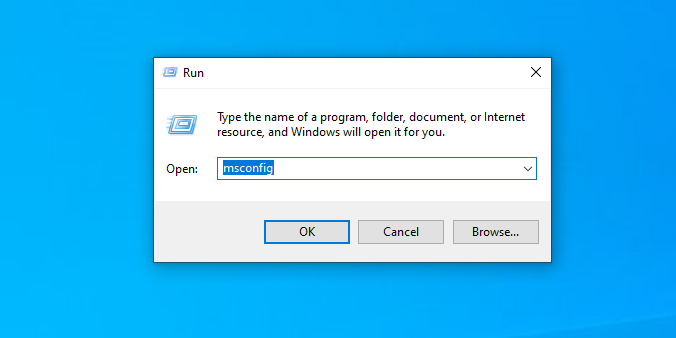
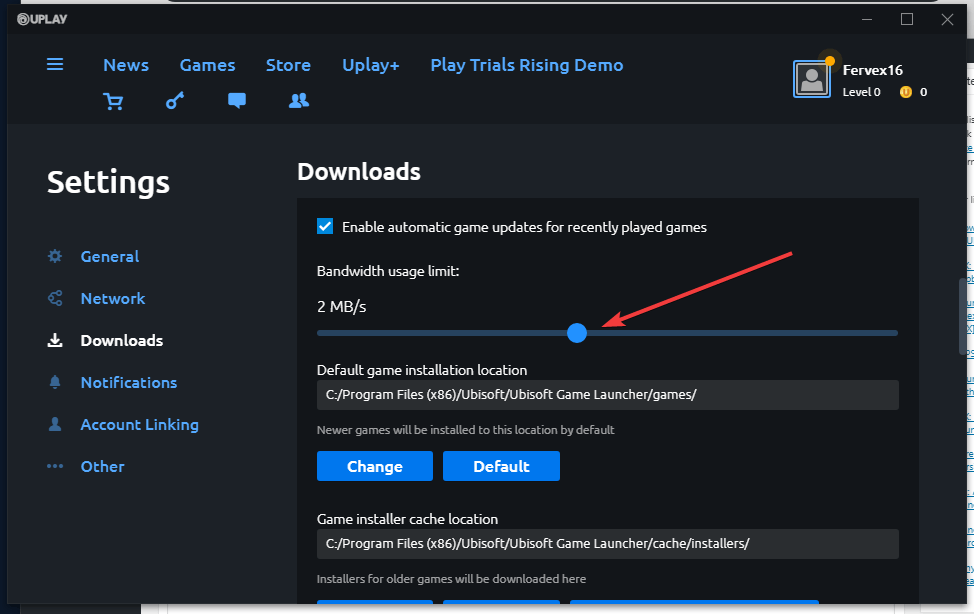
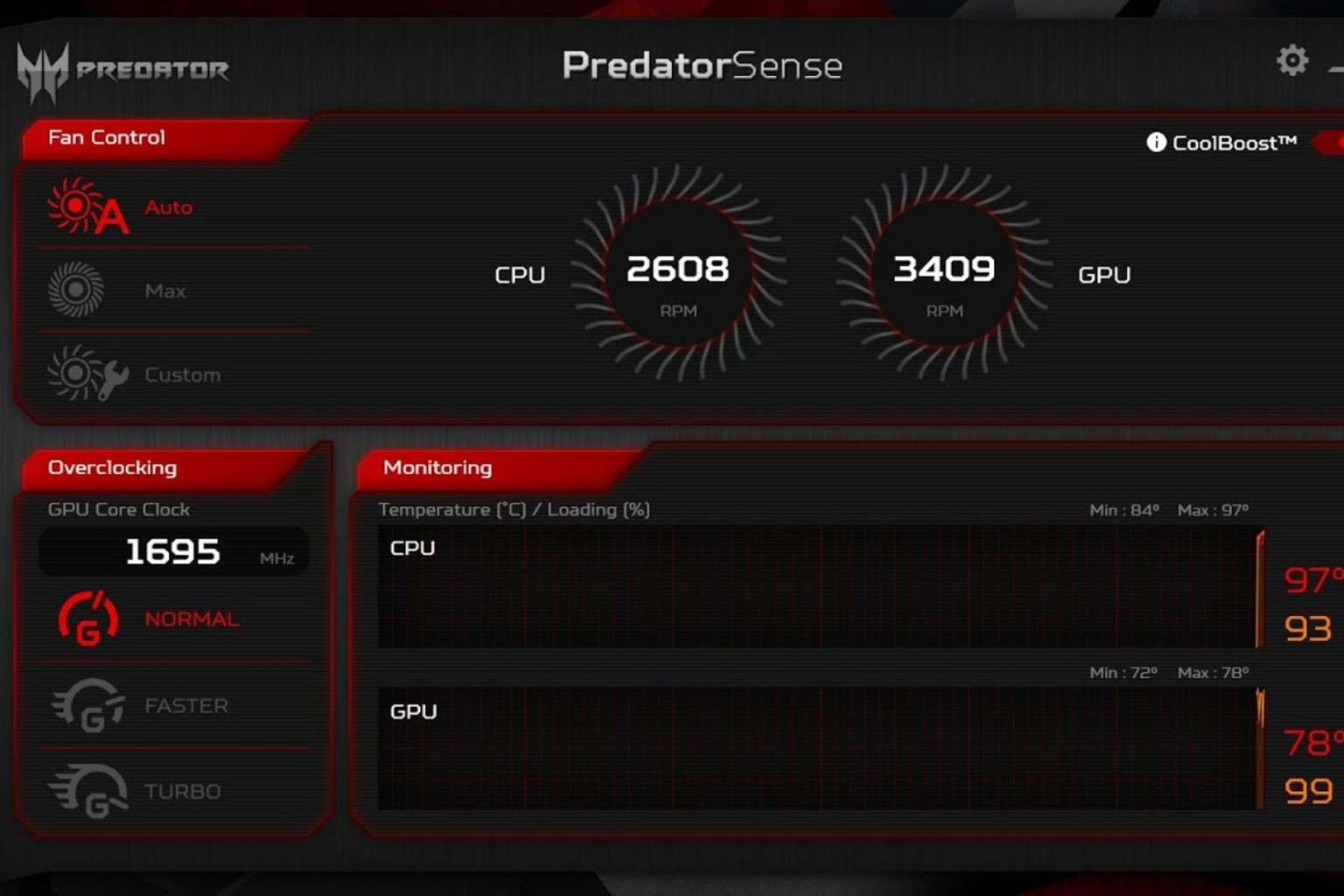

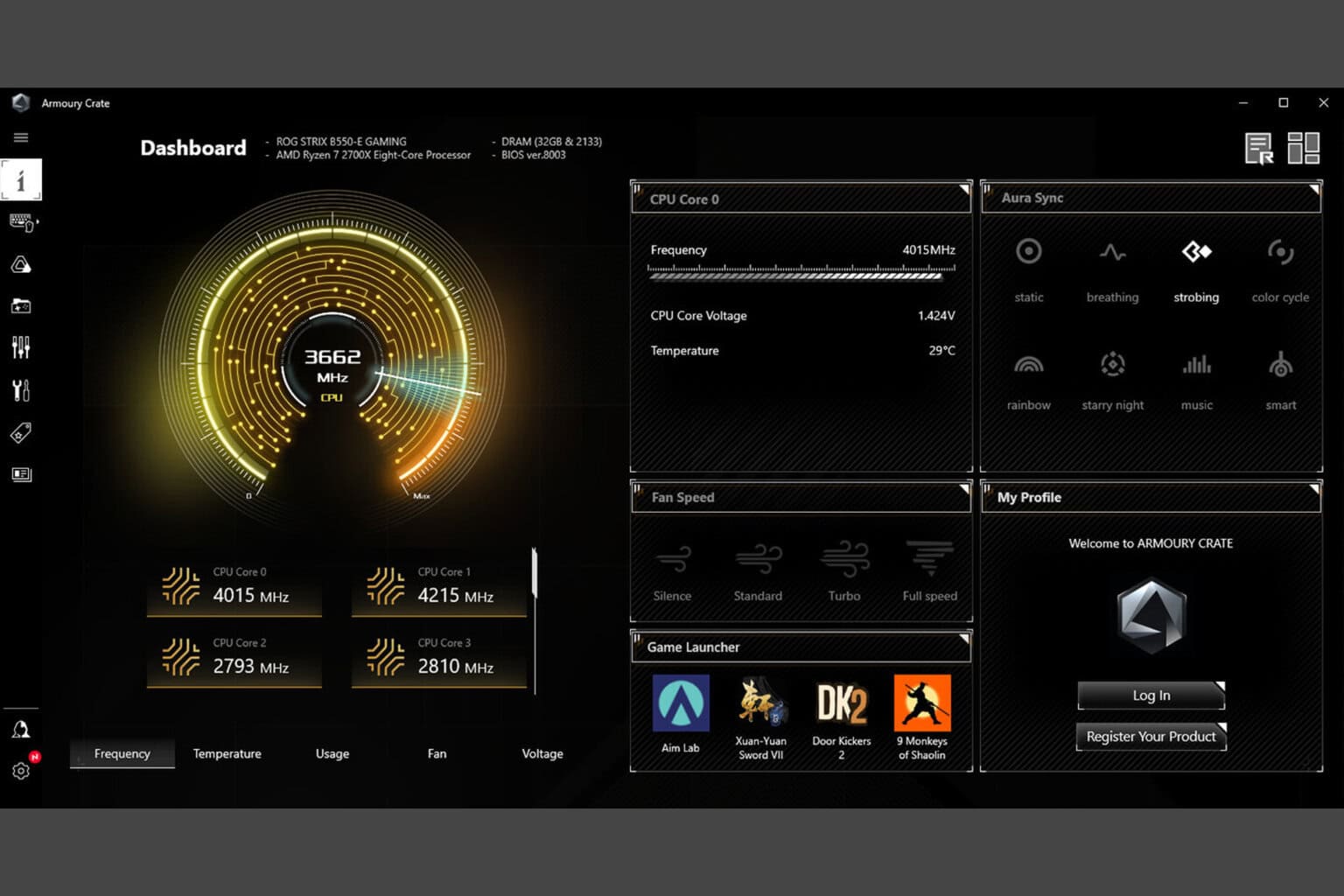
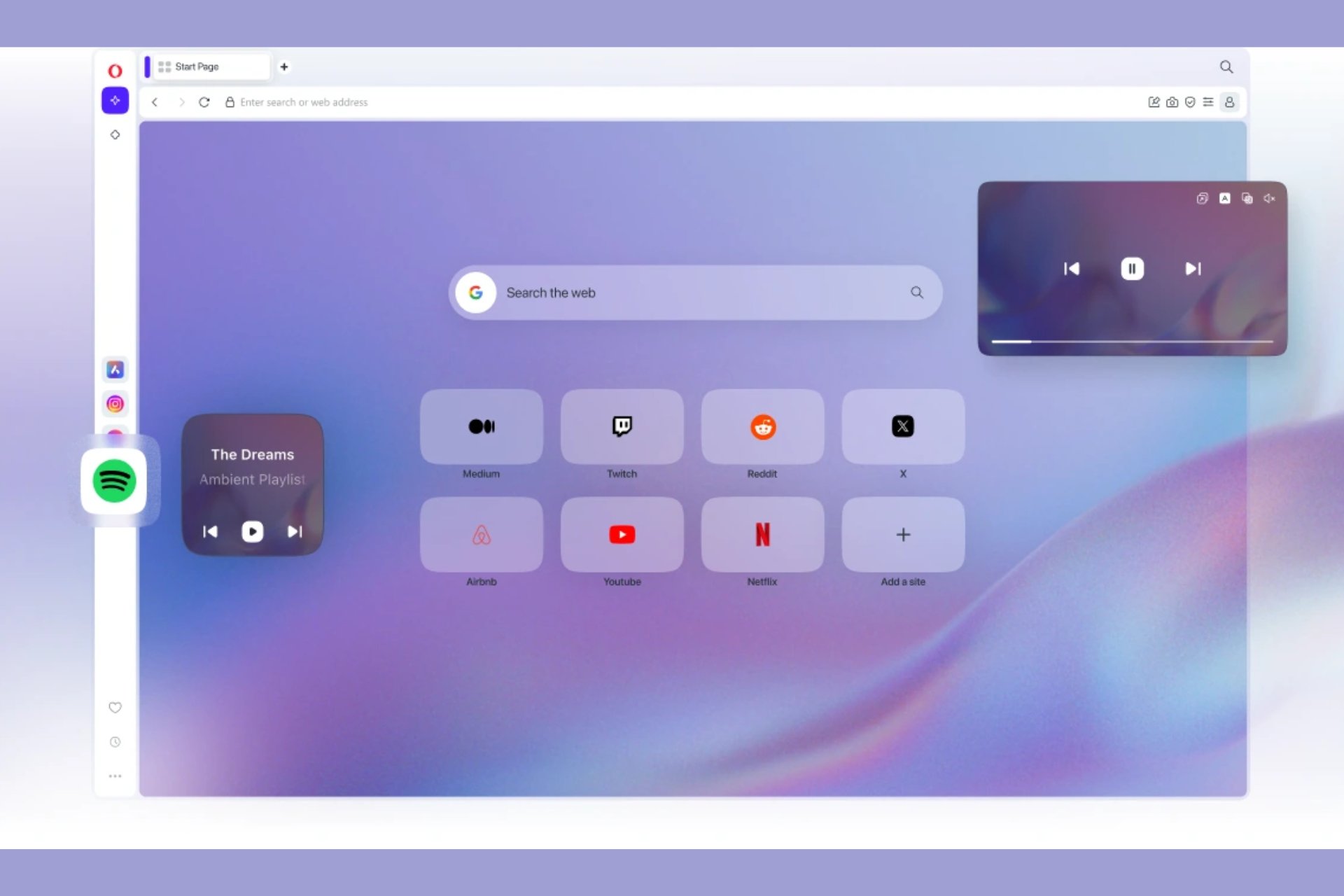

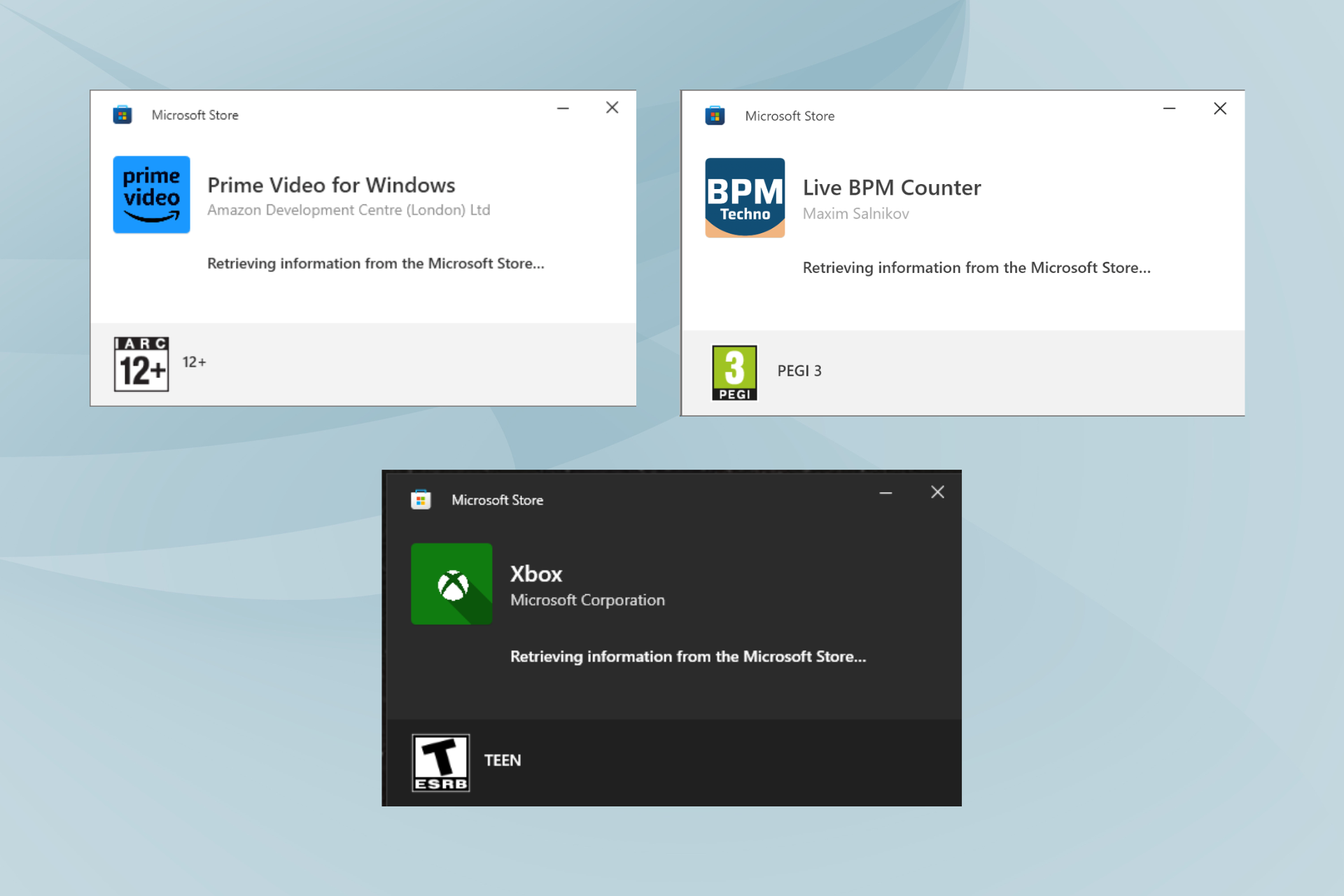
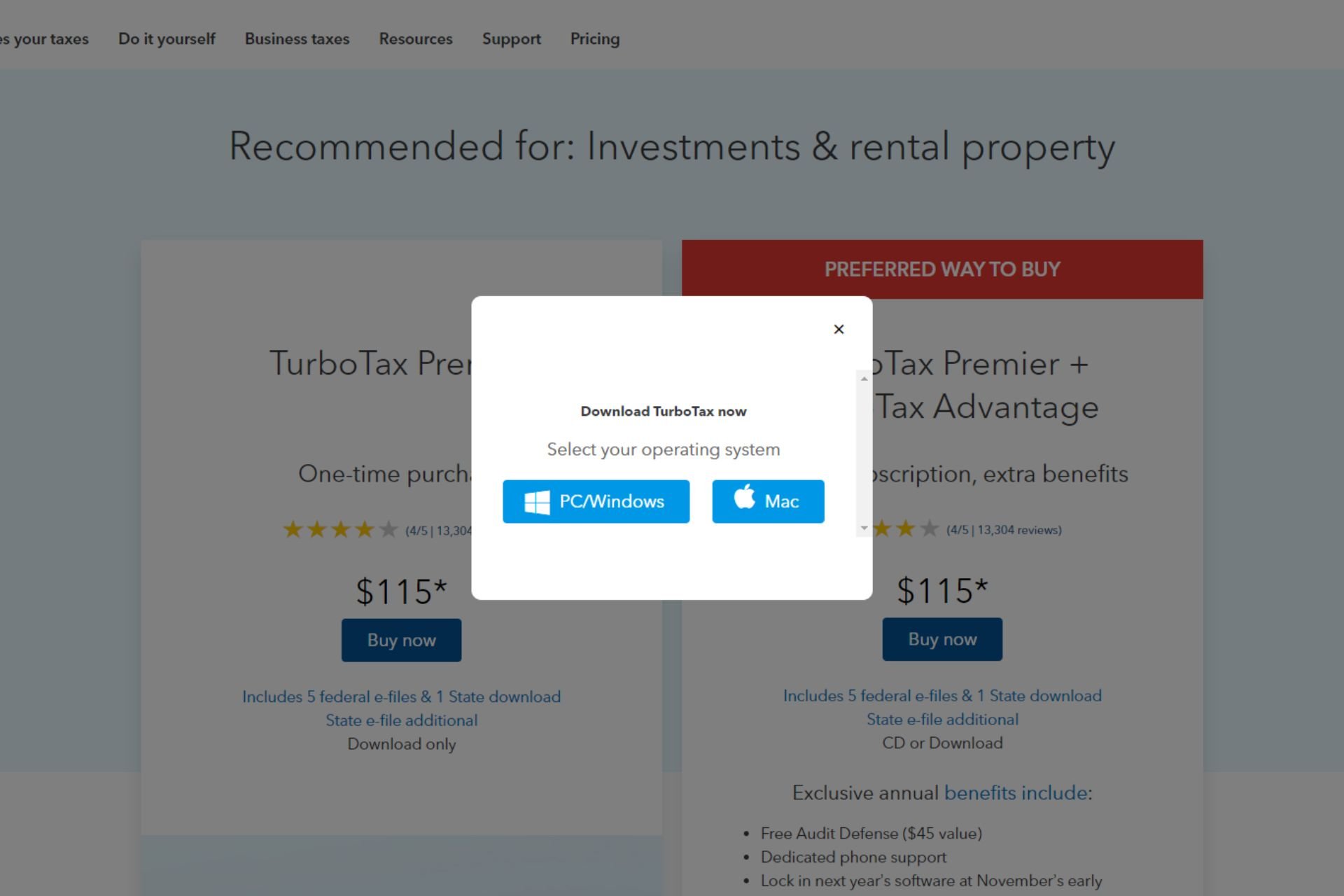
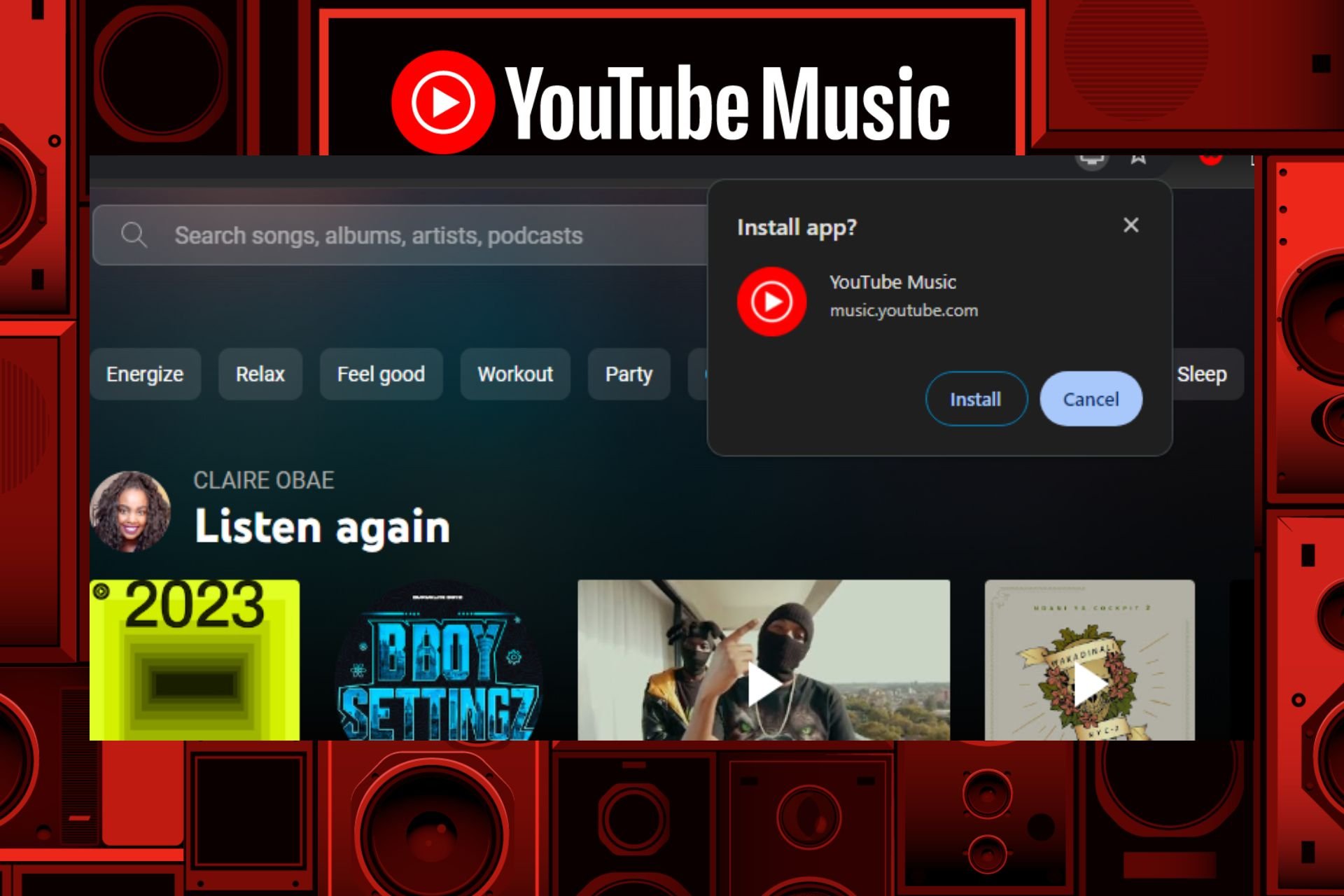

User forum
0 messages