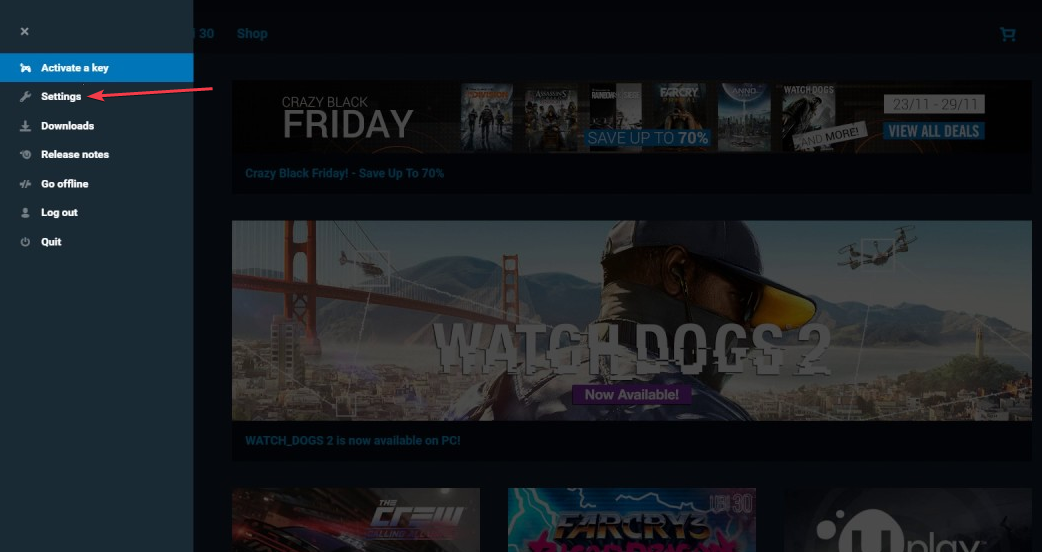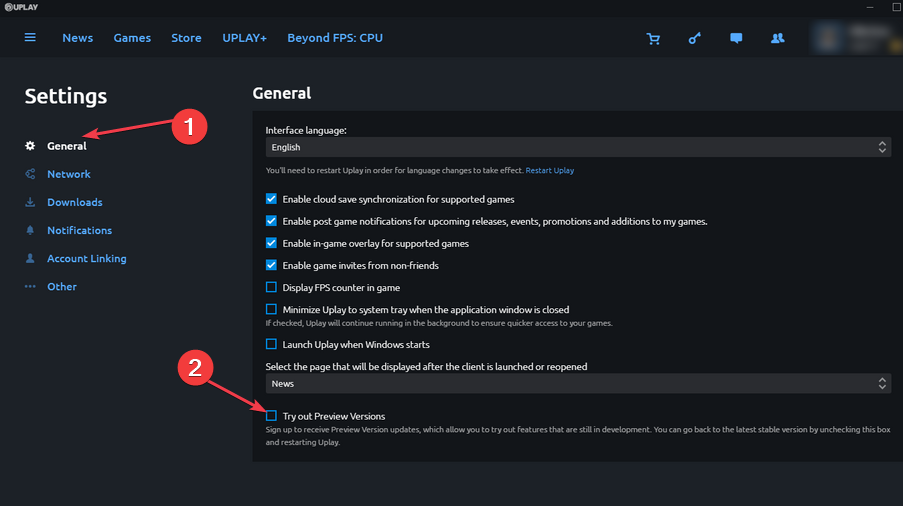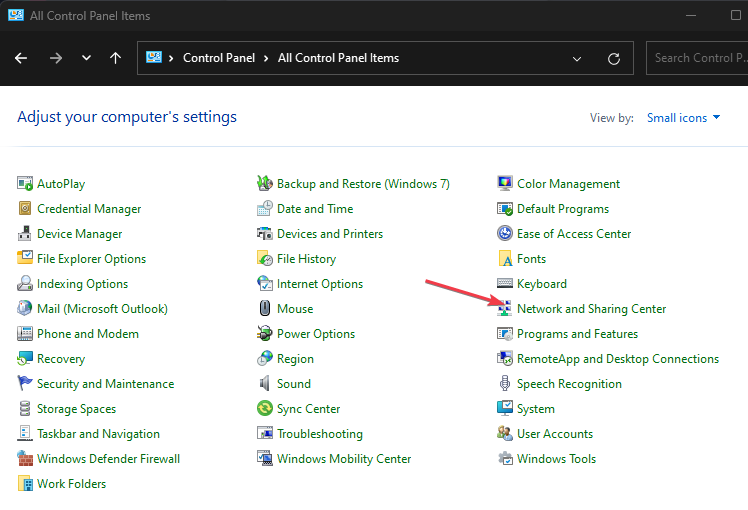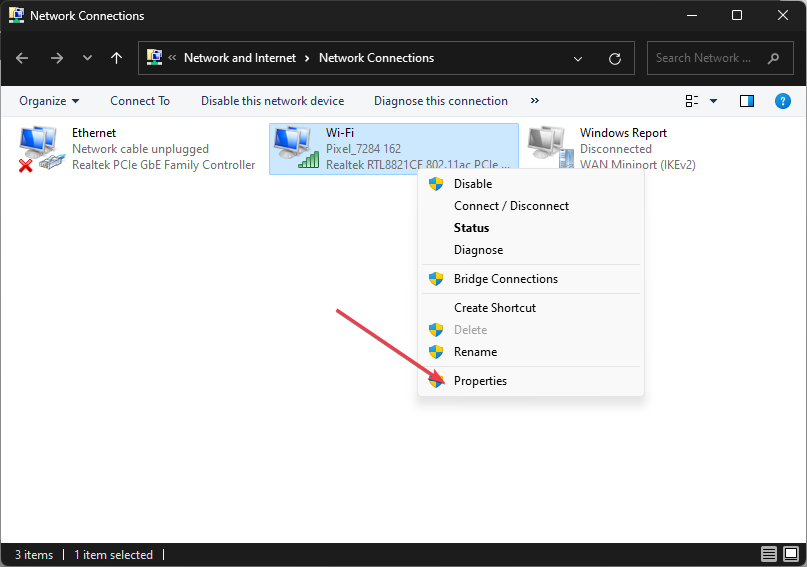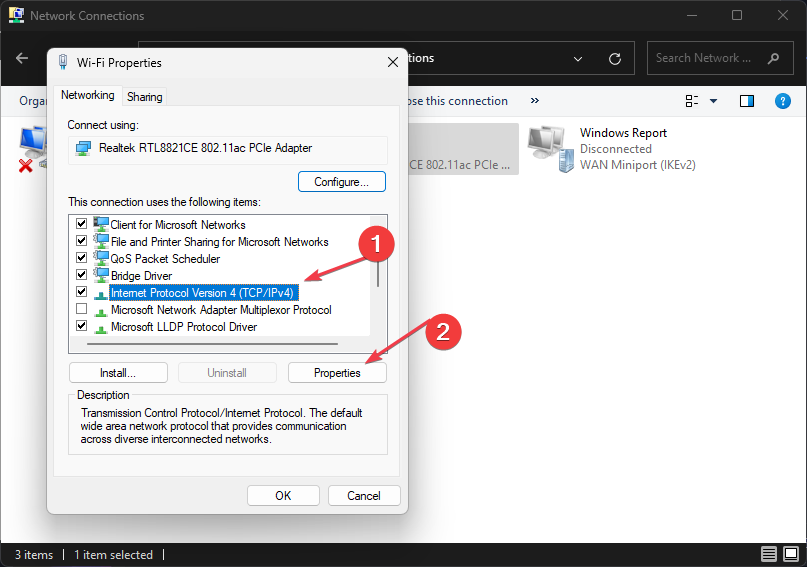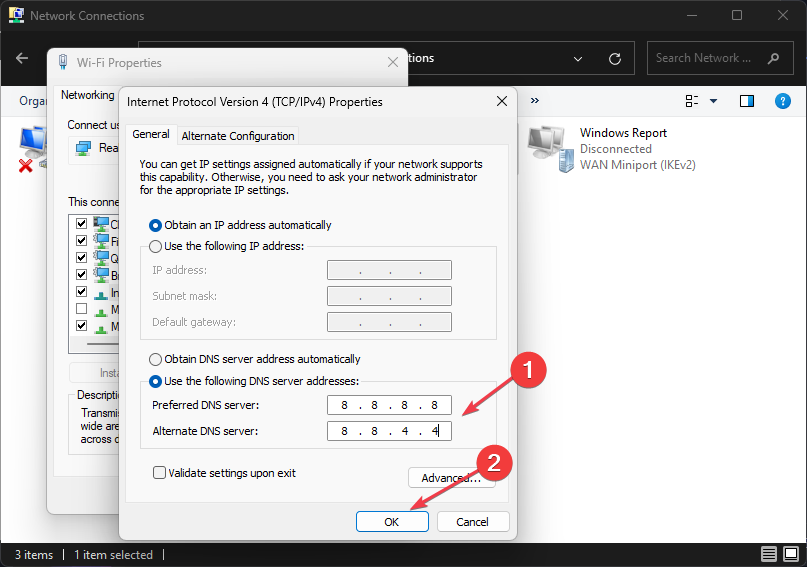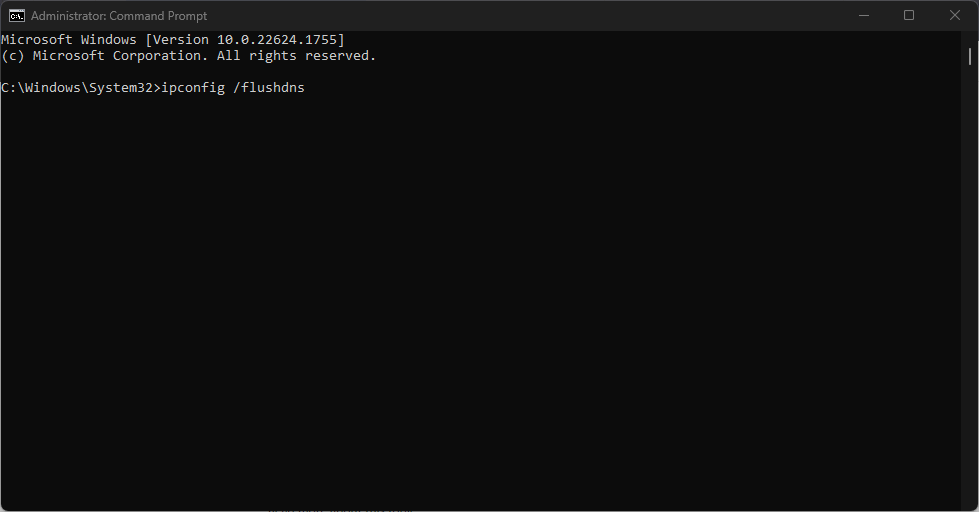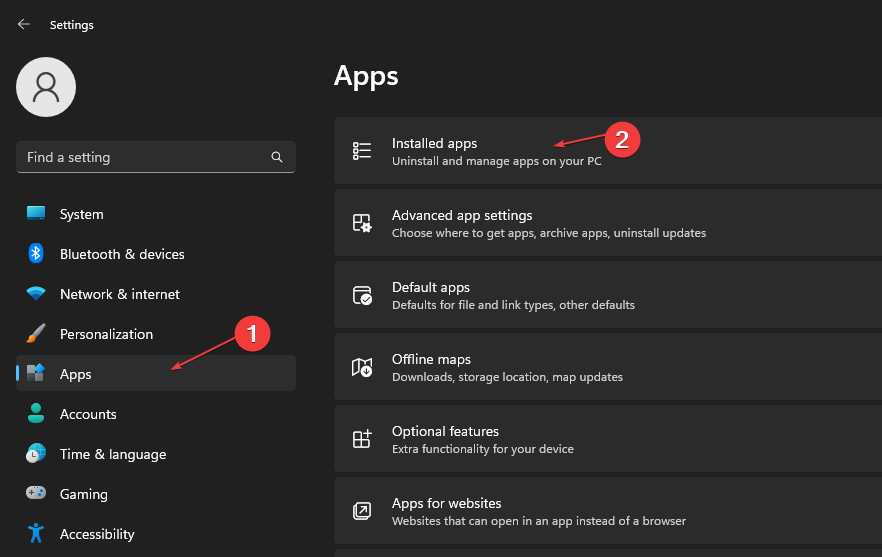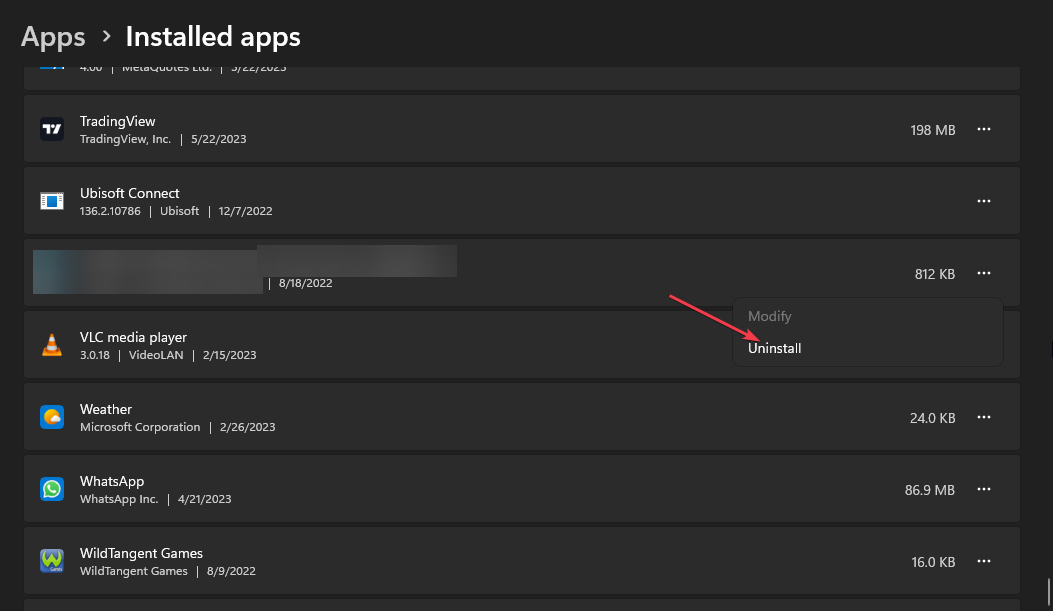Uplay Unable to Start Your Download: 4 Ways to Fix it
Reinstall the Uplay client if you encounter this issue
4 min. read
Updated on
Read our disclosure page to find out how can you help Windows Report sustain the editorial team Read more
Key notes
- If you encounter the Uplay unable to start your download error message, you won’t be able to download or update your games.
- DNS, server, permission, or interference issues commonly cause the error.
- Check Ubisoft’s social media accounts to confirm you’re not the only one facing this error.
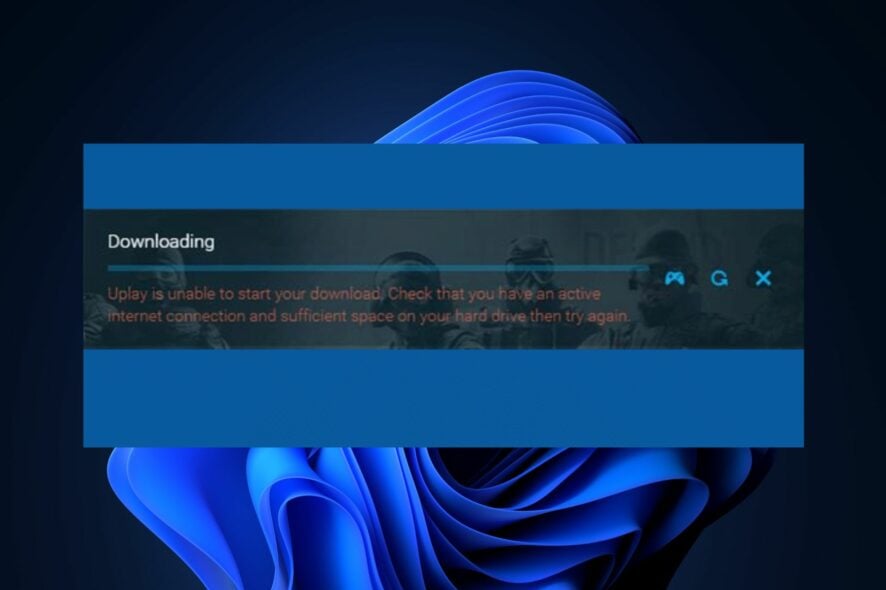
Some of our readers reported encountering the Uplay unable to start your download error message whenever they try to install or update a Ubisoft game. This has been quite frustrating for several users.
Not to worry. We have compiled in this article some potential fixes that have worked for other users who have encountered similar problems. Ensure that you follow the steps carefully to fix the issue.
Why is Uplay unable to start your download?
- Server issues – There could be a temporary downtime on Ubisoft’s server which is affecting the download process. In a case such as this, there is nothing to do but wait for the problem to be resolved on Ubisoft’s end.
- DNS issues – DNS issues are related to your network settings. If your internet connection is unstable or experiencing disruptions, Uplay may not be able to establish a connection to initiate the download.
- Firewall or antivirus interference – Your firewall or antivirus software may be blocking Uplay’s access to the internet or flagging it as a potential threat, preventing the download from starting.
- Permission issues – Uplay may require administrative privileges to initiate the download. If it doesn’t have the necessary permissions, it may encounter errors.
How can I fix Uplay unable to start your download?
1. Switch to Uplay’s Preview version
- Double-click on the icon of the Uplay client on the desktop to open it.
- Click the menu button and then select the Settings option.
- Navigate to the General tab and check the Try out Preview Versions box.
- Now, close the client and re-open it to see if the issue is resolved.
If the issue persists on Uplay’s client, you can check to see if Uplay has released a fix in the preview version for the error.
2. Use Google’s DNS address
- Press the Start button, type control panel in the search bar, and open it.
- Select View by: Small icons and click Network and Sharing Center.
- Click on Change adapter settings, right-click the current network adapter that you are using, and click Properties.
- Under This connection uses the following items: section, click on Internet Protocol Version 4 (TCP/IPv4) and click Properties.
- Check the Use the following DNS server addresses box to put 8.8.8.8 as the Preferred DNS server and put 8.8.4.4 as the Alternate DNS server.
- Check the Validate settings upon the exit box and click on OK.
- Now, reopen Uplay and check if the error is fixed.
If the problem is with your DNS address settings, you can follow the steps above to switch to using Google’s free DNS.
3. Flush the DNS and reset TCP/IP
- Press the Windows key to open the Start menu. Type the command prompt and select Run as administrator.
- Type the following in the command prompt and press Enter:
ipconfig /flushdns - Next, type the following reset and press Enter:
netsh int ip - Now check if the problem is fixed.
If using Google’s DNS address didn’t fix the issue, you can try using TCP/IP which serves as an extension of the previous method.
4. Reinstall the Uplay client
- Press the Windows + I keys to open the Settings app.
- Click on Apps and locate Uplay from the list of Installed apps.
- Right-click the Uplay entry and click on Uninstall.
- Follow the on-screen instructions to uninstall Uplay.
Now, download the latest version from the official Uplay website and reinstall it. Once reinstalled, try downloading any game and see if the issue is resolved.
You may also:
- Check the Ubisoft website and social media accounts to know if there’s an issue with the server.
- Temporarily disable your firewall or antivirus software.
- End unnecessary background apps running on your PC.
- Check your internet connection.
That’s it for how to fix the Uplay unable to start your download error. Hopefully, one or more of the methods provided in this guide will help you fix the issue.
Troubleshooting Uplay_r164.dll Not Found or Untrusted System File issues? Check out our comprehensive guide on resolving Uplay compatibility errors.
In case your Uplay download button is not working, you should check out this guide on how to fix it.
If you have any questions or suggestions, please use the comments section below.