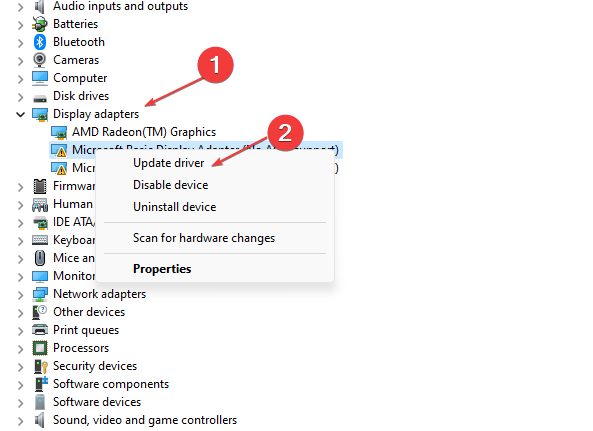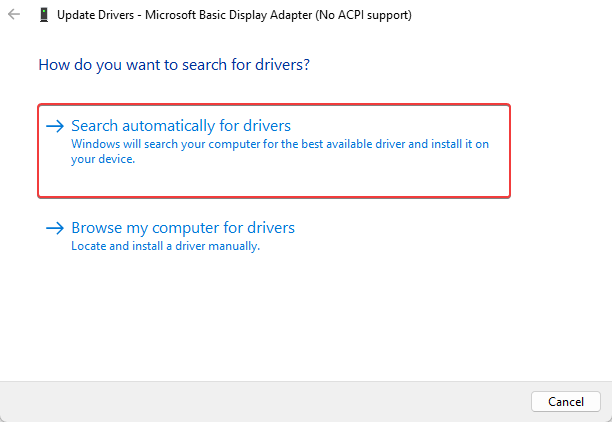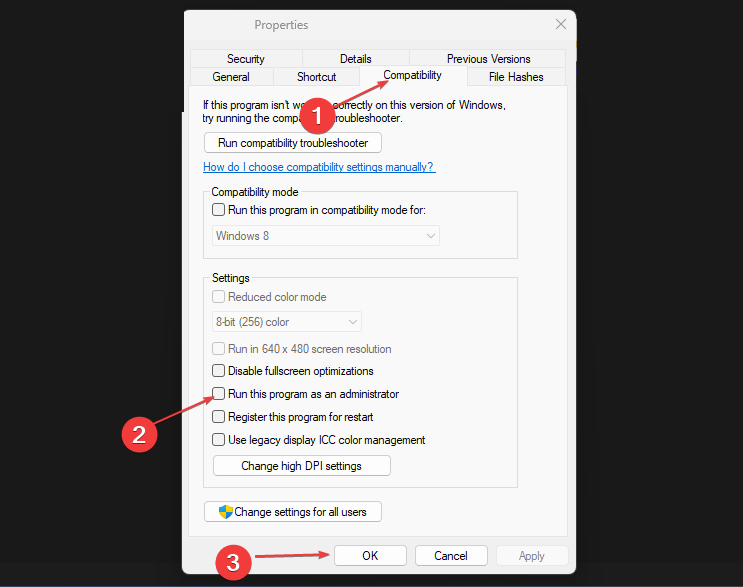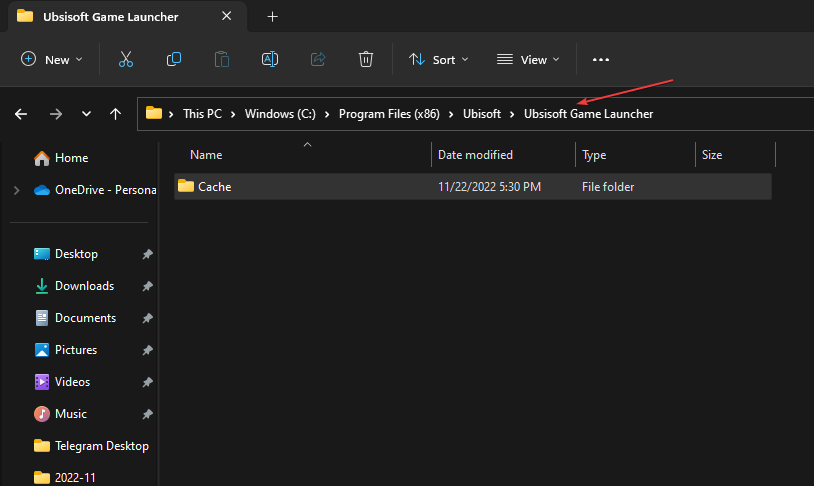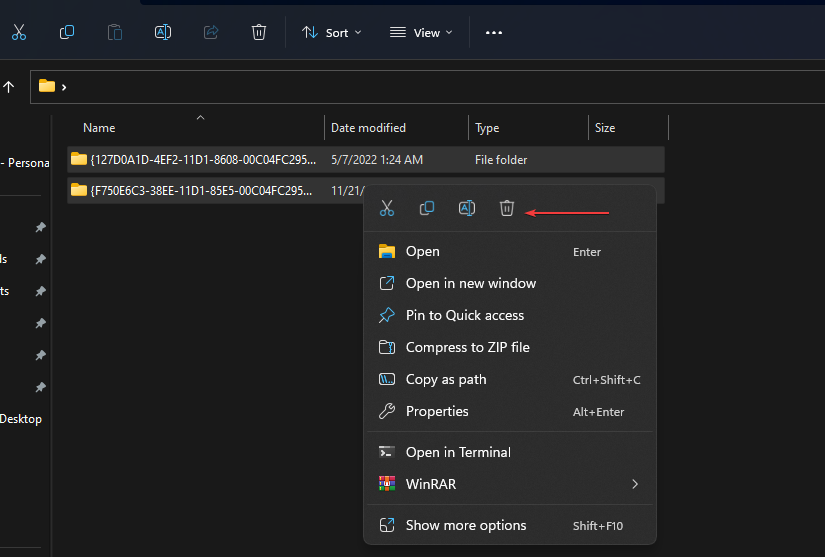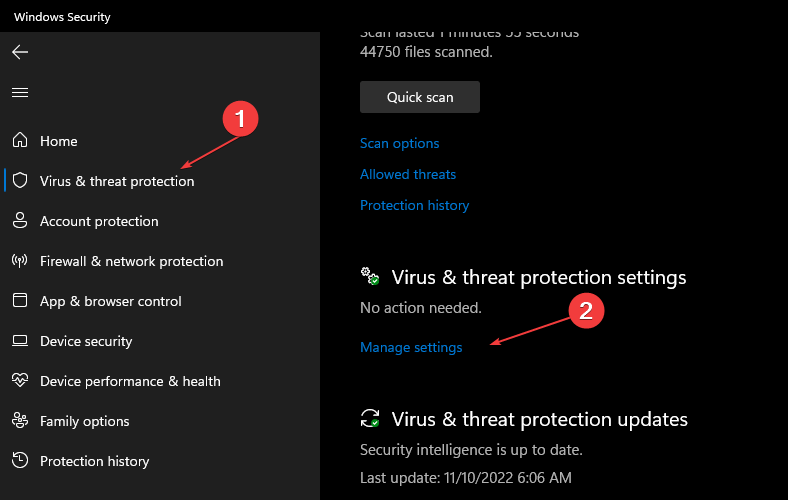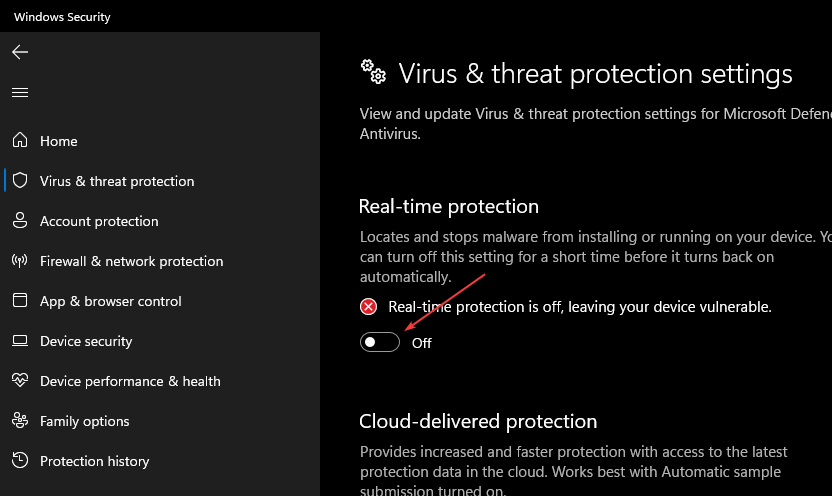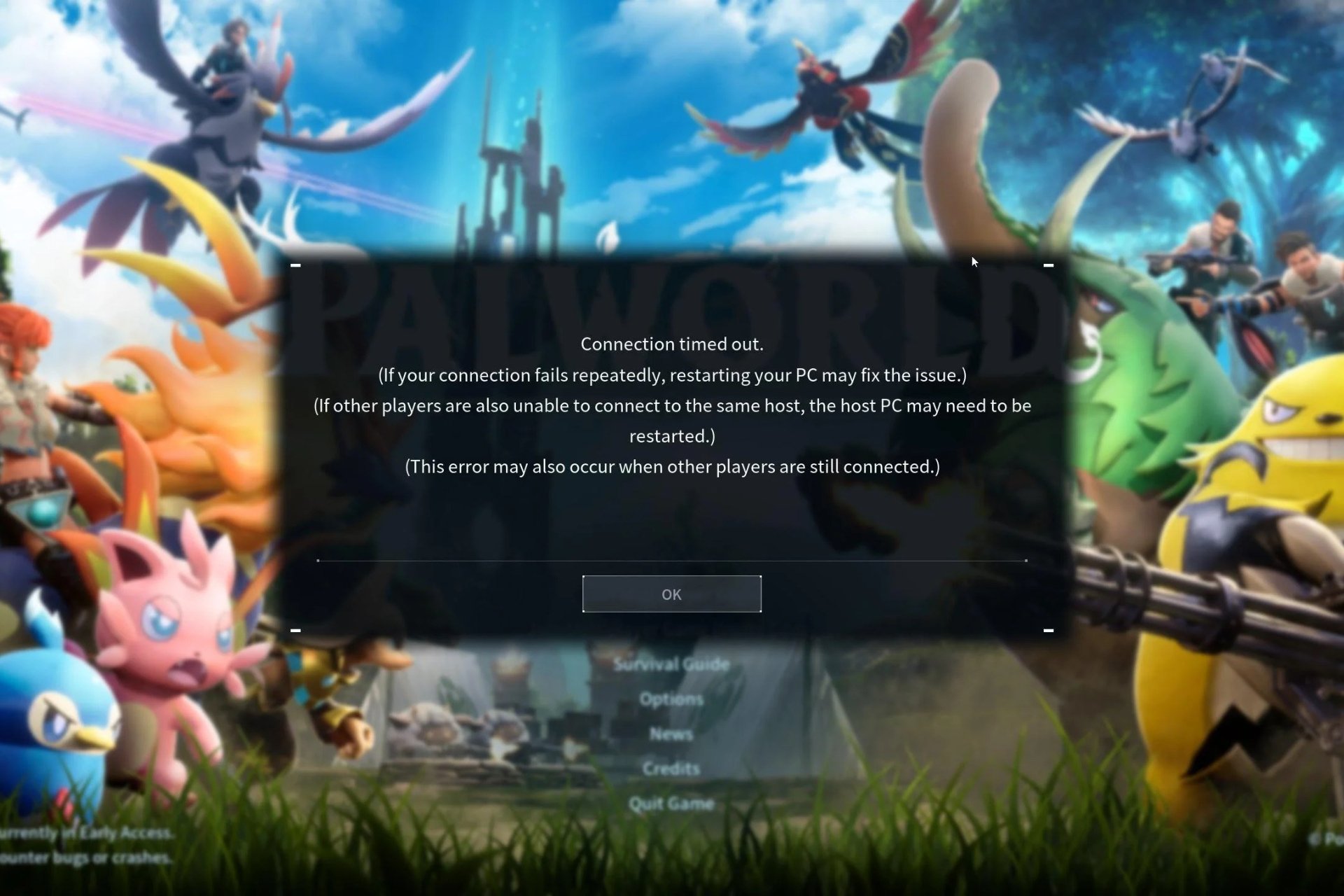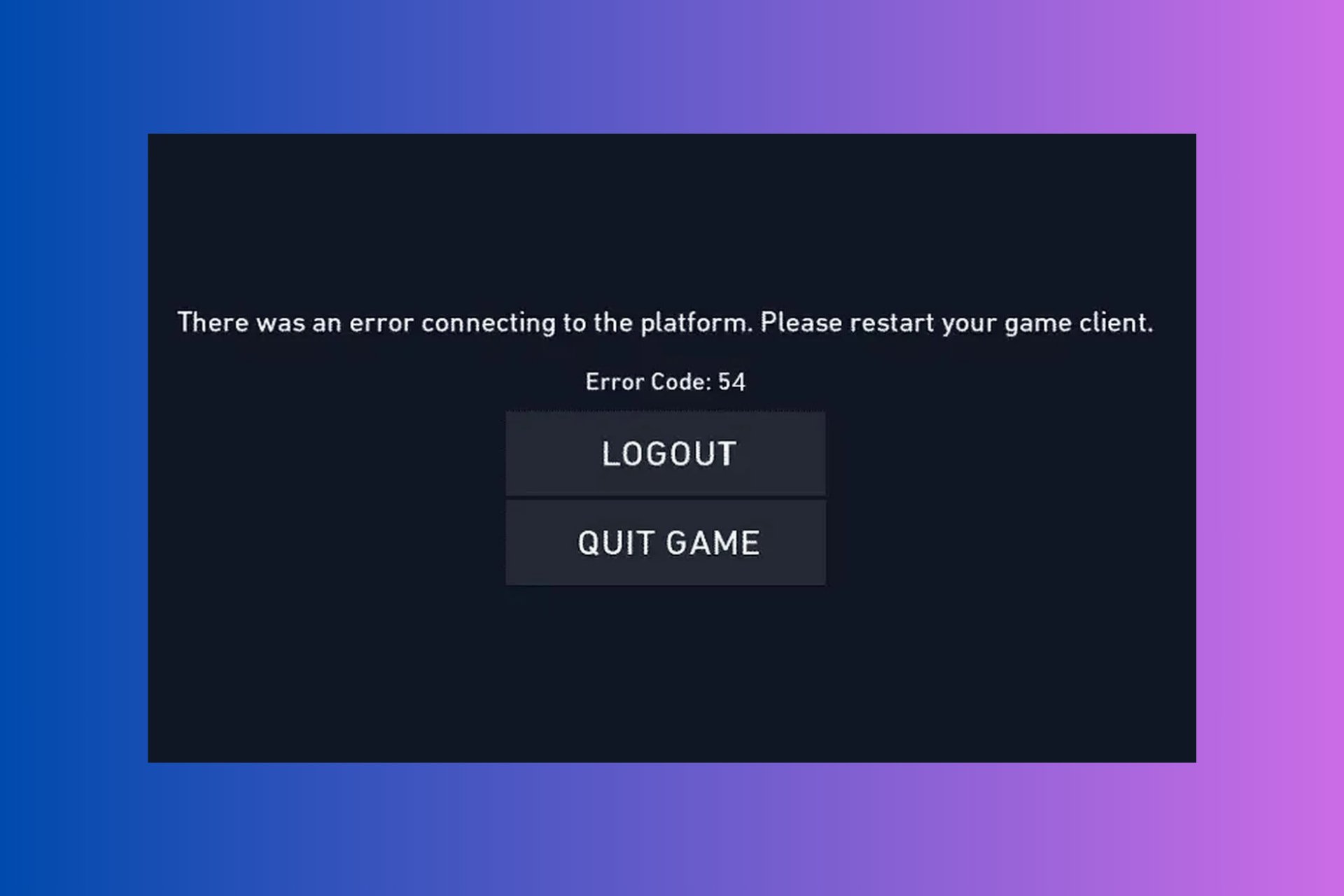Uplay is Not Launching Games: 5 Ways to Fix It
Fix Uplay's game launching issues without hassles
4 min. read
Updated on
Read our disclosure page to find out how can you help Windows Report sustain the editorial team Read more
Key notes
- Uplay not launching games can occur due to third-party app interference.
- Clearing the Uplay cache file can fix the problem.
- Running the Uplay client in Compatibility Mode can get it working again.
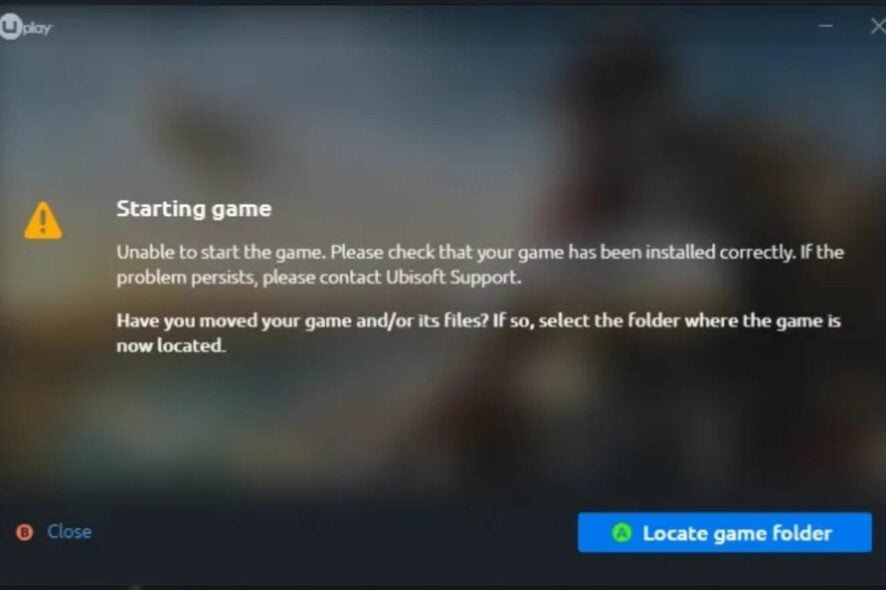
Uplay is the official launcher for Ubisoft games and is well known in the gaming world. However, Uplay has its share of problems that users encounter. A common one is that Uplay won’t launch games.
More so, gamers complain about Uplay avatars not updating their profiles.
Why is Uplay not launching games?
Users may encounter issues running Ubisoft games on their PC due to some errors affecting Uplay’s performance. The most common cause for the Uplay not launching games is missing DLL files. When the DLL files are not intact, it can prevent Uplay from working correctly.
Other factors that may be responsible for Uplay not being able to launch games are:
- Interference from third-party apps – Third-party apps such as antivirus software and others can impede the activities of the Ubisoft launcher on your PC. Likewise, they can use the system resources and bandwidth available to run other applications.
- Corrupt Uplay cache – The local cache files for the Uplay client on your computer can become old and corrupt. Hence, it blocks the ability to run games on the Uplay app.
- Issues with Windows update – Some users can encounter issues with their Uplay app after updating their OS to a specific build. It is.m because some Windows updates come with bugs that affect apps running on the computer.
- Outdated graphics driver – It is common to encounter issues with your game launcher if your graphics driver is not up-to-date.
These causes can vary for different users. Nevertheless, you can fix the above causes by troubleshooting your PC.
What can I do if Uplay is not launching games?
Go through the following preliminary checks before trying any advanced troubleshooting steps:
- Turn off background apps running on your PC.
- Disable antivirus software services.
- Restart your PC and check if Uplay can launch games.
If the problem persists, proceed with the solutions provided below:
1. Update your graphics drivers
- Press Windows + R key to open the Run window, type devmgmt.msc, and click OK.
- Expand the Display adapters, right-click the graphics driver, then click Update driver.
- Select Search automatically for drivers.
Check our guide on how to update drivers on Windows 11 for other methods you can use.
If you aren’t sure about updating your drivers manually, we also recommend you use an automated method to keep things simple and fast.
⇒ Get PC HelpSoft Driver Updater
2. Run Uplay Client as an Administrator
- Right-click on the Uplay client icon on your desktop, then select Properties from the drop-down.
- Go to Compatibility and check the box for Run this program as an administrator, then click OK.
- Restart your PC and launch Uplay to check if the problem persists.
Running Uplay as an administrator can fix any permissions issues impeding its performance. If you have problems with the steps above, read about what to do if you can’t run apps as administrators on your PC.
3. Run in Compatibility mode
- Press Windows + E to open File Explorer.
- Go to the Uplay installation directory, right-click on the game’s executable file, and select Properties from the drop-down.
- Navigate to the Compatibility tab and check the box for Run this program in compatibility mode, then choose the operating system.
- Click OK to save the changes, then Apply.
Running the Uplay client in compatibility mode will fix any barriers from the game version and update errors.
If you run an old version of the app on your PC, check the ways to play old games on Windows 10/11.
4. Clear Uplay’s cache
- Press Windows + E to open File Explorer.
- Navigate to the following location:
C:\Program Files (x86)\Ubisoft\Ubisoft Game Launcher\cache - Press Ctrl + A to highlight all, then delete to clear the content of the cache folder.
- Restart your PC and launch Uplay to check if the issue persists.
Clearing the cache file on your PC will delete the corrupt files affecting the Uplay client.
5. Disable Windows Defender
- Left-click the Start button, type WindowsSecurity, and launch it.
- Select the Virus & threat protection option and click Manage settings.
- Toggle off the Real-time protection option to disable the Windows Defender Antivirus.
Disabling the Windows Defender service on your PC can fix any interference it is causing to the Uplay client. This also helps with uplay_r164.dll errors.
You can read our article on what to do if Windows Firewall blocks a port or program on your computer.
Our readers may also be interested in fixing the Uplay not installed error on your PC and get it working again. Likewise, you can check how to update Uplay games on your device.
Do not hesitate to leave your questions or suggestions in the comments section if you have any.