USB Drive Detected But Not Accessible: 7 Ways to Fix It
You may need to assign your USB drive a new letter
5 min. read
Updated on
Read our disclosure page to find out how can you help Windows Report sustain the editorial team. Read more
Key notes
- When you connect your USB drive to a computer, the system recognizes it as a removable drive and starts its file management process.
- However, users are now noticing that their USB drives are not accessible even though they can be detected.
- If you're lucky, unplugging and plugging it in will resolve the issue, but if not, read on for more troubleshooting options.

USB flash drives are portable memory devices you can easily plug in and use with any computer. You can use them to transfer files between computers, store documents, music, and photos, and install the software.
When you insert a USB drive into your computer, it will often automatically detect it if you plug it in correctly. If it does not detect the drive properly, you cannot access its files. Find out why this happens and how to resolve it.
Why is my USB drive detected but not accessible?
USB drives are not always recognized by your computer, especially if they do not meet the device’s specifications. This can be due to several reasons, such as:
- USB drive has been formatted – The drive may have been formatted with another operating system and doesn’t work with your computer.
- Faulty USB drive – The USB drive may be damaged and therefore fail to be recognized by the computer.
- Unsupported USB port – The device may be plugged into a non-standard port. You may get an error that says the USB drive is not accessible, and access is denied altogether.
- Wrongful removal – You should always ensure that when ejecting a USB device from your PC, you do so carefully to avoid damaging it.
- Damaged USB port – Your computer may not recognize the USB device if the port is damaged or defective.
- Outdated drivers – If your USB drive is not being detected, you may want to check if you’re experiencing any driver errors on your system. The most common reason for this problem is that updated drivers are needed.
- Missing updates – If your USB drive is not detected, it is because there are some missing updates that need to be installed.
- Virus infection – If you are using a computer that has been infected with a virus, the virus may prevent the computer from recognizing your USB drive. You need to install antivirus for USB drives to protect them from potential risks.
- Unreadable file system – If your USB drive has an unreadable file system, it will not be able to be read by anything on your computer. This is usually caused by a bad partition table or a corrupt MBR.
How do I fix a USB drive that is not accessible?
We recommend you try out the following first before jumping to the slightly technical solutions:
- Try cleaning out any dust from inside your PC’s ports. Your USB may not be recognized if the ports have been dusty for a while.
- Check to make sure that the device has been properly inserted.
- Try with another USB port, as the one you’re using may be damaged.
- Eject the USB drive safely, then plug it back. If you encounter issues ejecting your USB drive, check out our article.
1. Reinstall the USB driver
- Hit the Windows button, type Device Manager in the search bar, and click Open.
- Navigate to Universal Serial Bus controllers and click to expand, right-click on your USB drive and select Uninstall device.
- Restart your PC and the drivers will automatically be reinstalled.
2. Update USB drivers
- Hit the Windows button, type Device Manager in the search bar, and click Open.
- Navigate to Universal Serial Bus controllers and click to expand, right-click on your USB drive and select Update driver.
- Select Search automatically for drivers.
Another potential method that is way faster would be to use a third-party driver updater tool. Outbyte Driver Updater is a tool that makes it easy to update your drivers.
The software scans your computer in a matter of seconds and checks whether there are any issues with your USB drivers.

Outbyte Driver Updater
Use Outbyte Driver Updater to find the latest updates for your outdated or damaged drivers.3. Check for Windows updates
- Hit the Windows key and click on Settings.
- Select Windows Update and click on Check for updates.
- Download and install if available.
4. Run the CHKDSK command
- Hit the Windows key, type cmd in the search bar, and click Run as administrator.
- Type the following command, replace the C letter with your drive’s letter, and press Enter:
chkdsk C: /f - Restart your PC.
5. Rename the USB drive letter
- Right-click on the Windows key and select Disk Management.
- Locate your USB drive in the list, right-click on it, and select Change Drive Letter and Paths.
- Click on Change, then select a new letter.
6. Disable USB selective suspend settings
- Hit the Windows key, type Edit power plan in the search box, and click Open.
- Click on Change advanced power settings.
- Select Change plan settings.
- In the Power Options dialog box that opens, click on USB settings to expand.
- Click on USB selective suspend setting, and in the drop-down menu, select Disabled.
7. Format the drive
If you’ve tried all the above, but your USB drive is still not accessible, it means that the file system on your drive is not recognized. This could be because the USB driver is corrupt or the disk has been damaged.
To make your data accessible again, you must format the drive to another file system, such as FAT32 or NTFS. If you lose your files, there is a way to recover deleted files from your USB.
You should also consider getting a new USB flash drive if yours is faulty. Elsewhere, your TV may also not read your USB, so check out our informative article for possible fixes.
For any feedback on this topic, leave a comment down below.

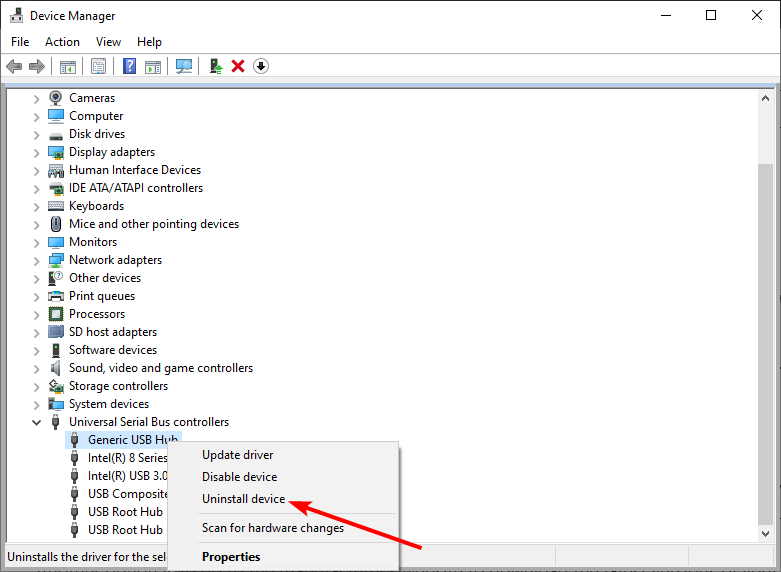
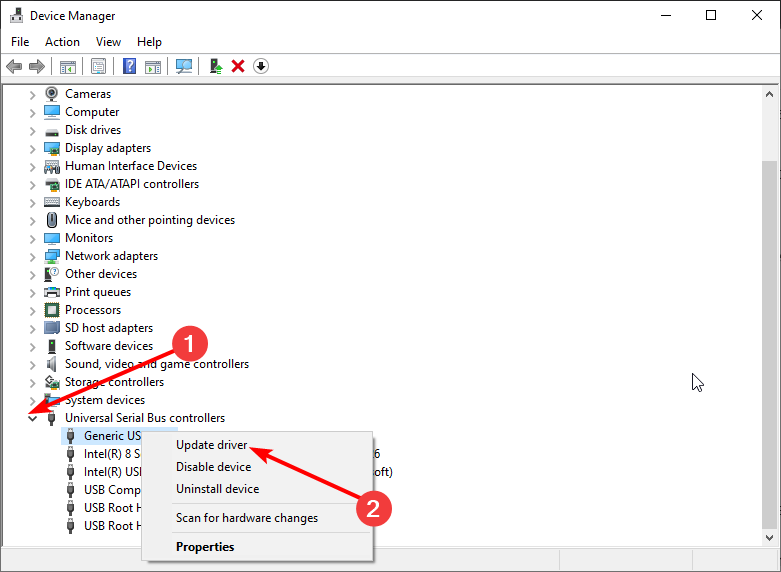

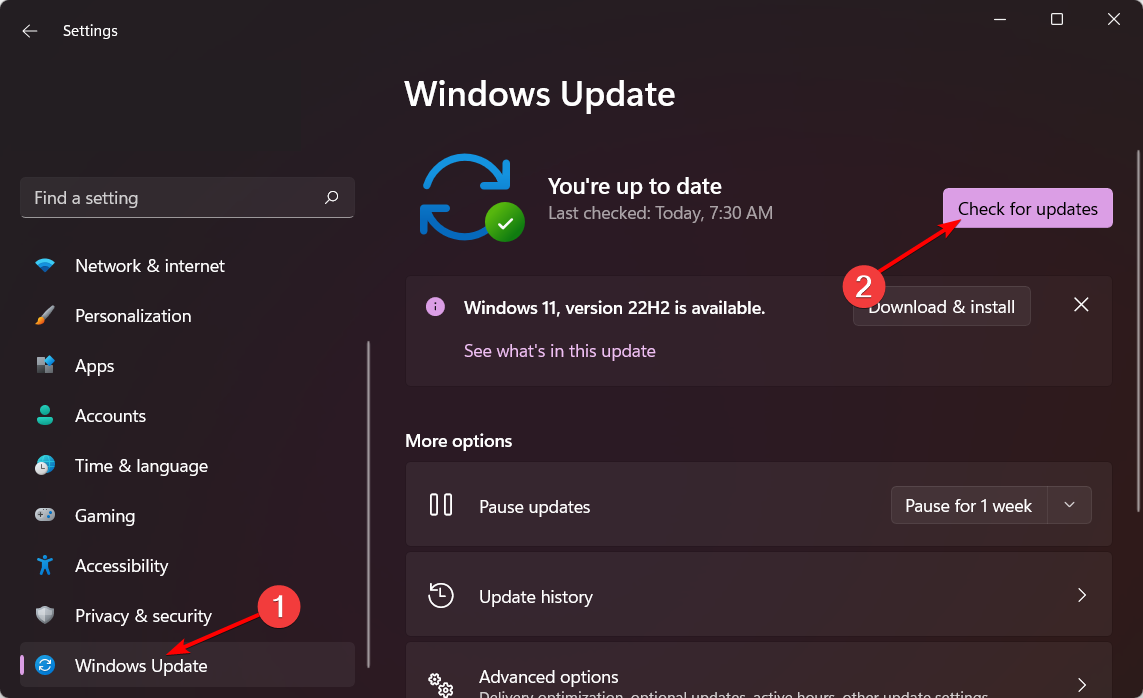
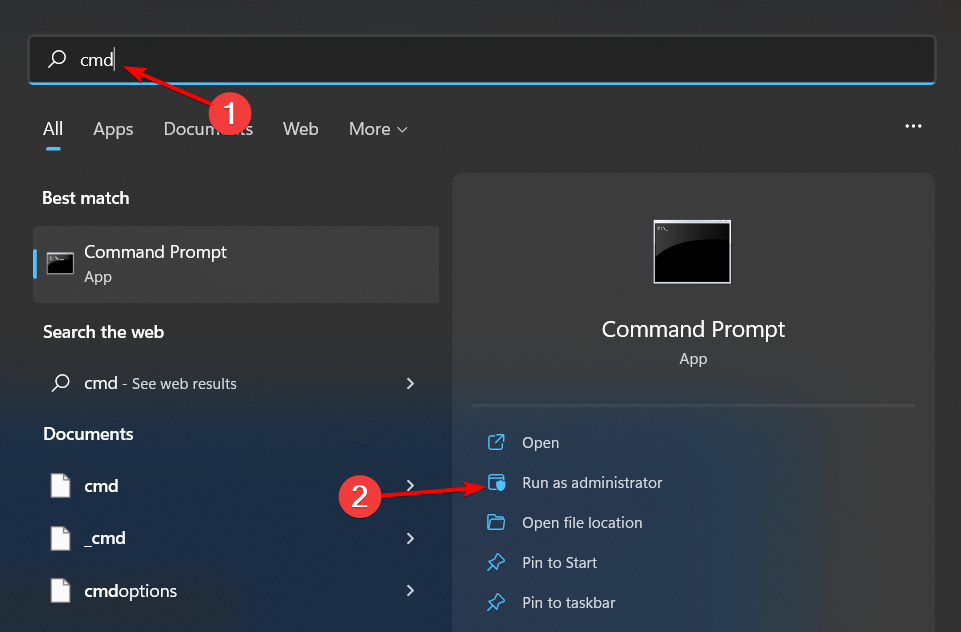

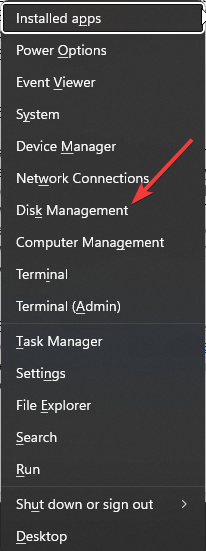

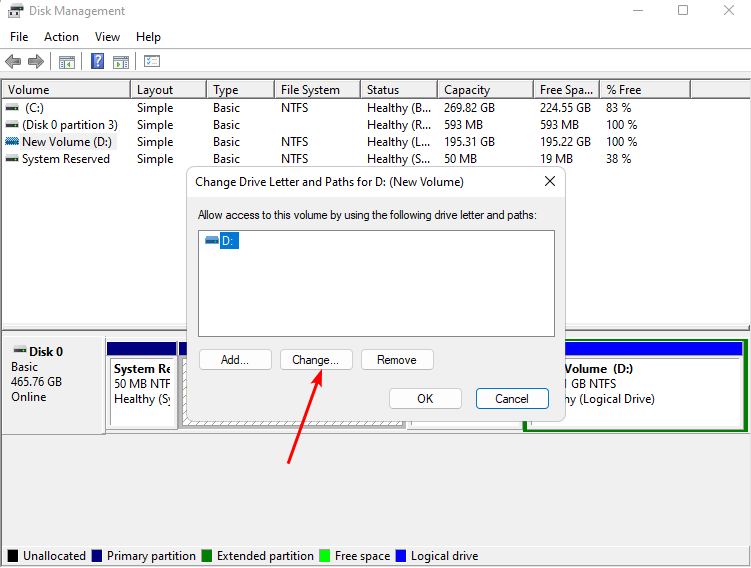

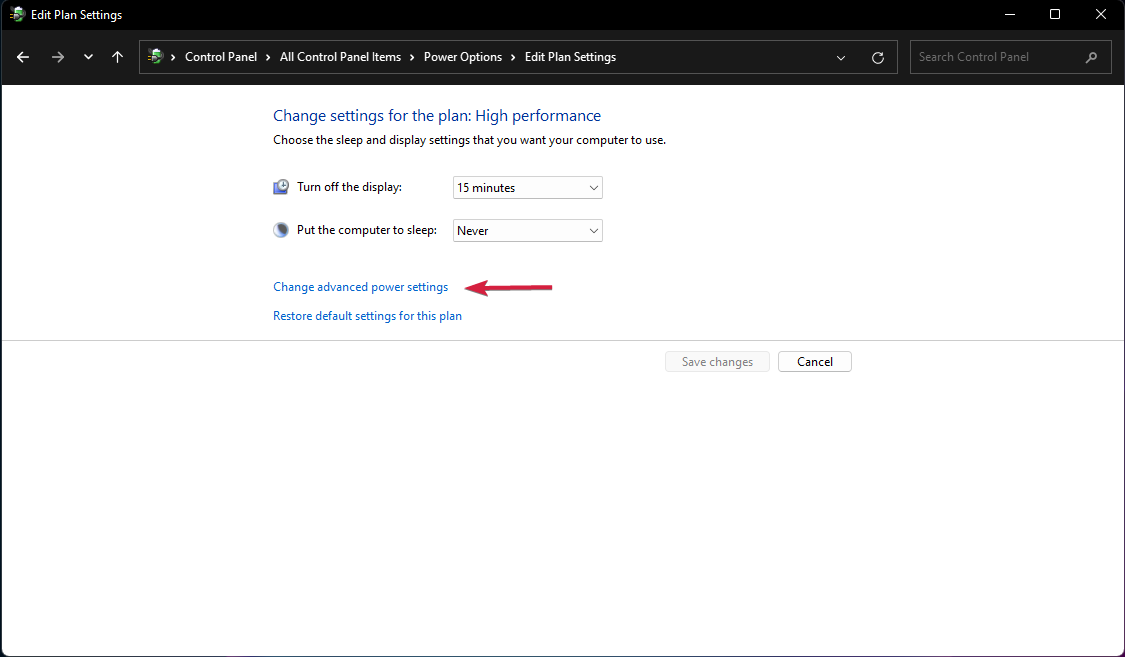











User forum
0 messages