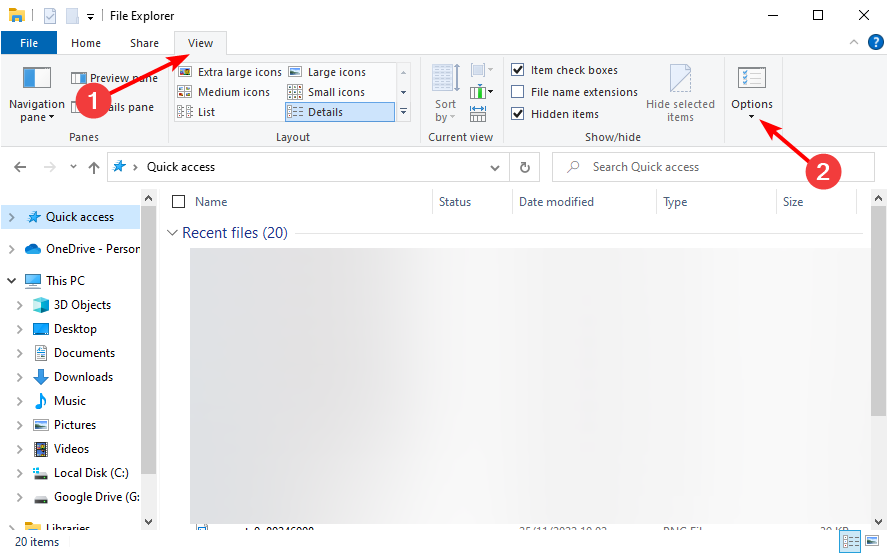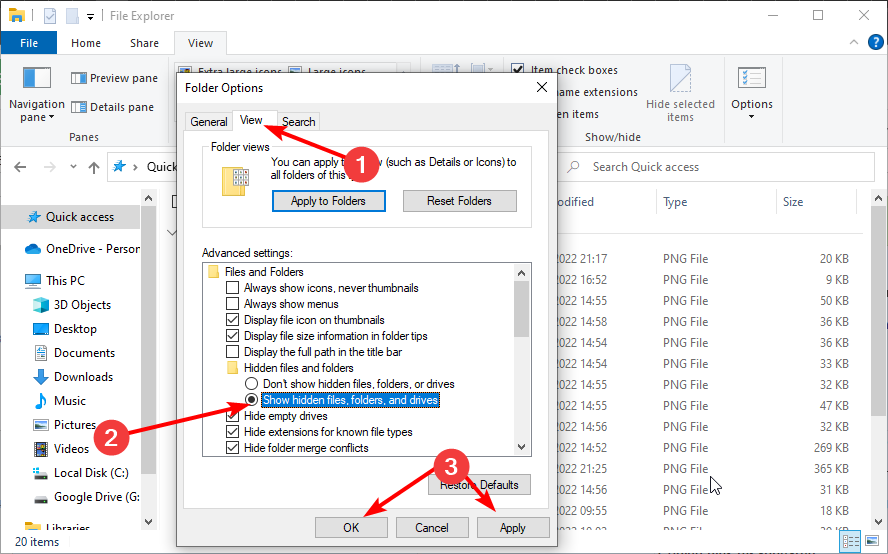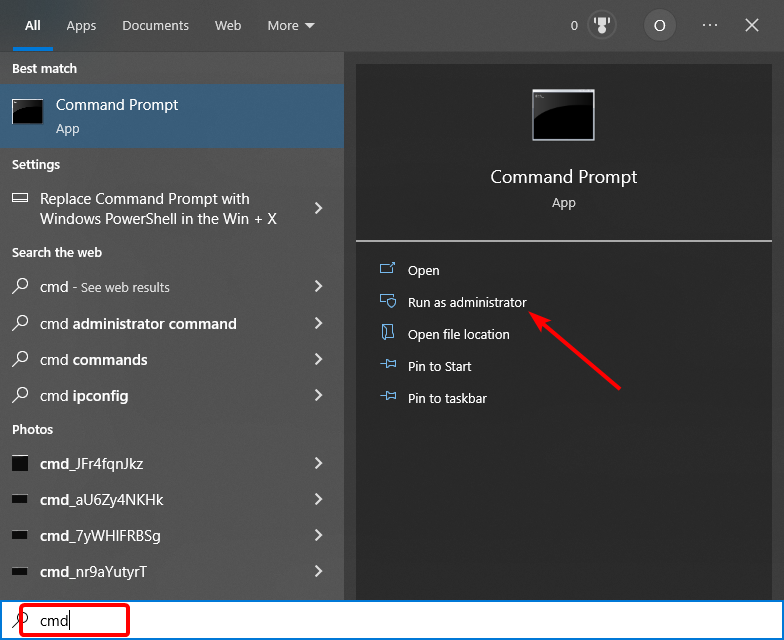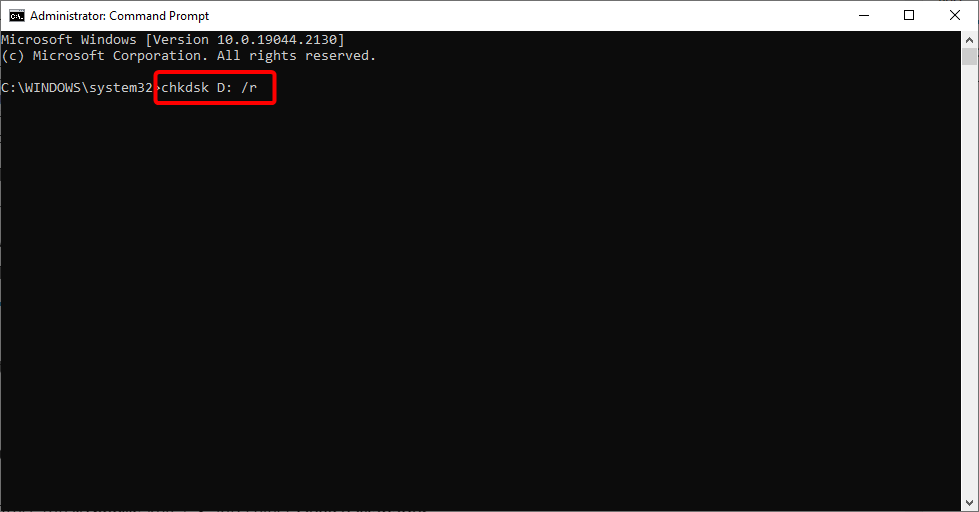Files Copied to USB Drive Disappear: 3 Ways to Get Them Back
Simple yet effective ways to recover your files for good
4 min. read
Updated on
Read our disclosure page to find out how can you help Windows Report sustain the editorial team Read more
Key notes
- If the files disappear from the USB stick, your device might have a problem.
- The best way to get back your files is to use dedicated file recovery software.
- You can also try to show the hidden files on the drive by following our guide.
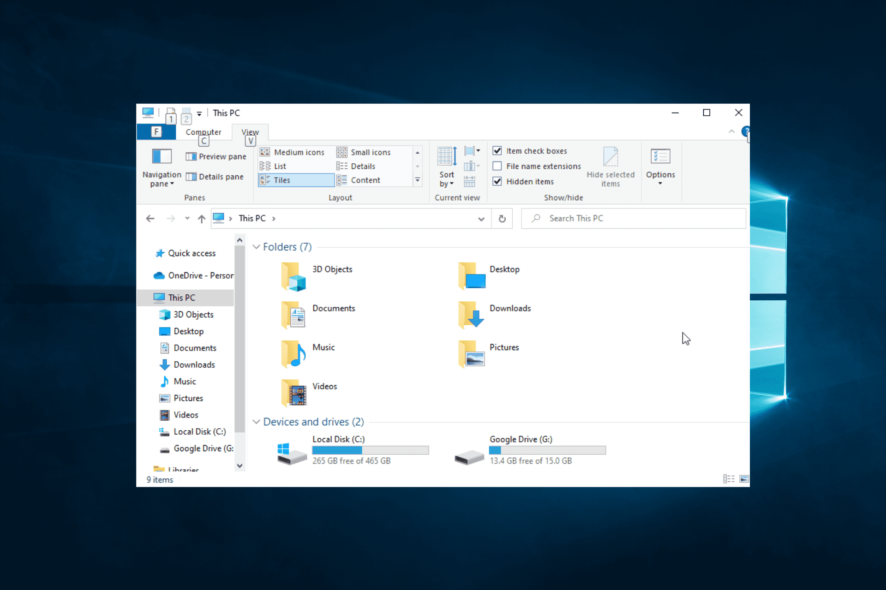
It is not an entirely unusual scenario for files copied to a USB drive to mysteriously disappear. Users have stated on forums that they can’t find files on USB drives that they’re sure they copied to them.
In this guide, we will show you the easy ways to recover your files and do with them whatever you wish.
Why do copied files disappear from the USB?
There are several reasons your copied file might disappear from your USB drive. Listed below are some of the causes of the issue:
- Presence of malware: Your copied files can mysteriously disappear because malware has corrupted them. The solution here is to scan the drive with an excellent antivirus app.
- Hidden files: Sometimes, your file might just be hidden and not missing on your USB drive. You need to show the hidden files in File Explorer.
- Broken drive: Some users have found this problem due to problems with the USB drive. You can fix this by checking the drive using the CHKDSK command.
What can I do if files copied to a USB drive disappear?
Before proceeding to the fixes in this section, we recommend performing the following preliminary checks:
- Restart your PC. If the computer is stuck on restarting, do not hesitate to correct the issue right away.
- Try another USB port.
- Try the drive on another PC.
If you can’t make the drive work, you can now explore the fixes below.
1. Use a file recovery software
A virus might have erased it even if you’re sure you haven’t deleted files on the USB drive. Nevertheless, you can still restore deleted files with file recovery software.
Our recommended solution is so powerful that it can recover files from a formatted or corrupted drive. It’s very useful for data recovery from all storage types: classic hard drives, SSDs, SD cards, and USB drives.
It can search and recover different file types, including music, videos, photos, PDFs, documents, etc. You’ll like the ability to preview any recoverable files found to be sure it’s the right one you’ve been looking for.
In 3 easy steps, you can solve the issue of the files that disappeared from the USB drive:
- Open the software and select the file types you are looking for (you can select all if you like).
- Make sure the USB drive is plugged-in, and select it from the Connected Drives section.
- Click the Scan button and wait. Select any or all files found and click on the Recover button to save the data.

Stellar Data Recovery
Use this powerful tool to recover all the files that disappeared from your USB drive.2. Show hidden files
- Open File Explorer by clicking the folder icon on the Windows 10 taskbar.
- Click the View tab and select Options.
- Now, click the View tab at the top and tick the radio button for Show hidden files, folders, and drive.
- Finally, click the Apply button, followed by OK.
File Explorer doesn’t display all files when the show hidden files option isn’t selected. This might be why the files copied to your USB drive disappear from your view.
3. Run CHKDSK
- Press the Windows key, type cmd, and select Run as administrator under Command Prompt.
- Type the command below (replace C with the letter of the drive) and hit Enter:
chkdsk c: /r - If you get any prompt, press Y to continue.
Sometimes, if your files are copied to a USB drive disappear, it might be because some partitions are faulty. The CHKDSK command will help detect the problems and fix them if possible.
If you can’t view your files on a USB because they suddenly disappeared, the fixes above should help you get them back. If everything proves futile, you might have to format the drive or replace it.
Should Windows fail to format the drive, check the linked guide to push it through.
Feel free to let us know the solution that helped you solve the problem in the comments below.