Vanguard Error VAN 128: How to Fix it in LoL and Valorant
Deleting the vgkbootstatus.dat file is the quickest fix
4 min. read
Published on
Read our disclosure page to find out how can you help Windows Report sustain the editorial team. Read more

Many, in recent years, were kicked out of Valorant and League of Legends during an ongoing game, and the screen read, Vanguard Error: VAN 128. The message underneath stated, An unexpected error with Vanguard has occurred and the client will now close!
The VAN 128 error typically arises due to a server downtime at Vanguard’s end, misconfigured network settings, critical services not running, issues with the vgkbootstatus.dat file, and problems with the current security infrastructure on the PC.
If you faced Vanguard Error: VAN 128 in League of Legends on October 9, 2024, it was a widespread issue caused by Vanguard servers. So, your primary approach should be to check Vanguard’s server status using a real-time monitoring service like Downdetector. Also, look at the Riot Client Service Status for any game-specific downtime!
How do I fix Vanguard error code VAN 128?
1. Delete the vgkbootstatus.dat file
- Sign in with an administrator account, then press Windows + E to open File Explorer, paste the following path in the address bar, and hit Enter:
C:\Windows - Locate and select the vgkbootstatus.dat file, and then hit Delete.
- Click Continue in the confirmation prompt.
- Restart the computer and check for improvements.
When Vanguard Error: VAN 128 last hit thousands of players worldwide, the official support team recommended deleting the vgkbootstatus.dat file to get things up and running. Remember, if you are on a non-admin account, switch to an administrator account on Windows to delete the file.
2. Run the VGC service
- Press Windows + S to open Search, type Services in the text field, and click on the relevant result.
- Scroll down, right-click on the Vgc service, and select Properties.
- Choose Automatic from the Startup type dropdown menu, and then click the Start button under Service status if the service is not running.
- Click on Apply and OK to save the changes.
- Restart the computer and then relaunch League of Legends or Valorant.
In 3 out of 5 cases, the Vanguard Error: VAN 128 was triggered when the Vgc service was not running. And while you can simply start it, I recommend setting the startup type to Automatic to prevent similar errors from reappearing.
3. Disable Sonic Studio Virtual Mixer
- Press Windows + X to open the Power User menu, and select Device Manager from the list.
- Double-click to expand the Sound, video and game controllers entry.
- Right-click on Sonic Studio Virtual Mixer, and then select Disable device.
- Click Yes in the confirmation prompt.
- Restart your Windows PC and check for improvements.
4. Turn off Debug Memory Dump
- Press Windows + R to open Run, type sysdm.cpl in the text field, and hit Enter.
- Now, go to the Advanced tab, and click on Settings under System and Recovery.
- Select None from the Write debugging information dropdown menu, and click on OK.
- Similarly, click OK on all previous windows to save the changes.
- Restart the PC and verify whether Vanguard Error: VAN 128 in League of Legends is fixed.
5. Reconfigure the security settings
- Press Windows + S to open Search, type Command Prompt in the text field, and click on Run as administrator.
- Click Yes in the UAC prompt.
- Paste the following two commands individually and hit Enter after each:
bcdedit /set TESTSIGNING offbcdedit /set nointegritychecks OFF - Restart the computer and check for improvements.
6. Reset the network settings
- Press Windows + R to open Run, type cmd, and hit Ctrl + Shift + Enter.
- Click Yes in the UAC prompt.
- Paste the following commands one at a time and hit Enter after each:
ipconfig /releaseipconfig /flushdnsipconfig /renewnetsh int ip resetnetsh winsock reset - Once done, reboot the PC and verify whether Vanguard error code 128 is resolved.
7. Uninstall conflicting third-party apps
- Press Windows + R to open Run, type appwiz.cpl in the text field, and hit Enter.
- If you have any of the following applications installed, select them individually, and click Uninstall:
- EaseUS
- CryptoPro Cloud CSP
- Fasoo
- Avast
- Norton
- Follow the on-screen instructions to complete the process.
- Finally, restart the computer.
Remember, most antivirus solutions can trigger the Vanguard error, but Norton and Avast were commonly found to be the underlying cause. In case you don’t want to uninstall the app, there’s always the option to add an exception for the affected game(s) in the antivirus.
If the Vanguard Error: VAN 128 persists, use a top-rated software uninstaller to completely remove the app, including deleting any leftover files, cache, and Registry entries, because these can, sometimes, trigger conflicts post-uninstall.
Besides, if none of these solutions work, I recommend you contact Riot Games support and ask them for a fix. Or, if it’s due to a problem at their end, you will receive an estimated resolution timeline.
Before you leave, discover expert tips to improve the gaming experience on Windows and make your games run faster!
For any queries or to share more fixes with us, drop a comment below.
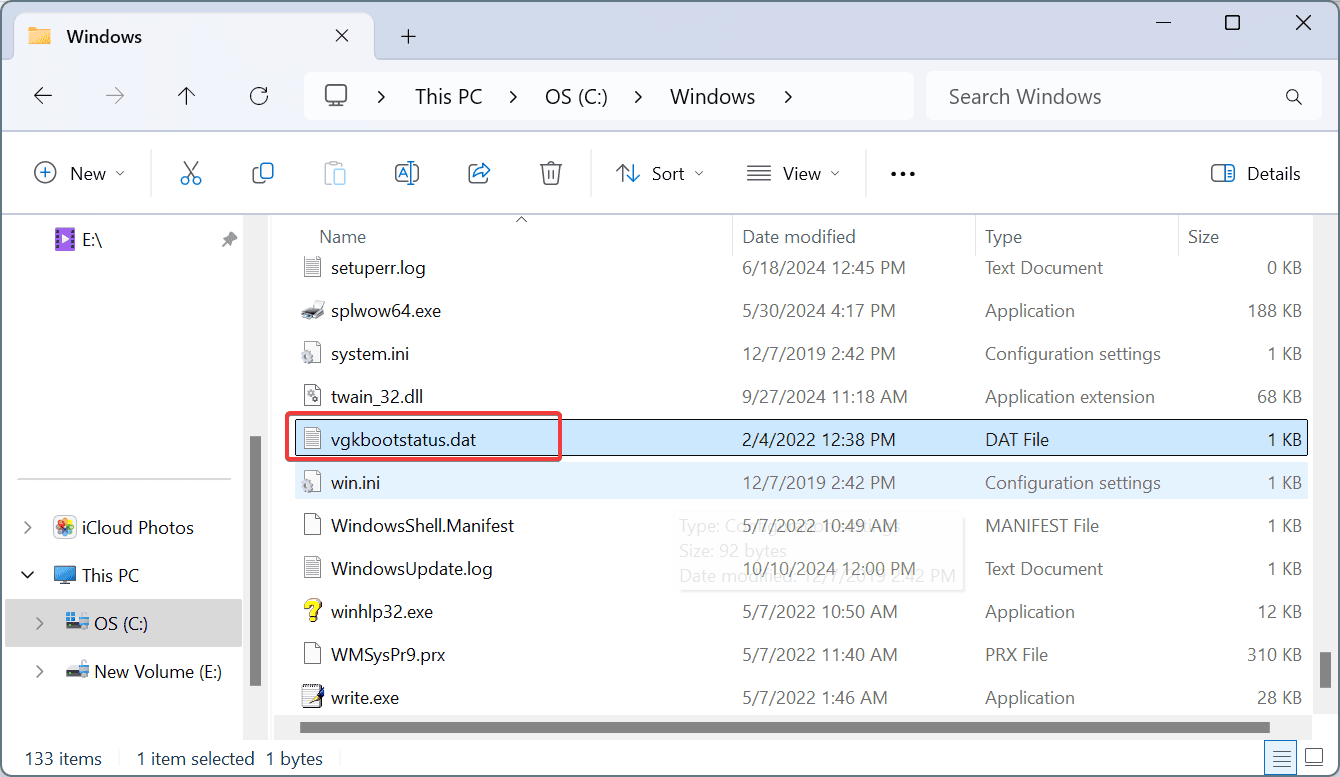
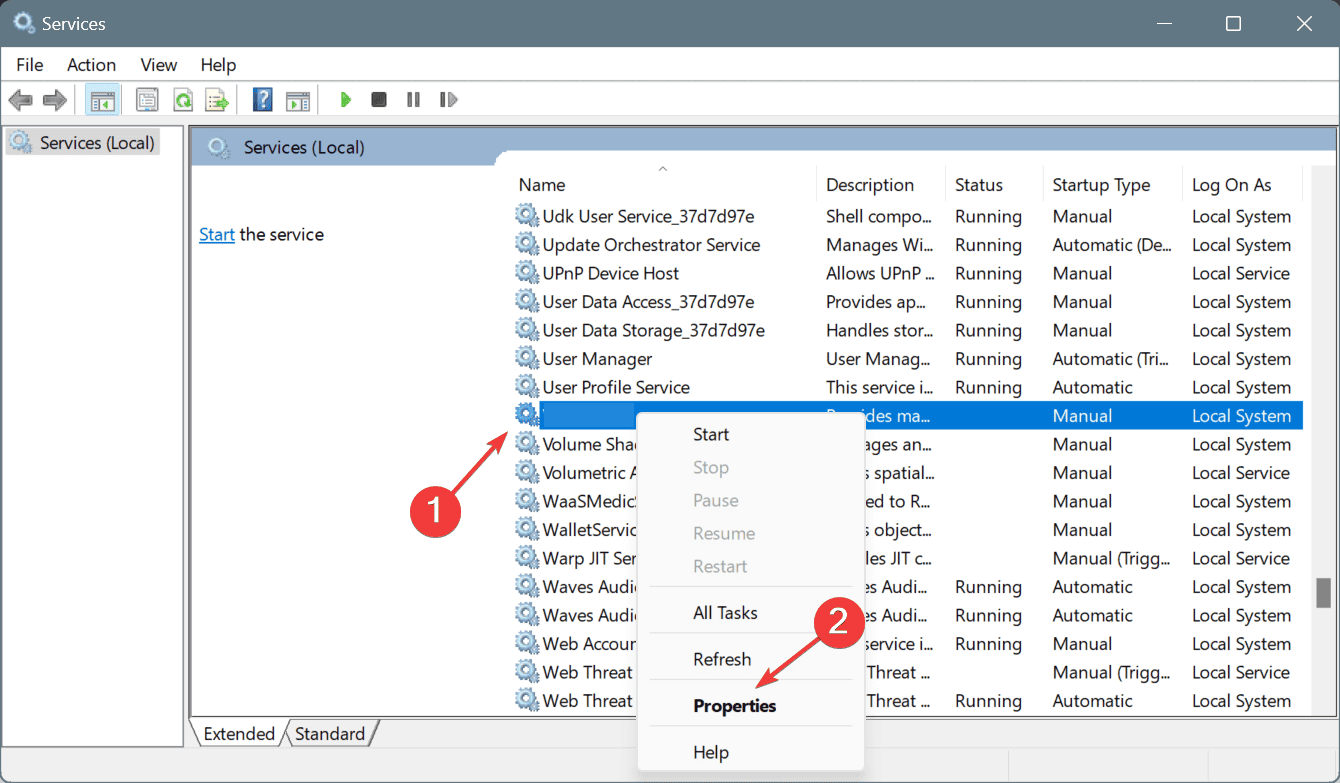
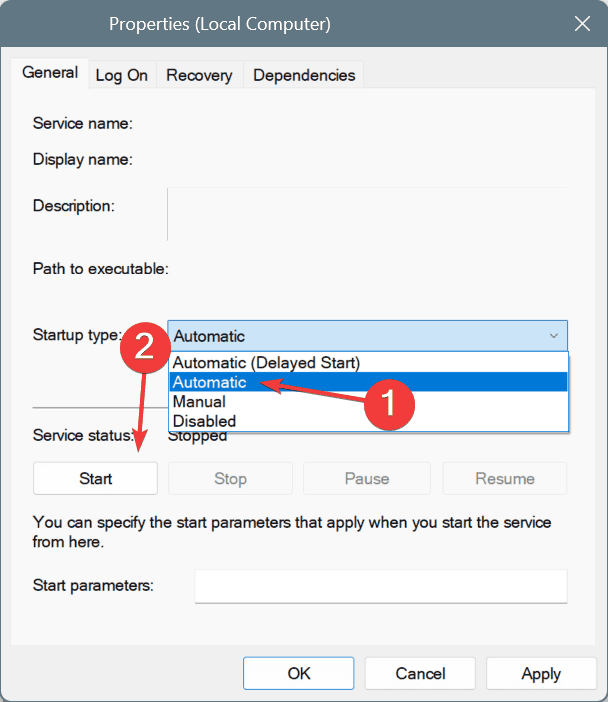
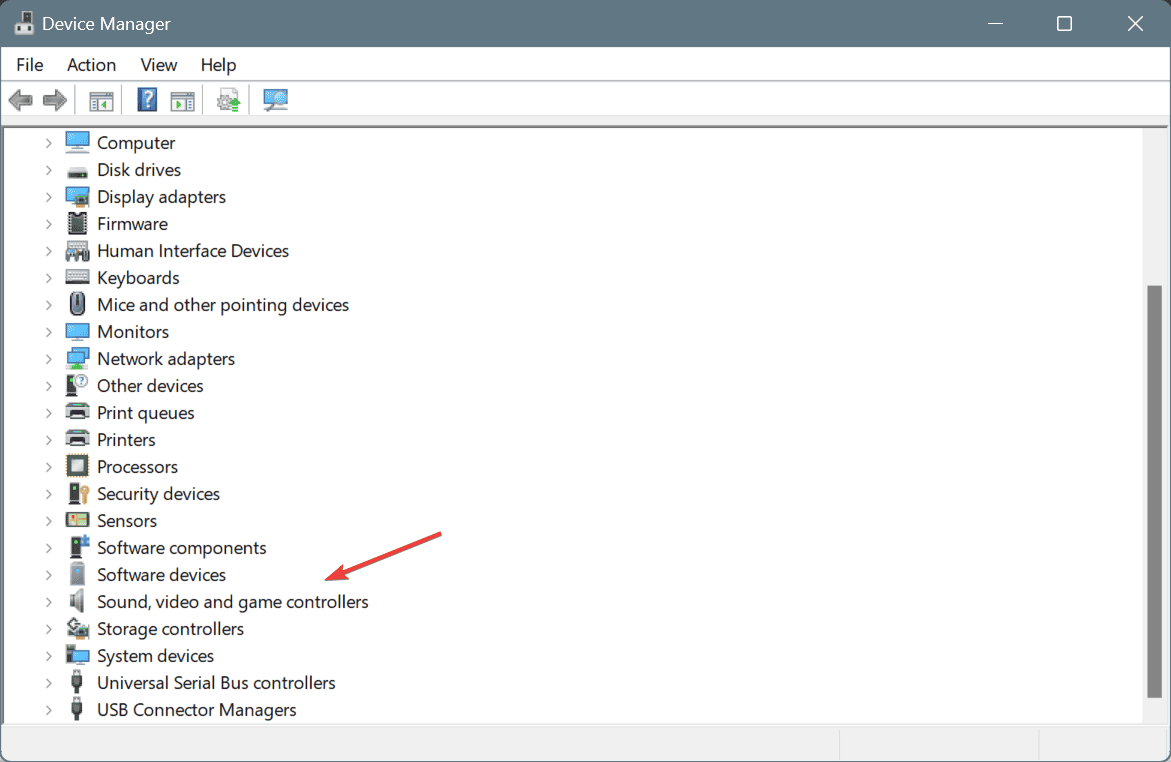
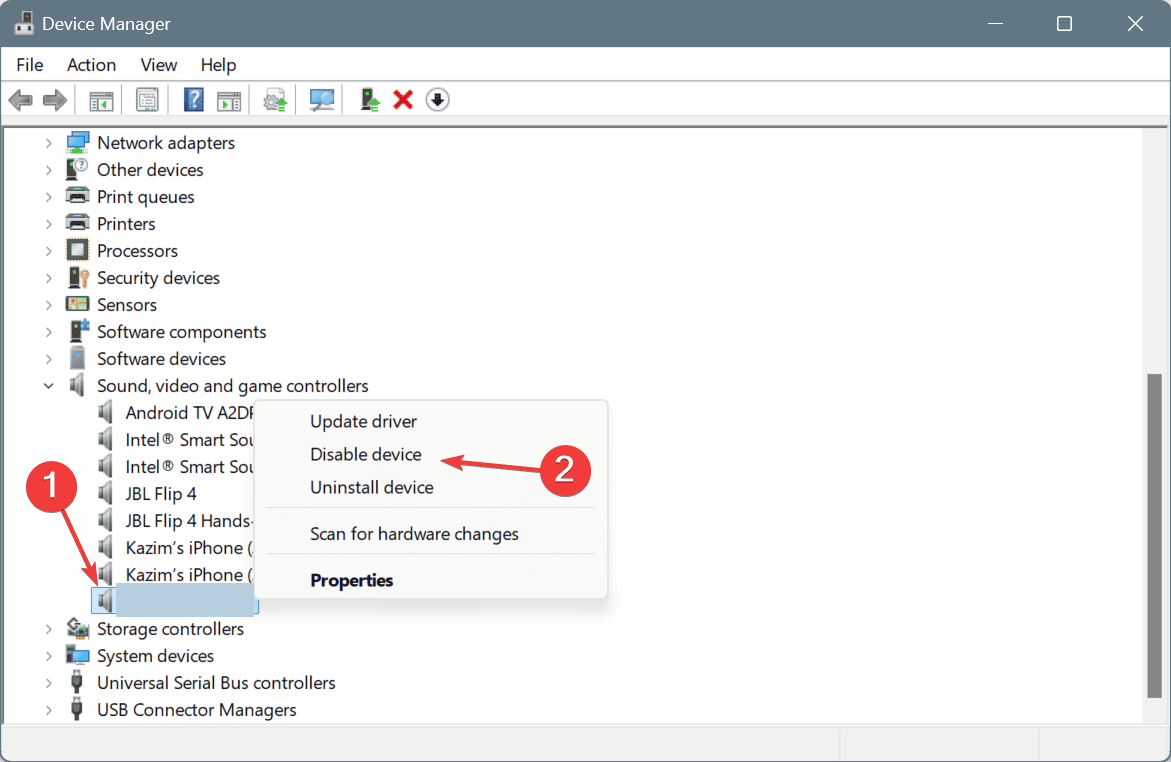
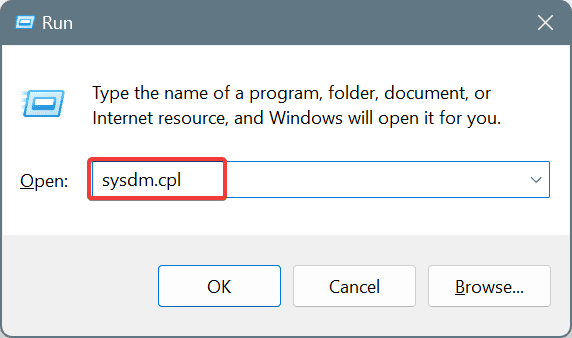
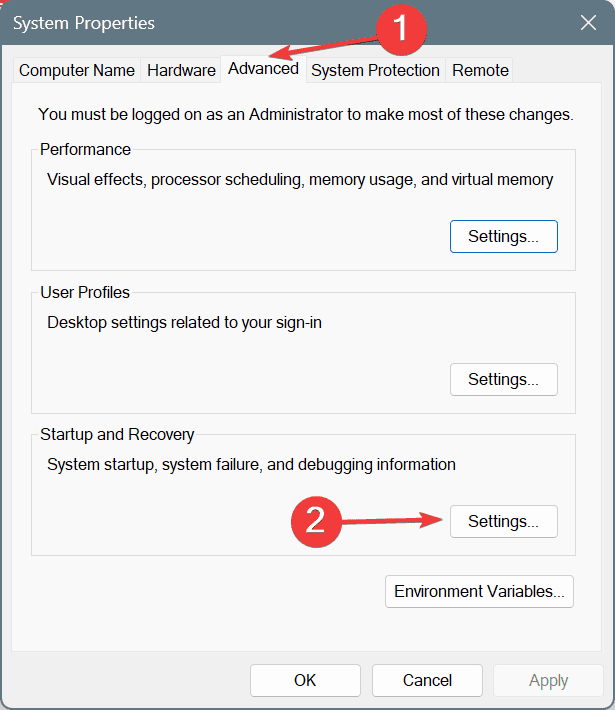
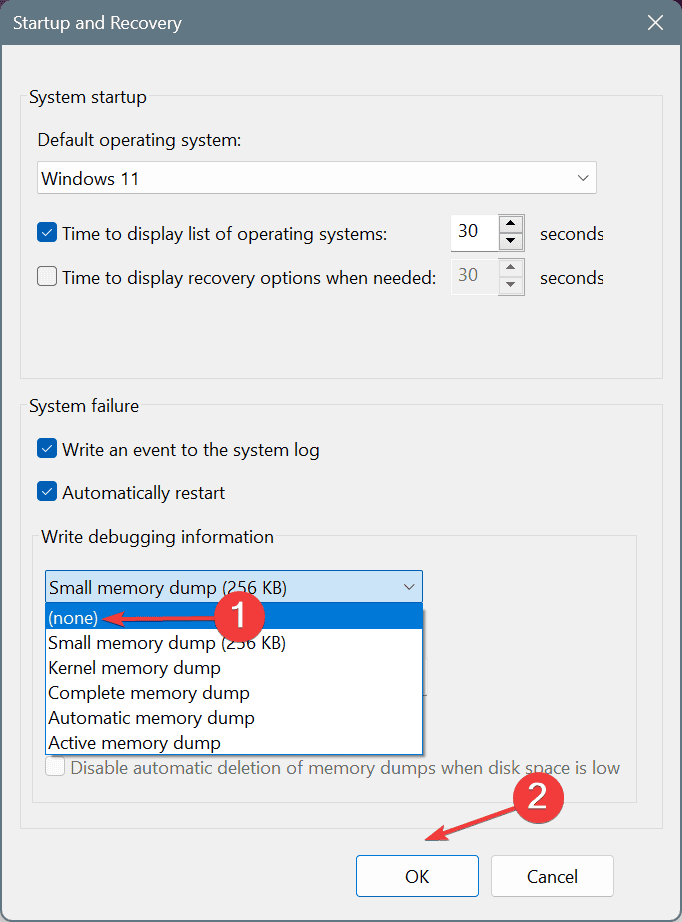
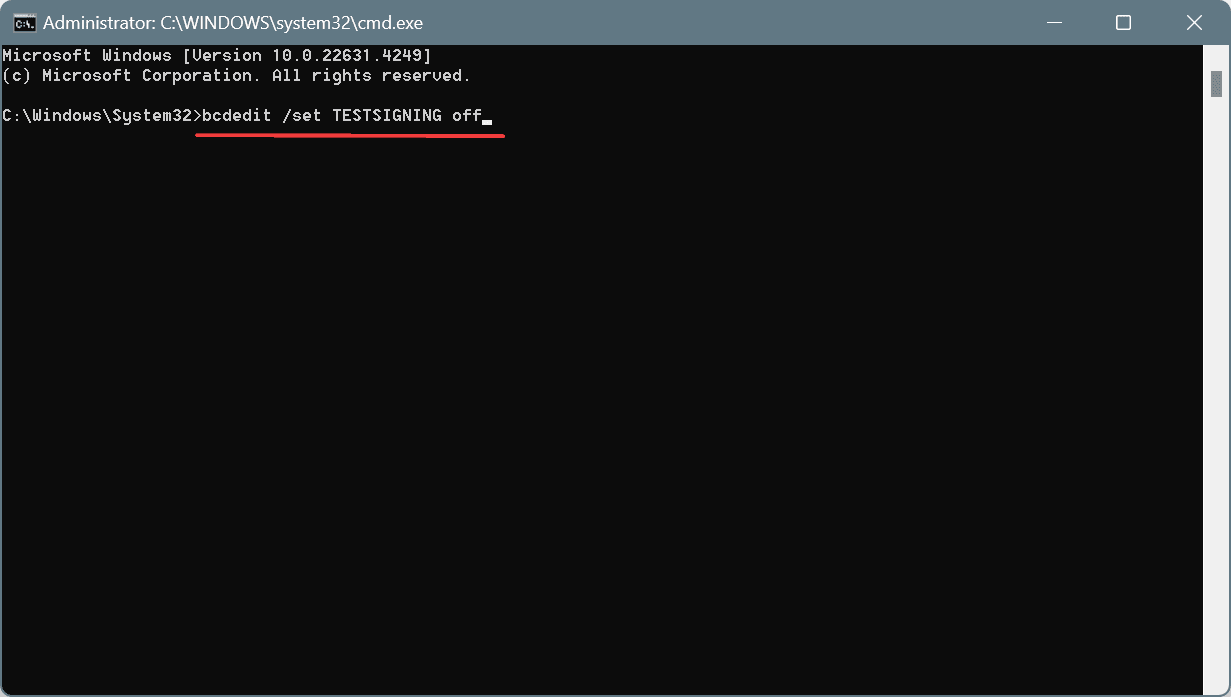
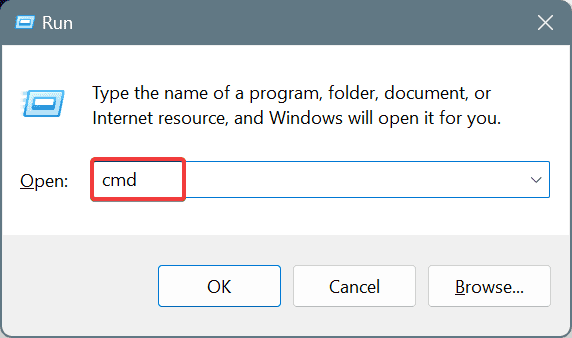
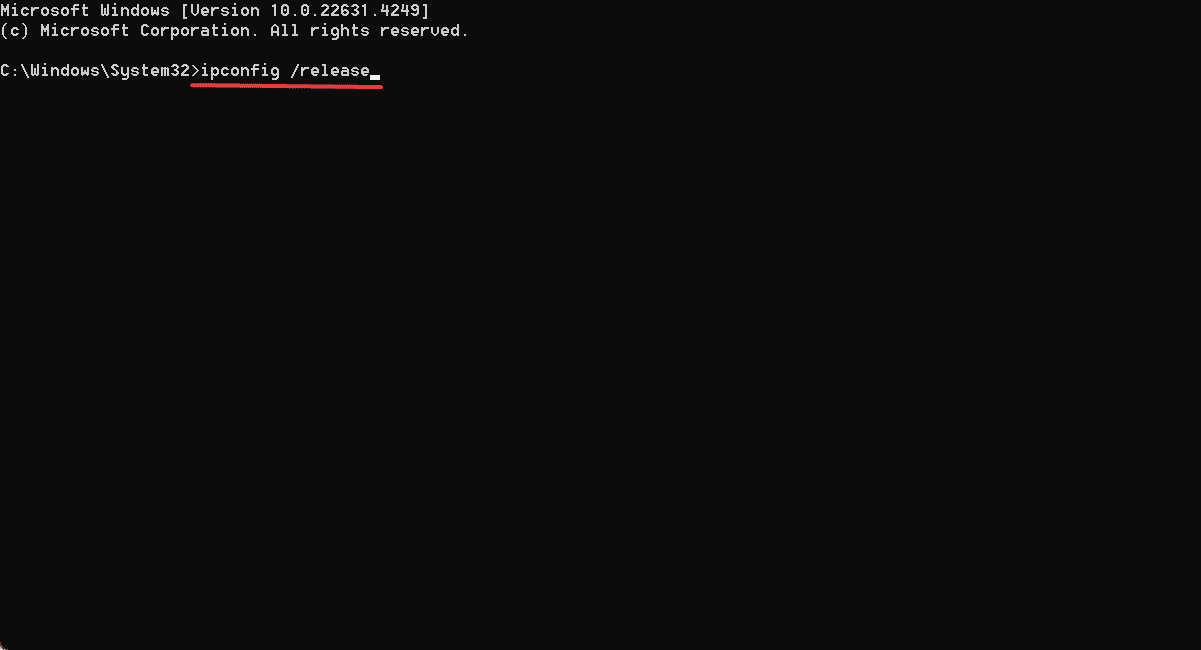
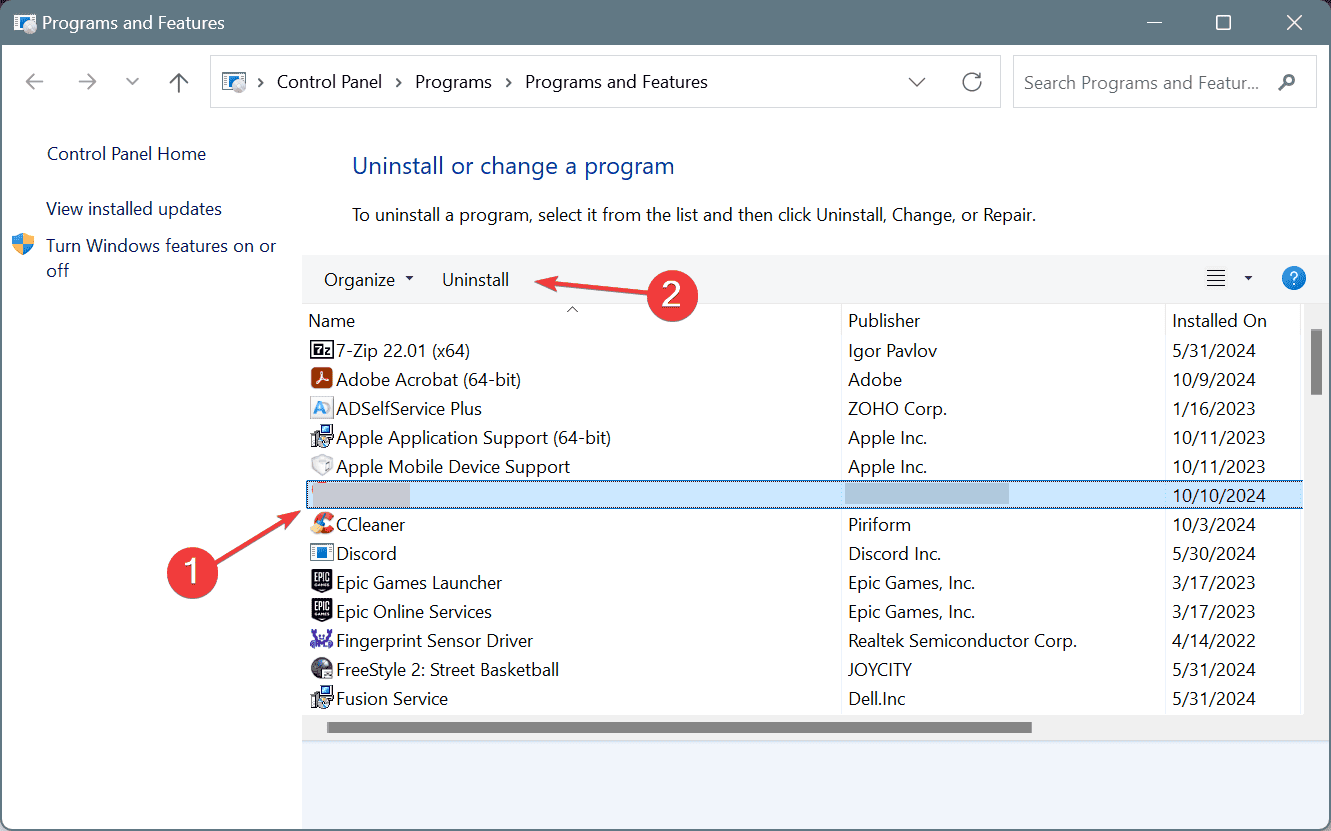








User forum
0 messages