Video Memory Management Internal: Causes & How to Fix
4 min. read
Updated on
Read our disclosure page to find out how can you help Windows Report sustain the editorial team. Read more
Key notes
- The Windows 11 video memory management internal error can result from faulty GPU drivers.
- One solution is to run your applications in Compatibility mode.
- As a last resort, you can reinstall your copy of Windows 11.

Your computer may occasionally crash suddenly, resulting in a blue screen of death. You’ve come to the right place if you’re also receiving the video memory management internal Windows 11 error.
Video memory management internal errors can occur in a variety of situations. Corrupt system files, a faulty graphics card driver, and faulty RAM are all probable culprits.
Follow along as we will show you how to avoid future Blue Screens of Death from occurring, and then jump into the list of methods to fix the error.
How can I prevent a BSoD?
If you use your computer long enough, you will most likely encounter the infamous Blue Screen of Death, the error screen that Windows displays before resuming when a significant problem arises. There could be various causes for the blue screen, but a few stand out as the most likely culprits.
A hardware malfunction, whether it’s your memory card, hard drive, keyboard, monitor, video card, or any other piece of hardware in your computer, is one of the most common causes of BSoDs. They typically occur when new hardware is installed but the incorrect drivers are not.
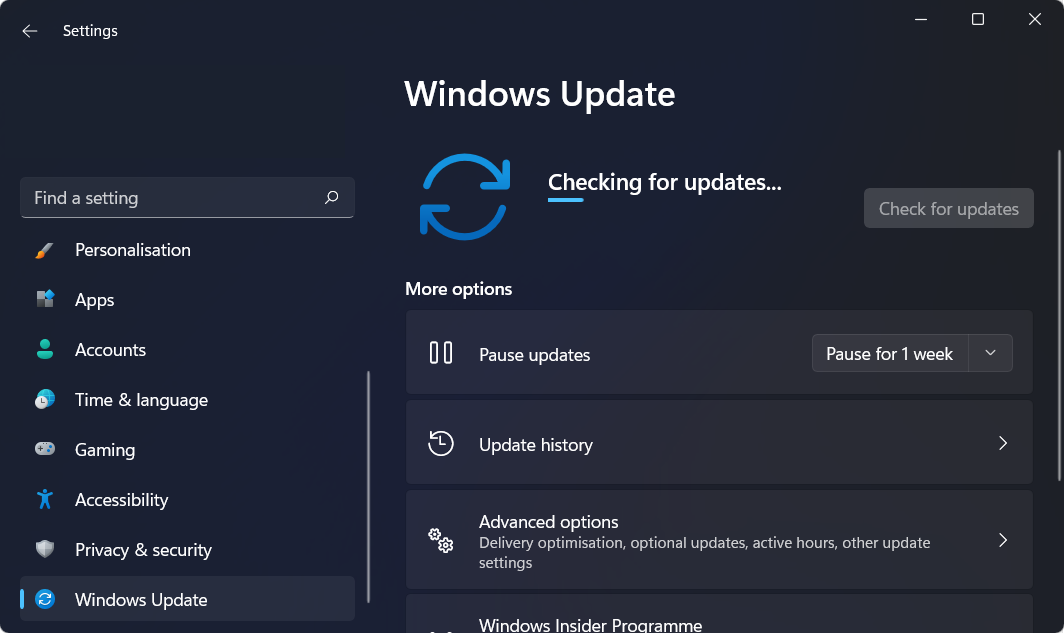
Recently installed software that is incompatible with your computer can also result in the dreaded error screen. If you recently installed software and are now experiencing BSoDs, you should first try uninstalling the software.
Another effective technique is to keep all software and hardware drivers up to date. Drivers are frequently updated, but if you do not apply them, they can become unstable and cause your system to crash.
Furthermore, you can keep an eye on your computer for anything that can trigger the dreaded blue screen by using an antivirus tool to scan for malware on a regular basis.
We have been using ESET as our trusted antivirus and antimalware software tool, thus we recommend it to our readers as well. It will detect and prevent all the threats that come in contact with your PC from taking any action.
How can I fix the memory management error in Windows 11?
1. Update your drivers
- Right-click on the Start icon from your Taskbar and choose Device Manager.
- Now expand the Display adapters section and right-click each driver you get to choose Update driver.
Outbyte Driver Updater is a lightweight software solution designed for users who wish to keep their PC running well without wasting time opening the Device Manager or visiting each manufacturer’s website to manually download every single driver.
Thus, we always recommend it to our users in order to keep their computers up and running at all times. The video memory management internal Windows 11 error could have been avoided if faulty drivers were the cause and they were treated earlier, by yourself or Outbyte Driver Updater.
2. Run in compatibility mode
- Right-click on the application that you wish to run and choose Properties.
- Now, navigate to the Compatibility tab and check the box next to Run this program in compatibility mode for: and choose Windows 8.
- Click Apply and OK in order to apply the changes made. That’s it! You should now be able to run the application without being thrown into a BSoD.
3. Repair corrupted system files
- Open Command Prompt as an administrator.
- Now type or paste the following command to start repairing your system files:
sfc /scannow
The SFC scan is always a good solution to try when you face a BSoD or other internal issues. It will catch any small discrepancies between your files and fix them right away.
4. Reset Windows
- Open Settings and navigate to System followed by Recovery.
- Now, scroll down and click on the Reset PC button.
- Lastly, choose whether to keep your files or delete them along the way.
For more information on the error at hand and other solutions to apply, check out our post on how to fix video memory management internal errors in Windows 10/11.
Alternatively, you can take a look at our guide on what to do if you get a BSoD error. Don’t miss out on it since it might help you prevent future blue screens of death from occurring.
Was this guide helpful? Tell us in the comments section below as well as whether you have more solutions in mind.
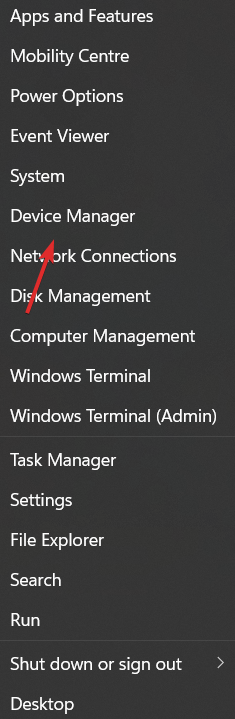
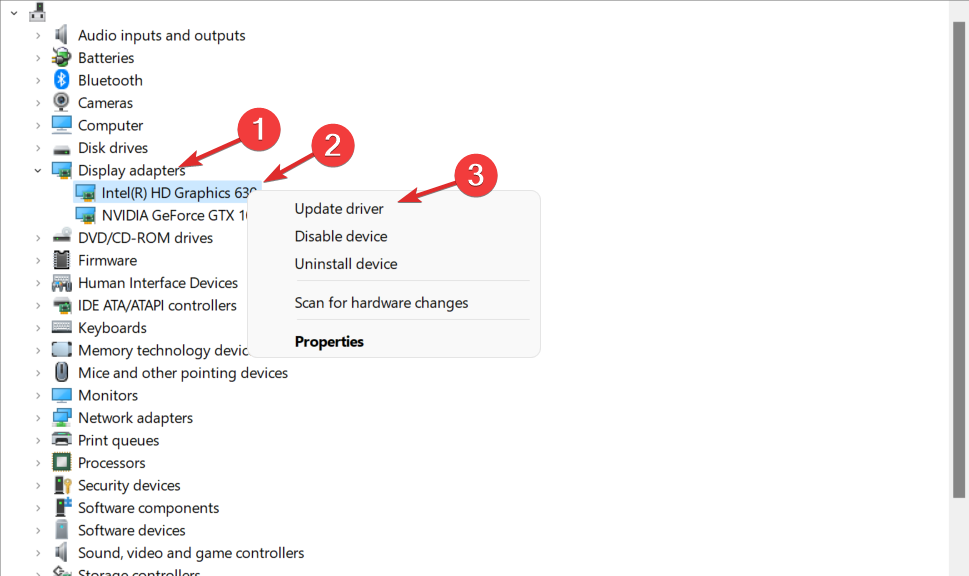
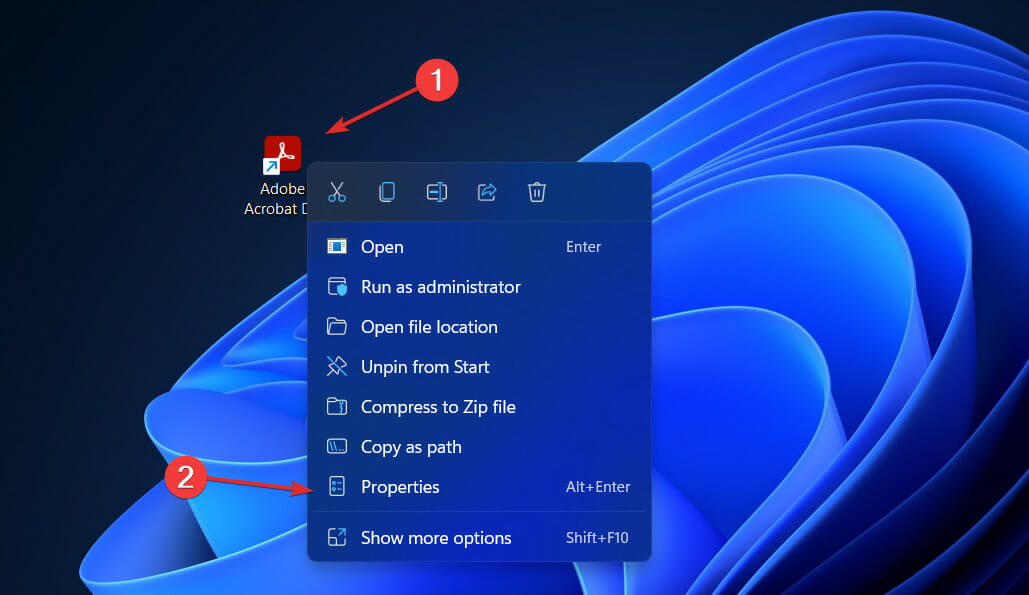
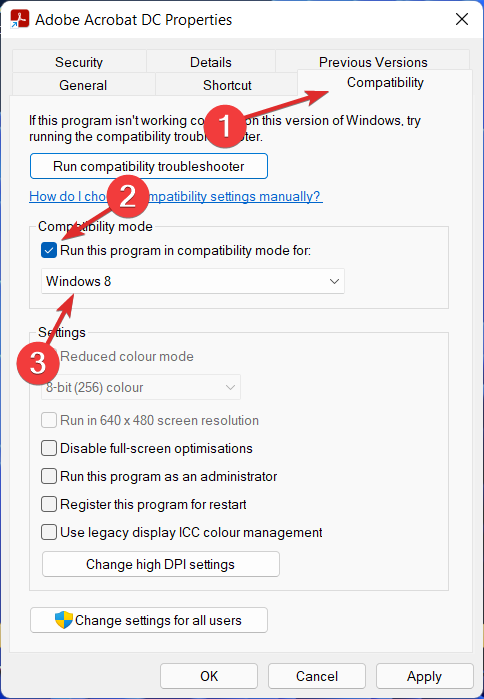
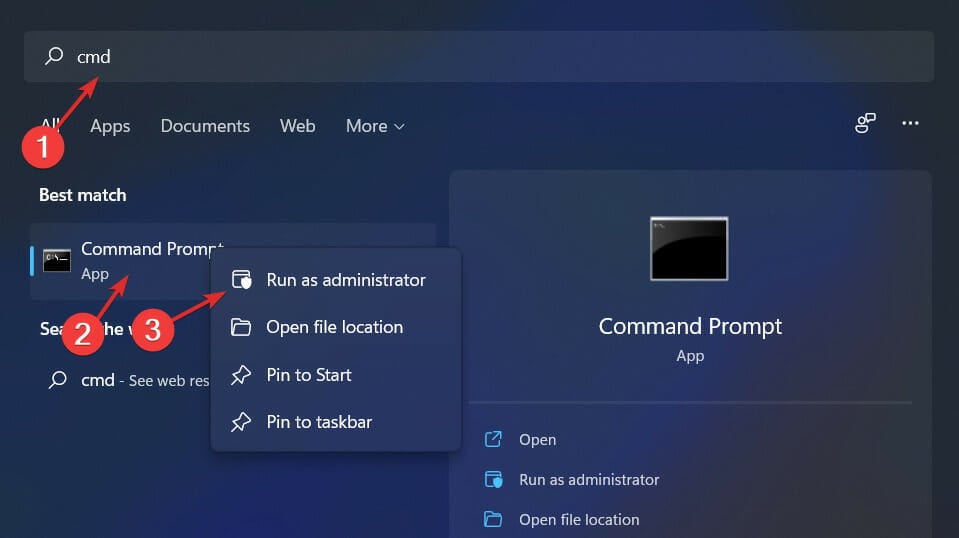
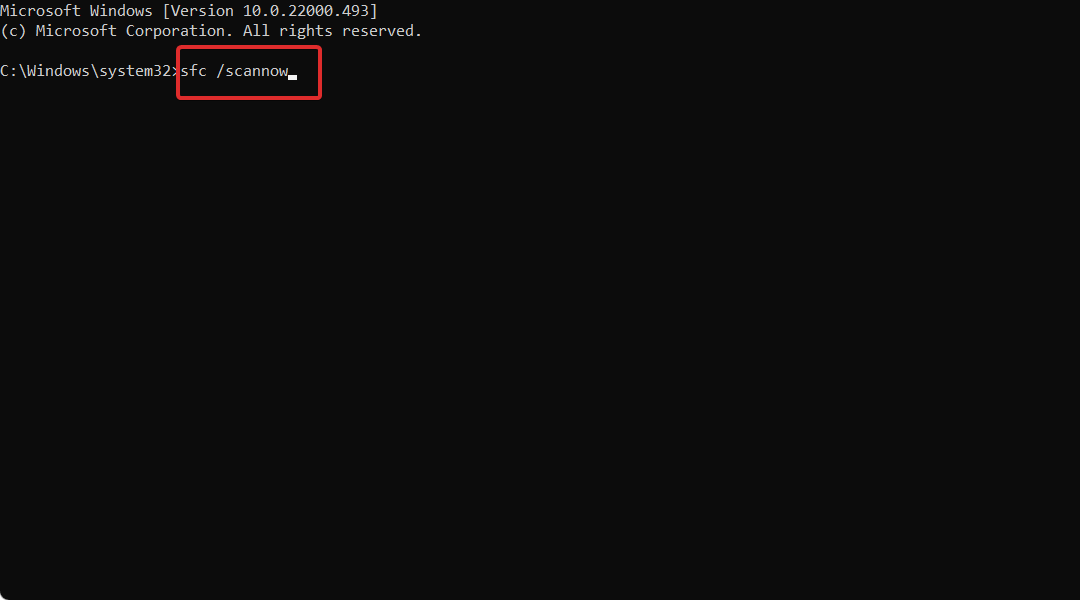
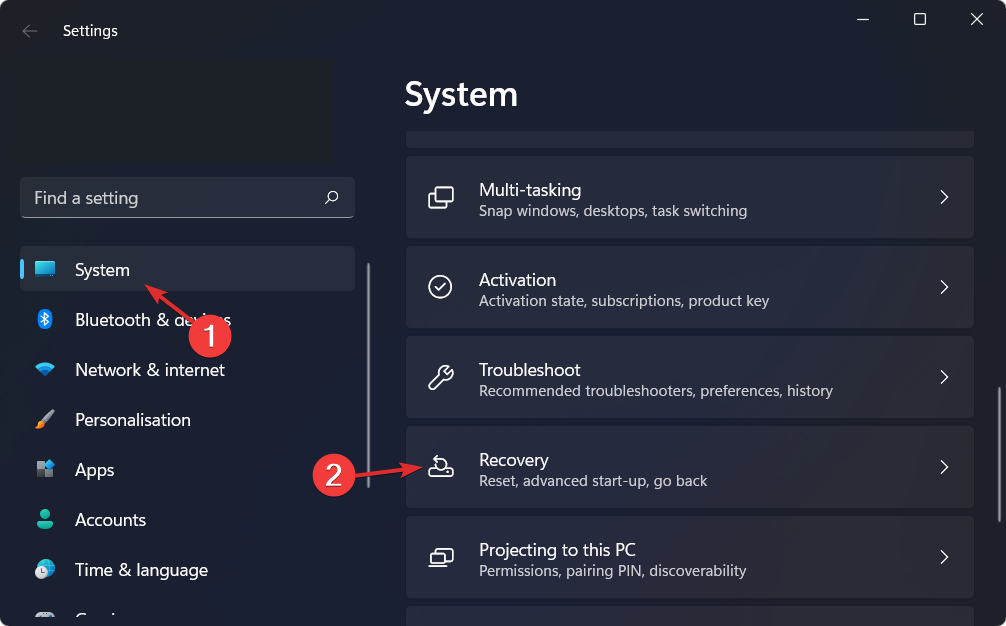
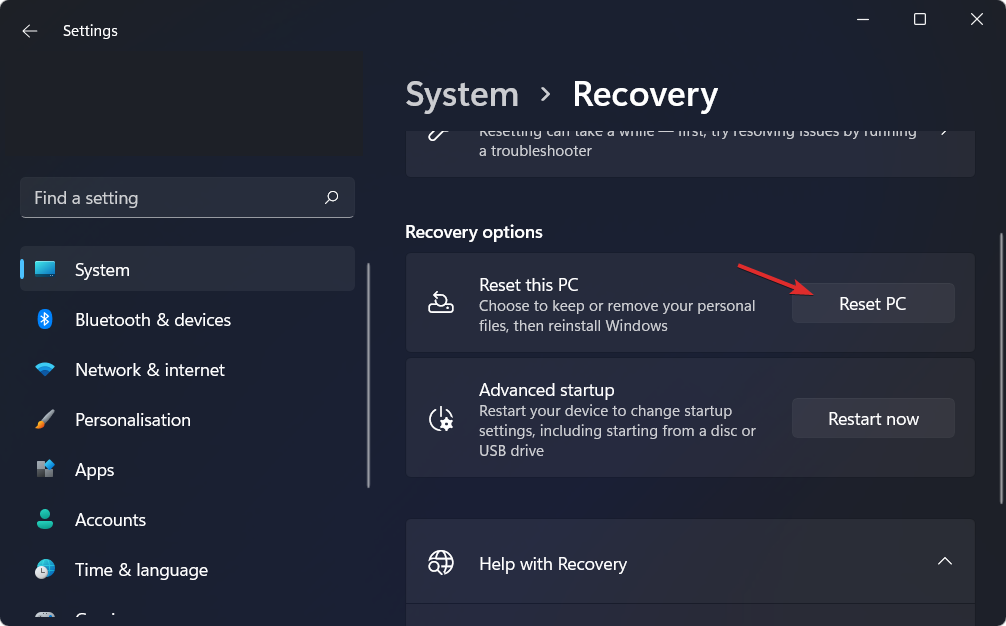
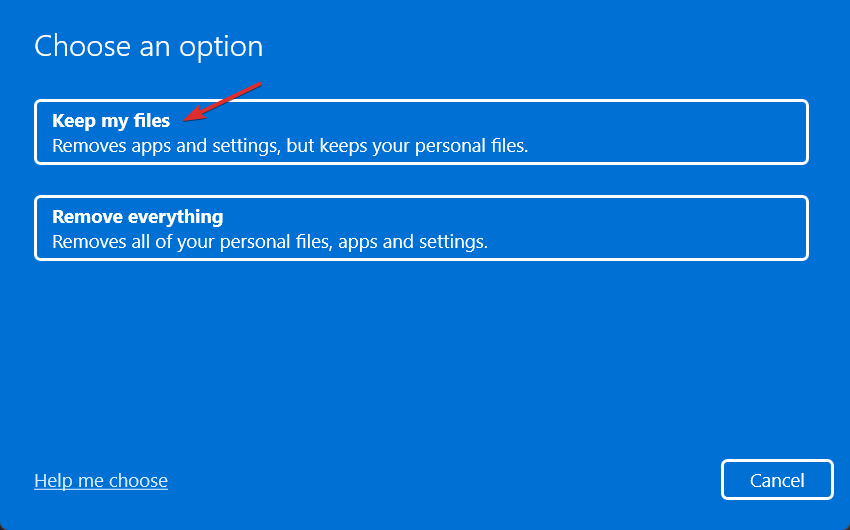








User forum
0 messages