Wallpaper Engine is Slowing Down my PC: How to Fix It
Try these easy fixes if Steam Wallpaper Engine issues occur
4 min. read
Updated on
Read our disclosure page to find out how can you help Windows Report sustain the editorial team. Read more
Key notes
- The wallpaper Engine may lag on your PC due to an outdated graphics driver.
- If you’re using the app on an incompatible device that doesn’t meet the system requirements, it can cause issues.
- Updating the Wallpaper Engine and your OS may fix the problem.
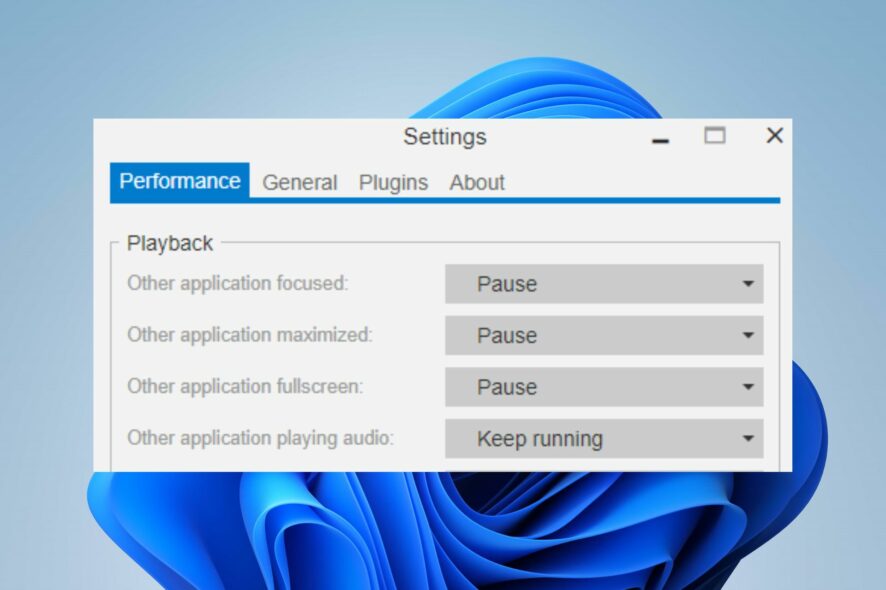
Wallpaper Engine is one app that uses CPU and GPU resources on the PC. It can be a problem for systems that lack strength. However, users complain about Wallpaper Engine slowing down their PCs, even when it isn’t active.
Nevertheless, Wallpaper Engine brings your Windows desktop to life, giving it the best look.
Does the Wallpaper Engine slow down the PC?
The simple answer to the question is Yes. Users also ask if the Wallpaper Engine slows down the PC while gaming. Yes, it does.
As said earlier, it is an app that requires considerable GPU and CPU power to run smoothly on your computer. So, you can experience the Wallpaper Engine causing your PC to lag or crashing your PC.
Furthermore, many factors may be responsible for the Wallpaper Engine slowing down the computer. Some of them are:
- System requirement issues – When your PC is not strong enough or doesn’t meet the requirements for the app, it can cause problems.
- Graphics card issues – Because Wallpaper Engine uses the graphics resources on your computer, issues with your graphics cards will impact it immediately. So, an outdated or faulty graphics card can affect Wallpaper Engine, causing your PC to crash or lag.
- Outdated Wallpaper Engine app – The app is constantly updated to improve its performance and fix bugs affecting its previous version. Hence, not having these updates installed can cause issues with the app.
These are a few of the causes of the lag in Wallpaper Engines. Regardless, you can get the app to work again just by troubleshooting your PC.
What can I do if the wallpaper engine is slowing down my PC?
Before proceeding with any advanced solutions, try the following:
- Turn off background apps running on your computer.
- Restart Windows in Safe Mode and check if the lag persists.
- Check the minimum and recommended requirements below to ensure your device is fit to run the Wallpaper Engine. If your device can’t meet these requirements, you upgrade or switch to a stronger device.
Minimum requirements:
- OS: Windows 7 (with Aero), 8.1, 10, 11
- Processor: 1.66 GHz Intel i5 or equivalent
- Memory: 1024 MB RAM
- Graphics: HD Graphics 4000 or above
- DirectX: Version 10
- Storage: 512 MB available space
If Wallpaper Engine still lags, go ahead with the solutions below.
1. Update your graphics driver
- Press Windows + R keys to prompt the Run dialog box, type devmgmt.msc, and click OK to open the Device Manager.
- Expand the Display Adapters, right-click the driver, then select the Update driver option.
- Select Search automatically for drivers.
- After the update is complete, restart your device and check if the issue persists.
Updating your graphics driver will fix any bugs affecting its performance. You can read our guide about updating graphics drivers on Windows 11 if you have any issues with the steps above.
- Download and install the Outbyte Driver Updater app.
- Launch the software and wait for the app to detect all incompatible drivers.
- Now, it will show you a list of all faulty drivers to select the ones to Update or Ignore.
- Click on Update & Apply Selected to download and install the newest versions.
- Restart your PC to ensure the applied changes.

OutByte
Keep your GPU in a flawless state without worrying about possible driver issues.2. Update the Wallpaper Engine on Steam
- Left-click the Start button, type Steam, and click the Steam app to open it.
- Go to the Library.
- Find and click on Wallpaper Engine from the app list, and check if an update is available.
- Click on Update if there is any update available.
Updating Wallpaper Engine will install the latest features and security fixes for the app and fix the lag issues. Check our guide on what to do if you run into a Steam error in the update process.
3. Update Windows Operating System
- Press Windows + I key to open the Windows Settings app.
- Click on Windows Update and click on Check for updates.
If there are any updates available, Windows will search for and install them.
Updating Windows OS will fix bugs affecting your PC and its programs. Read about fixing Windows not connecting to update service if the error occurs on your PC.
Alternatively, you can check our pick of the best Windows 11 wallpaper apps to customize your PC. Likewise, our readers may be interested in the best custom wallpaper makers for their computers.
Kindly leave your comments in the section below if you have any questions or suggestions on this guide.
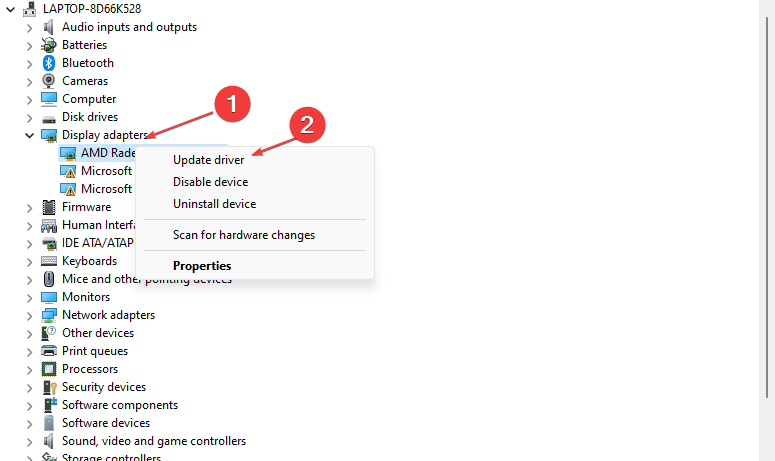


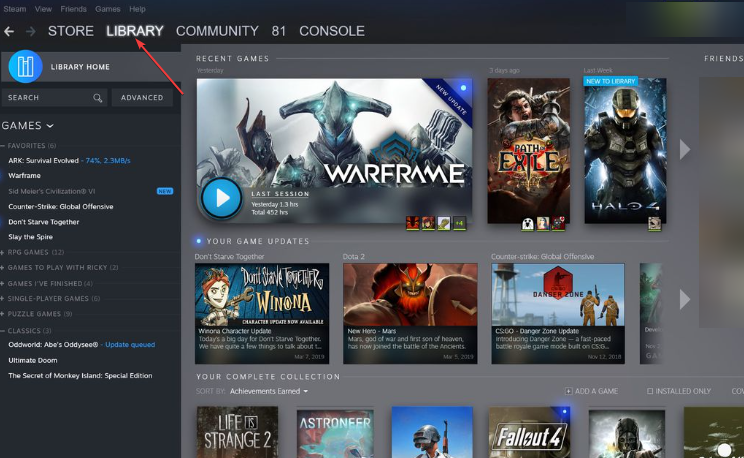
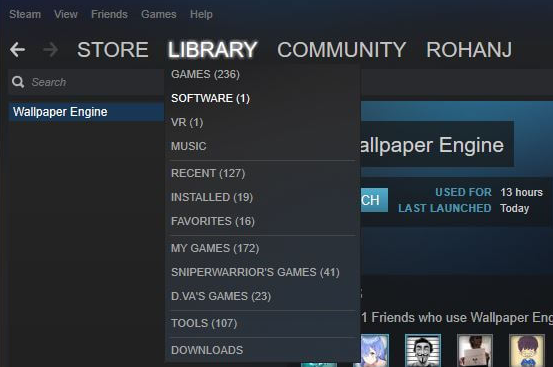
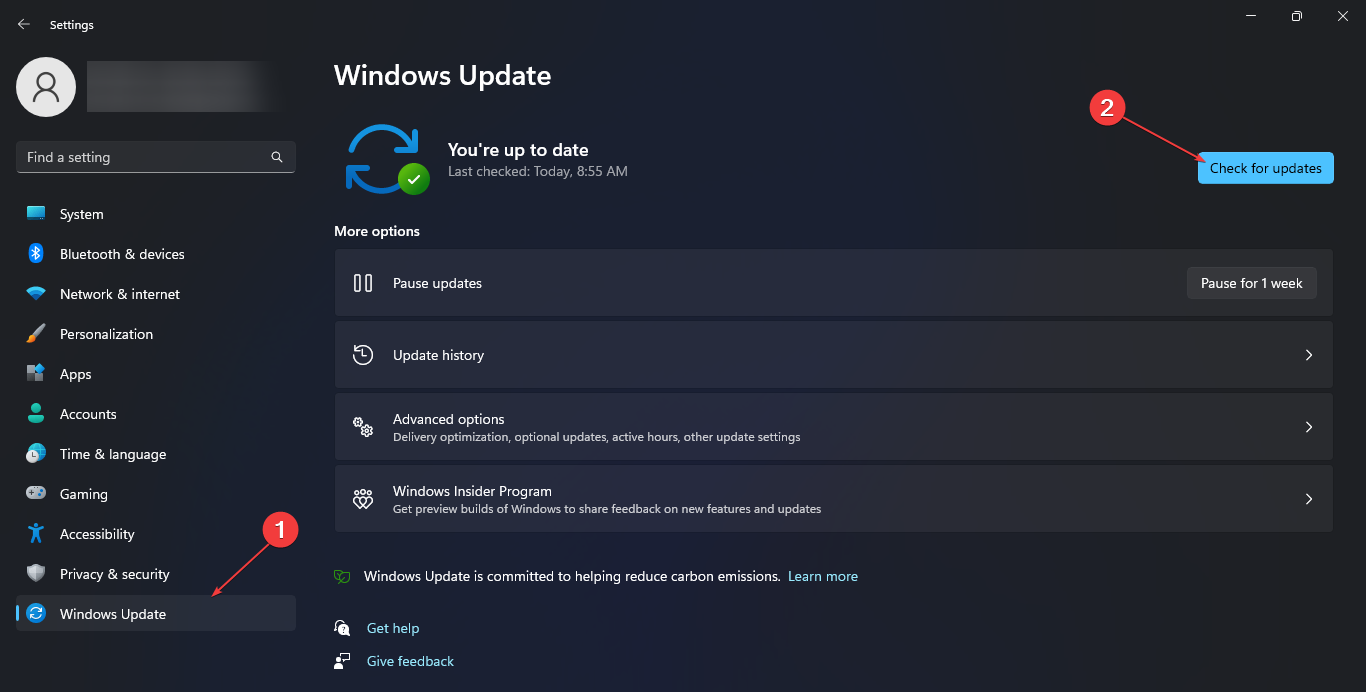








User forum
0 messages