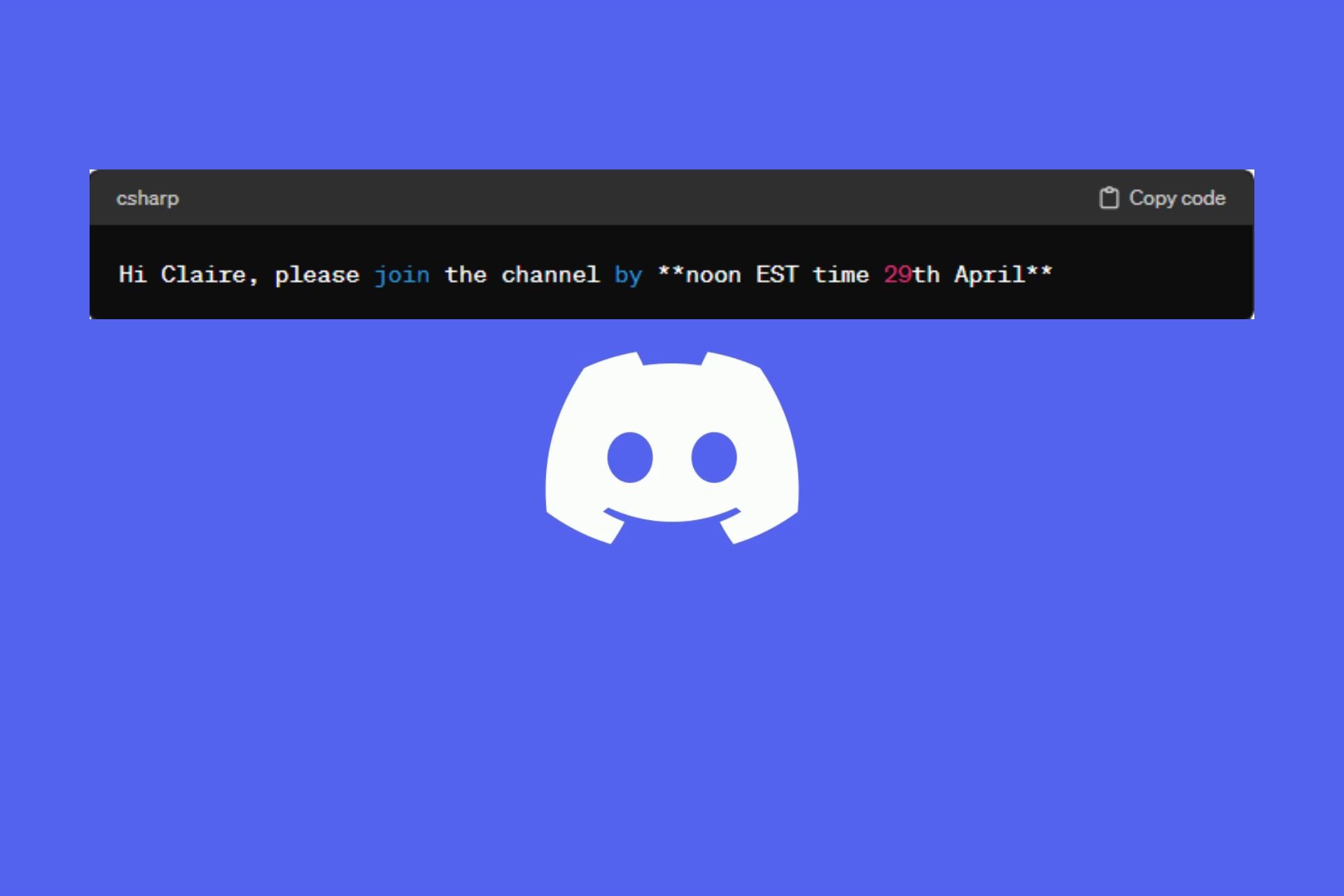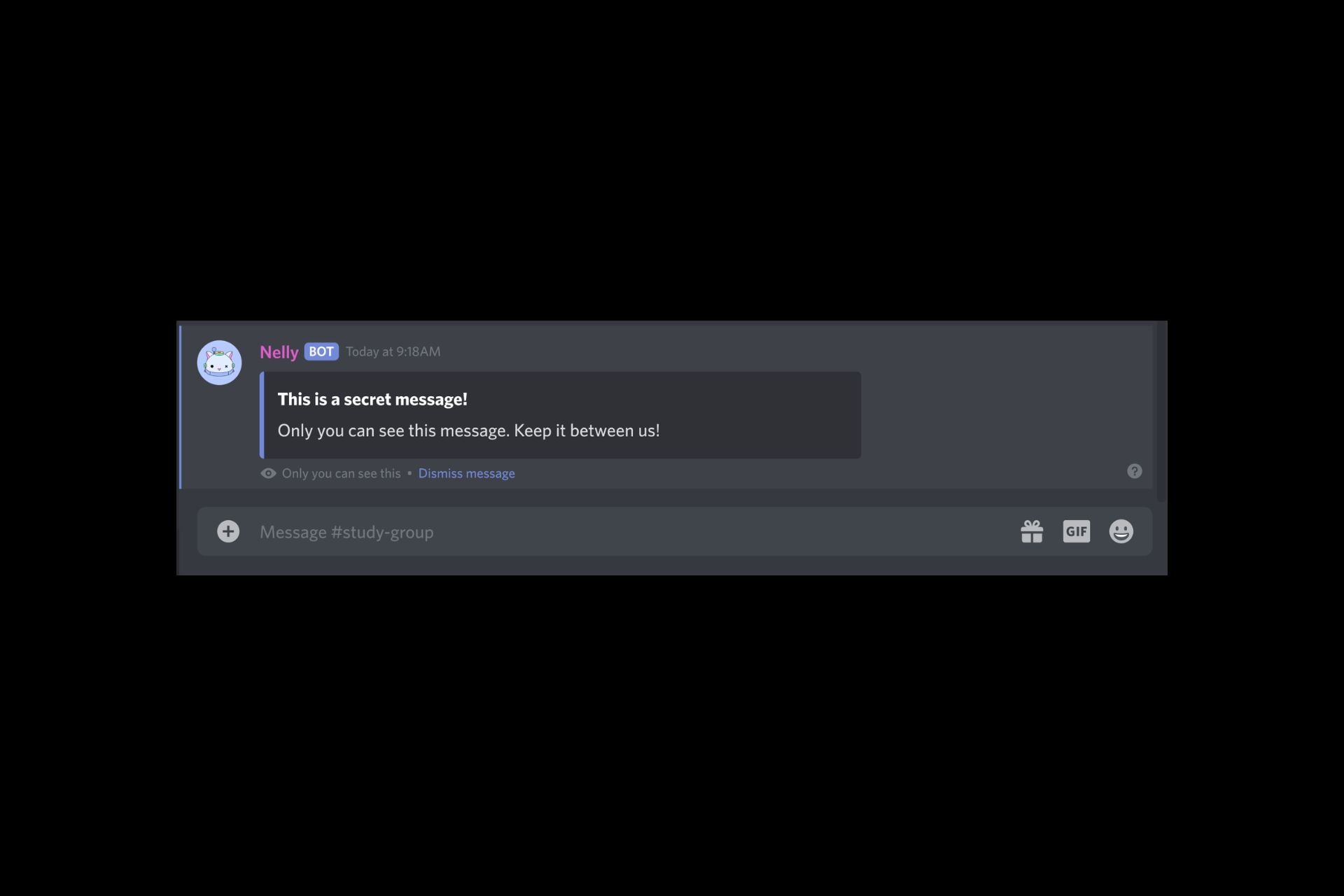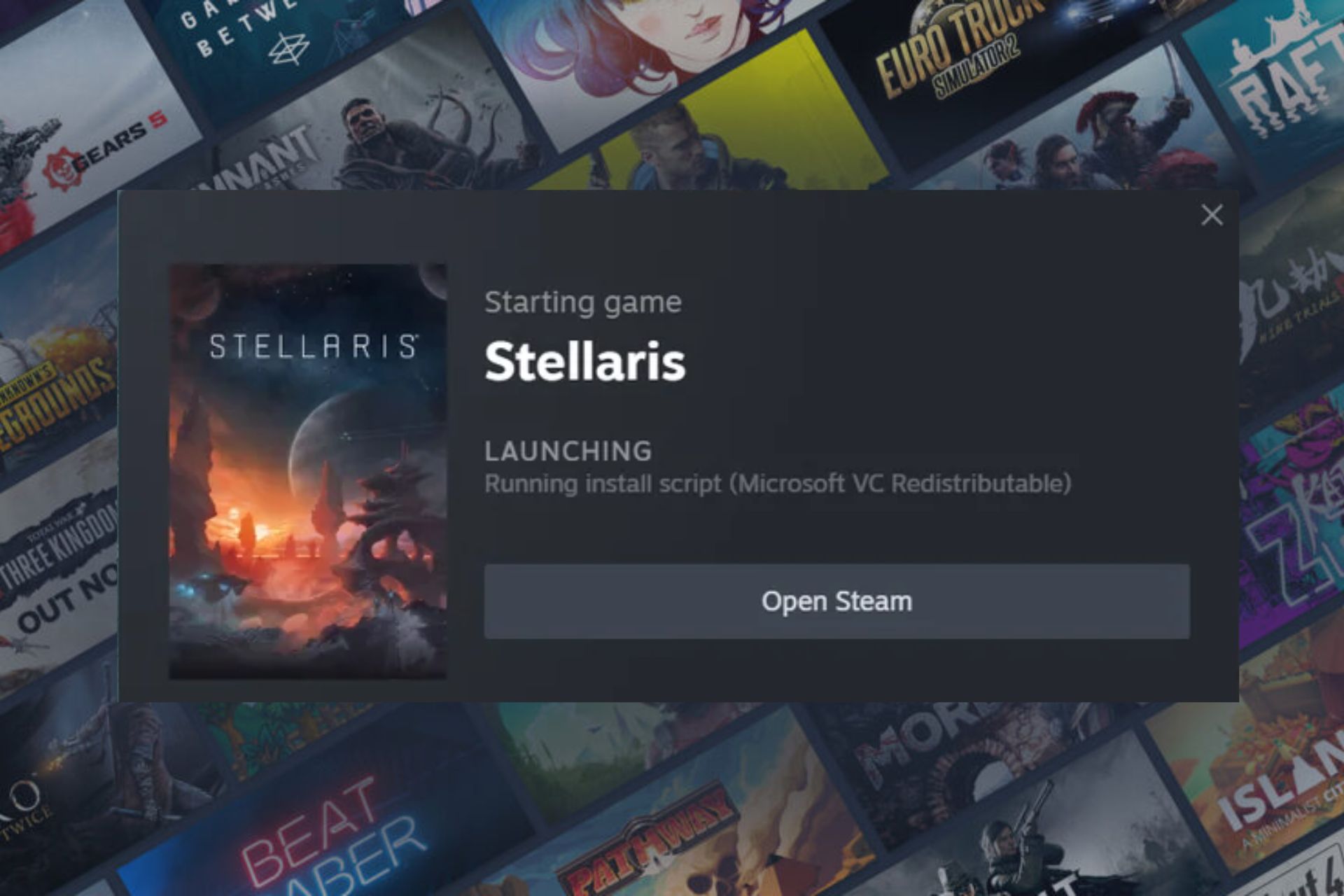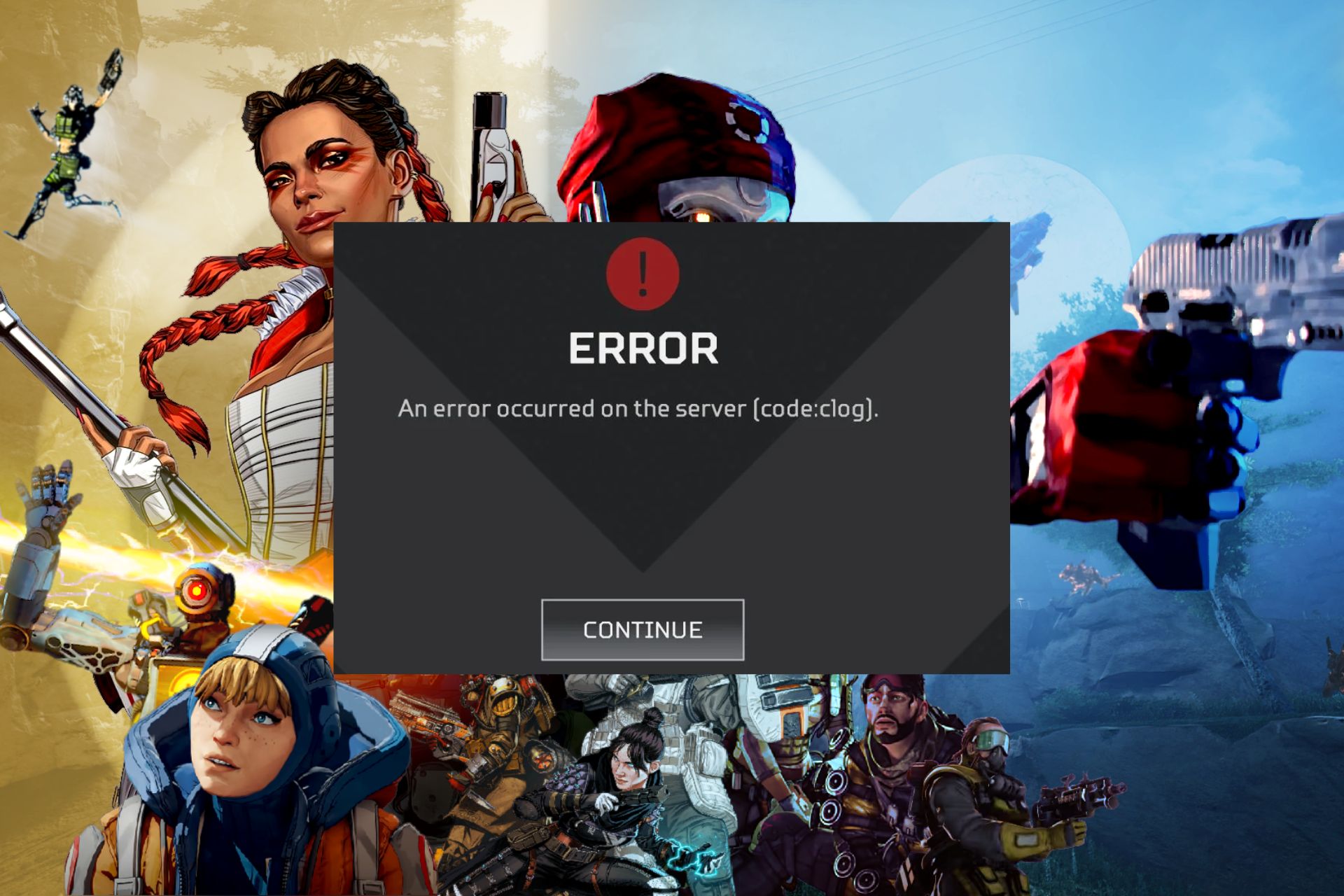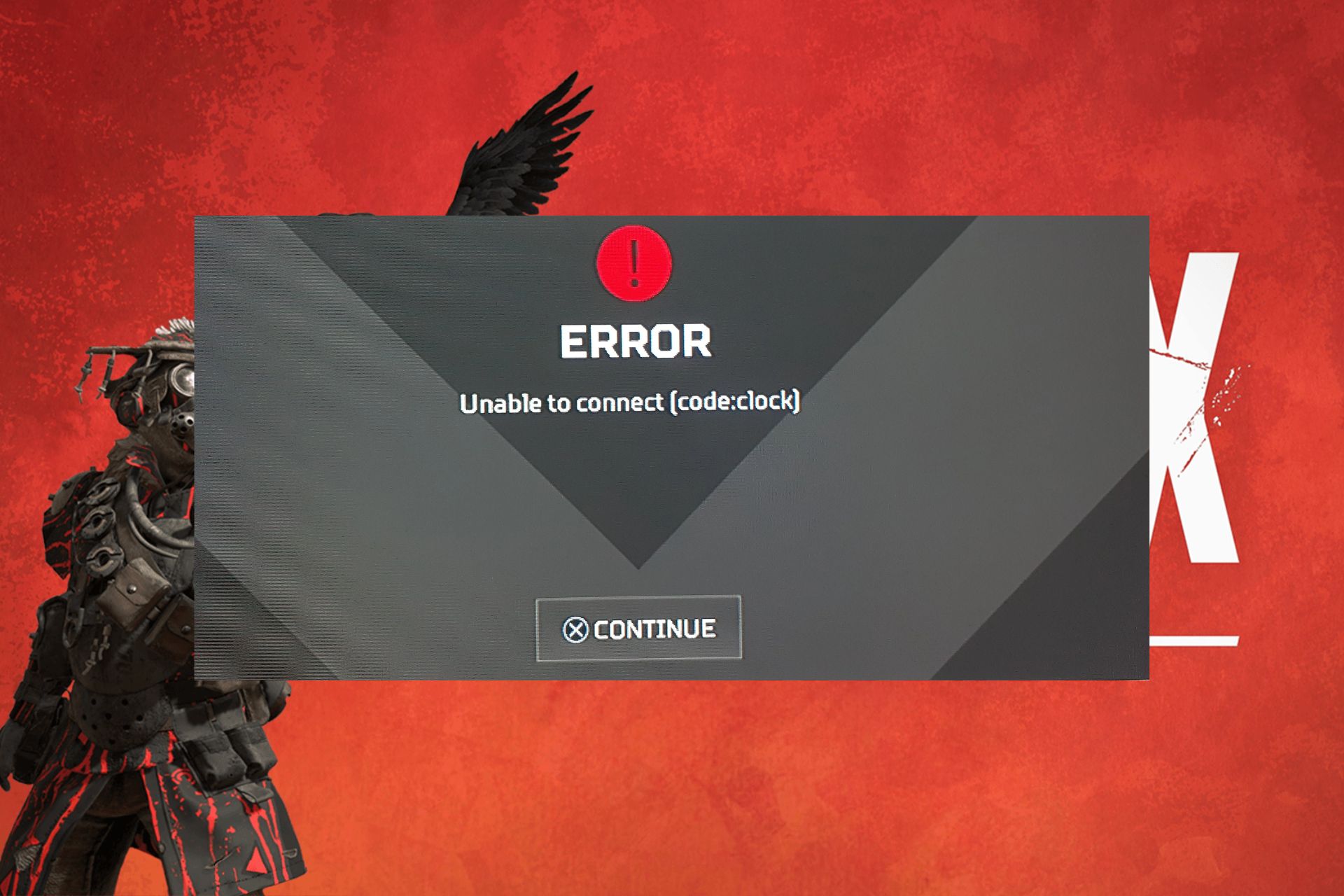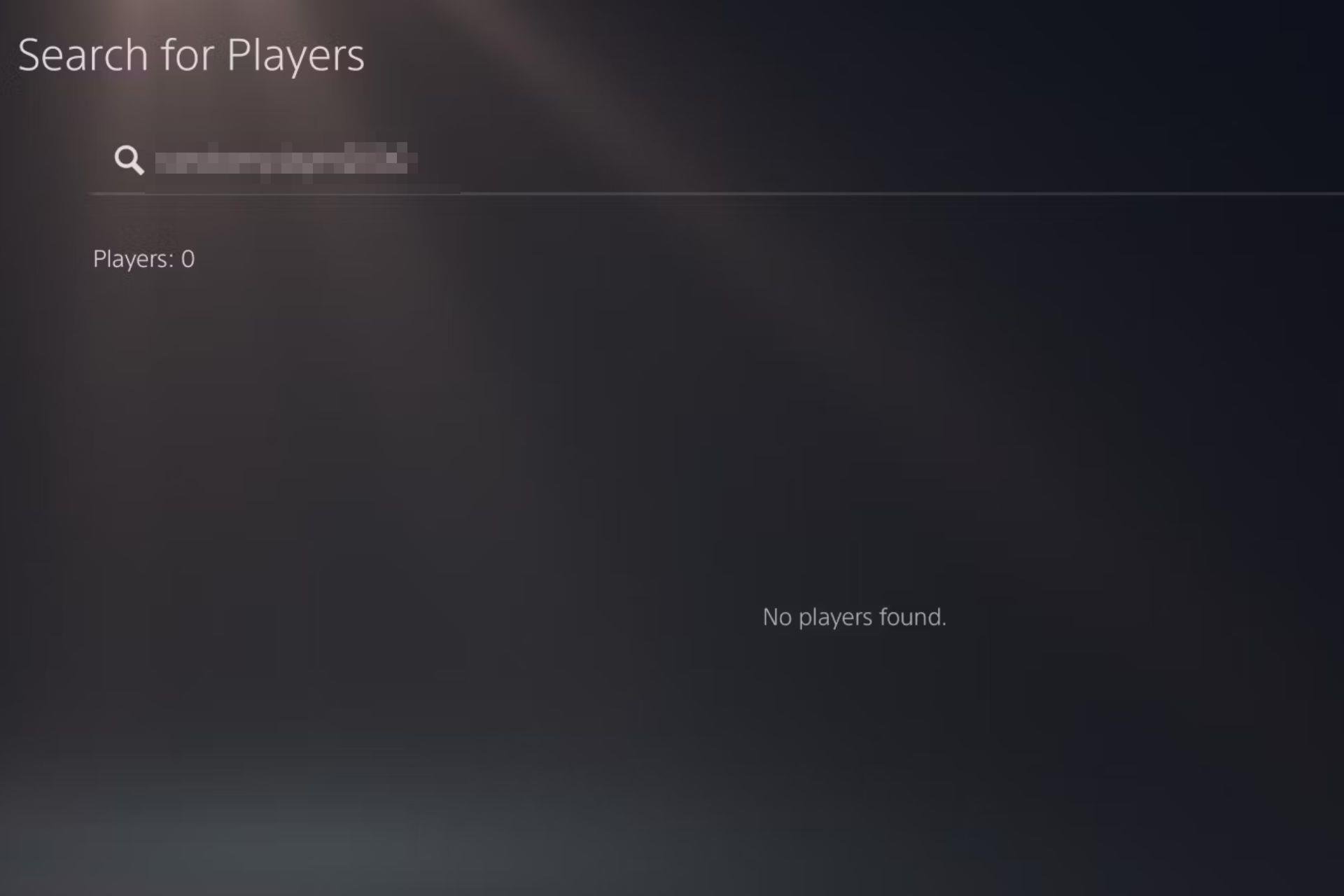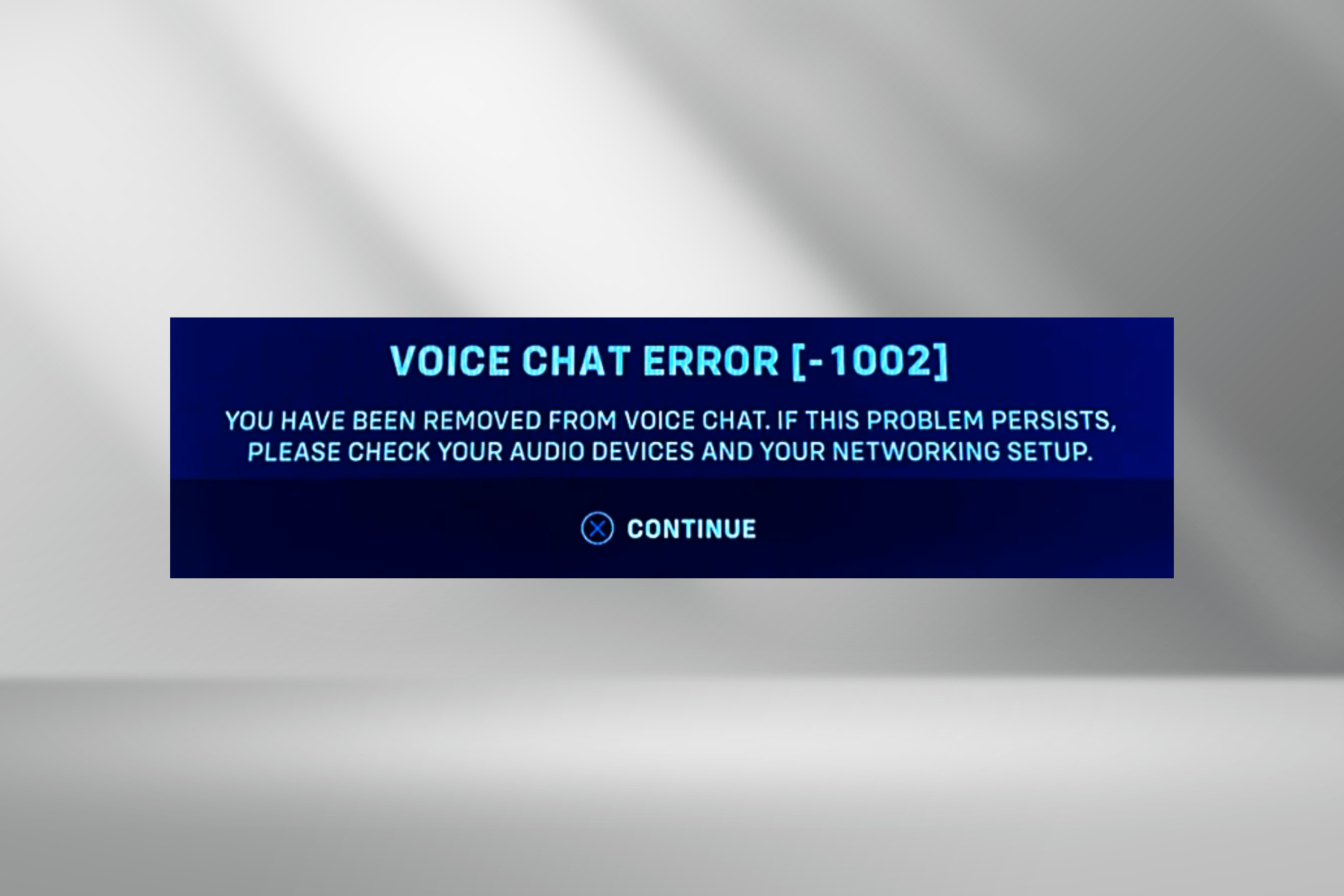Fix: War Thunder Connection Error Incompatible Server Version
A console reset can sync files and make things right
5 min. read
Published on
Read our disclosure page to find out how can you help Windows Report sustain the editorial team Read more
Key notes
- To fix the incompatible server version error in War Thunder, try another connection or disable your firewall temporarily.
- It can also happen if you have downloaded an update for War Thunder that has not yet been released onto the public servers.
- Keep reading to discover how you can circumvent this issue.
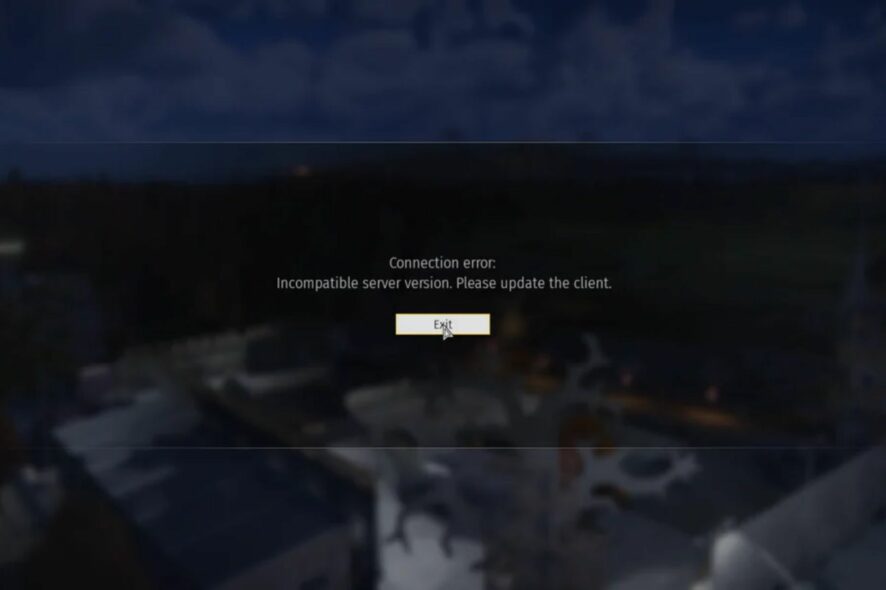
The War Thunder connection error incompatible server version error message may prevent you from playing your favorite multiplayer game.
The problem may be due to some issues with your system or network, but with a few tweaks, this can be rectified in no time.
What does the War Thunder connection error incompatible server version mean?
It means that your game version does not match the current version on the game server. The War Thunder game servers are updated regularly with new content, features, and bug fixes. In order to connect to these servers, your client must be up-to-date with the latest patch.
If you’re using an out-of-date client, you will be unable to join any of the official servers and will receive this message.
How do I fix the Incompatible Server Version error on War Thunder?
Before any advanced troubleshooting, attempt the following simple preliminary checks:
- Ensure your device meets the minimum system requirements for War Thunder and your version is not a modded version.
- Check that all of your drivers are up-to-date, you have enough bandwidth, and the network connection is stable.
- Restart your game client and then connect again. If it doesn’t help, restart your computer or console and connect to a different server.
1. Download the server version update
On some consoles, it takes quite a bit of time for the game updates to go live. The delay is usually due to approvals from companies like Sony. It usually doesn’t take long, but it could be anything from 30 minutes to three hours.
If this seems too long, you can head over to War Thunder’s website and download the update manually. Ensure the game version and server version numbers match; otherwise, you’ll not have fixed the error. Remember, the update is also subject to approval, so if it doesn’t work, you still have to wait.
2. Reset your console
2.1 Xbox
- Press the Xbox button on your game controller, this will direct you to the guide.
- Click System in the guide, then select Settings.
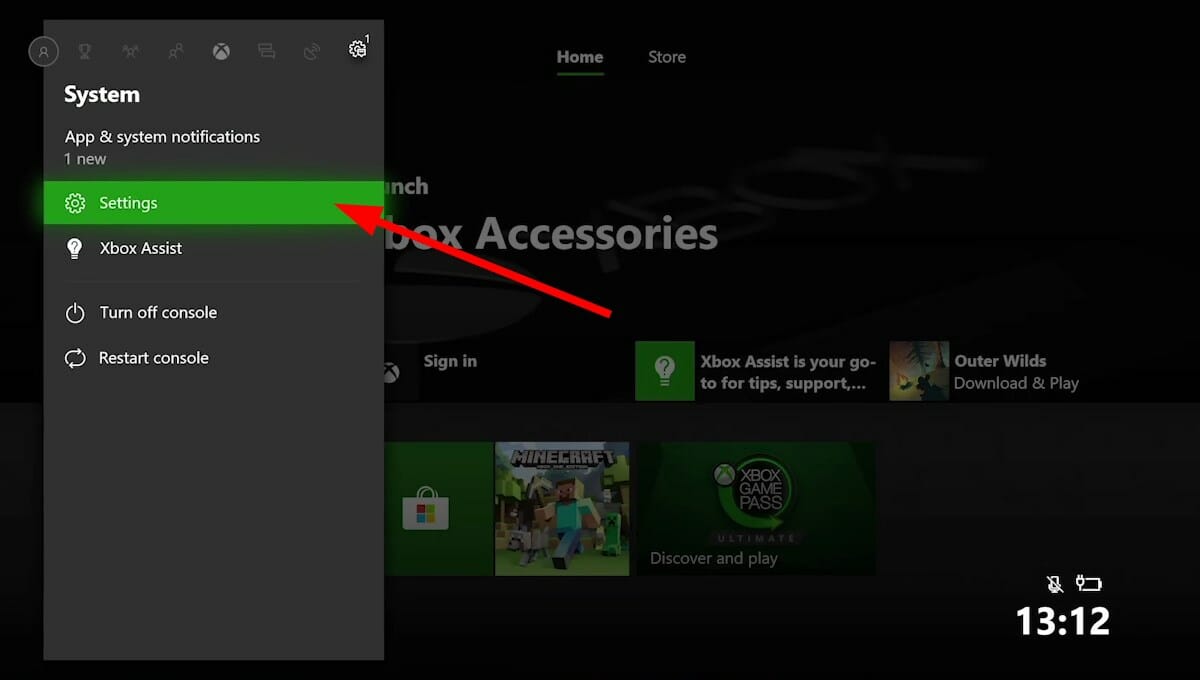
- In settings, go to general, then click personalization.
- Click the My home Xbox, then select the Make this my home Xbox to choose your home console.
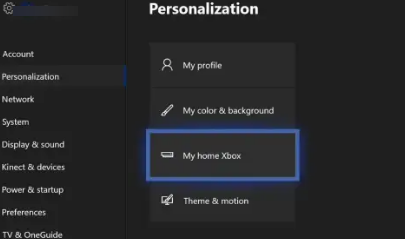
- If there’s a need to remove a system, click Remove this as my home Xbox.
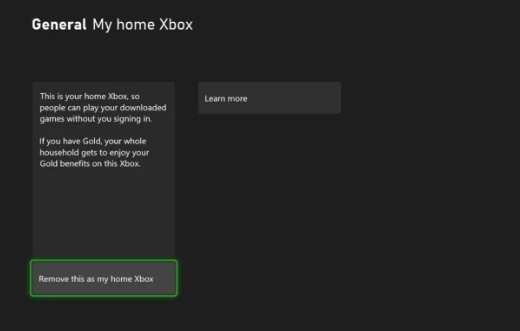
2.2 PS5
- Turn off your PS5 console.
- Search for and locate the small reset button on the back of your controller.
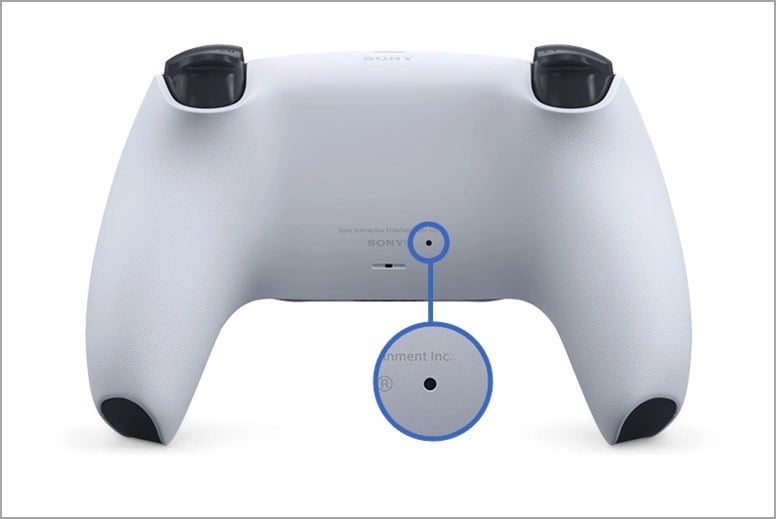
- With a small tool try to push the button inside.
- Hold the button down for roughly 3-5 seconds.
- Now press the PS button on the front to sync it again.
3. Disable your antivirus temporarily
- Hit the Start menu icon, type Windows Security in the search bar and click Open.

- Click on Firewall & network protection, then select Public network.

- Locate Microsoft Defender Firewall and toggle the off button.

If this works, you might need to whitelist War Thunder in order for it to work properly.
4. Verify the integrity of game files
- Launch Steam and click the Library option at the top.
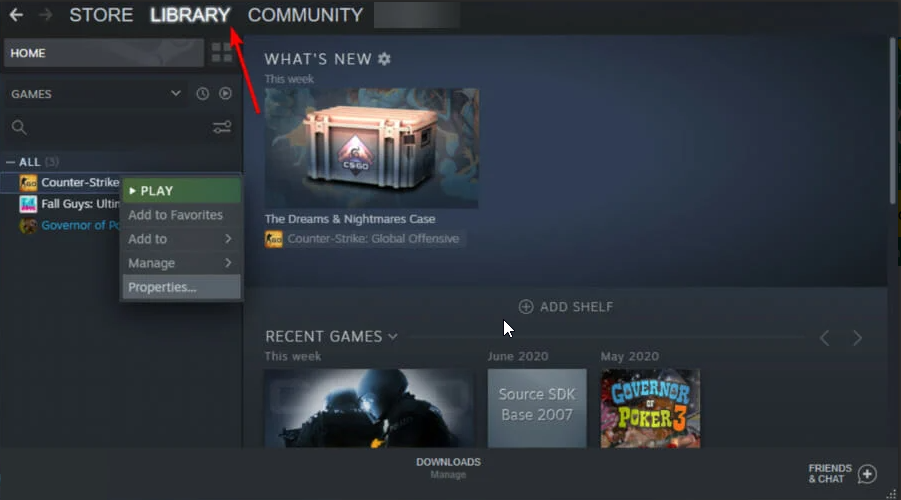
- Right-click on War Thunder and select Properties.
- Now, choose Local files in the left pane.
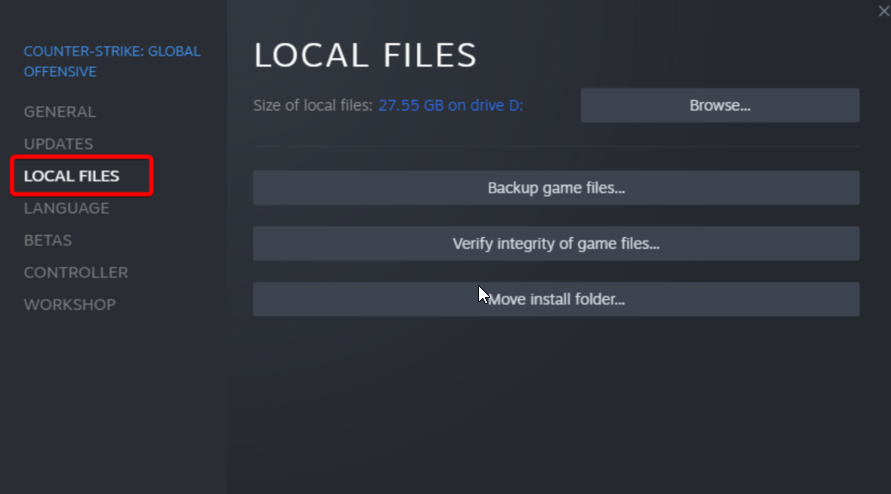
- Finally, click Verify integrity of game files and wait for the process to complete.
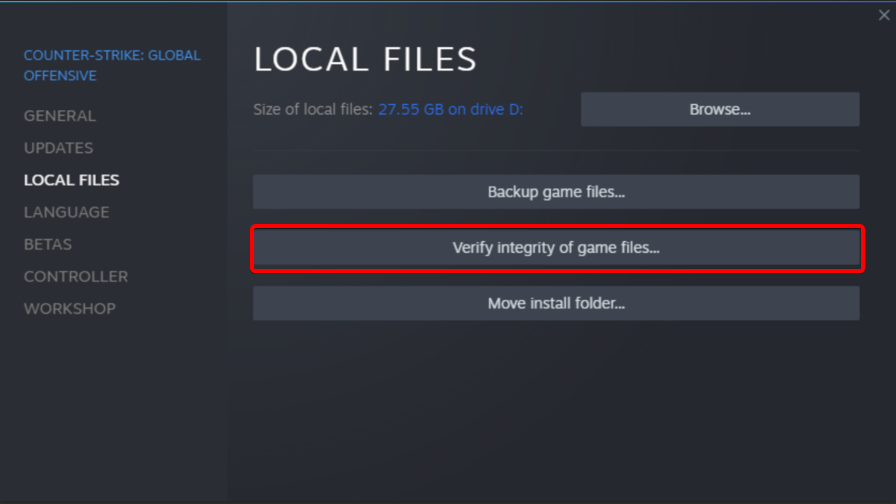
If you have recently updated your computer or reinstalled Windows, there is a chance that some of the files may have been corrupted or deleted.
This could cause a mismatch between the game version and the server version. Verifying the game files will fish out any corrupt game files and replace them with the correct ones.
5. Run the game in compatibility mode
- Left-click the Start button, input Steam in the search box, and select the Steam client from the search results.
- Go to the Steam Library at the top of the screen and locate the game you want to run in compatibility mode.
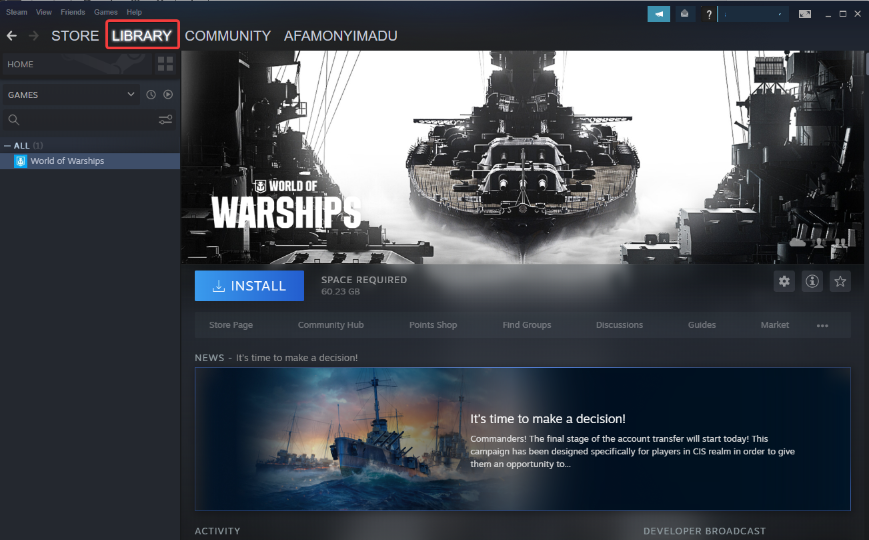
- Right-click the game title and select Properties from the drop-down.
- Navigate to the Local Files tab, and click the Browse Local Files option.
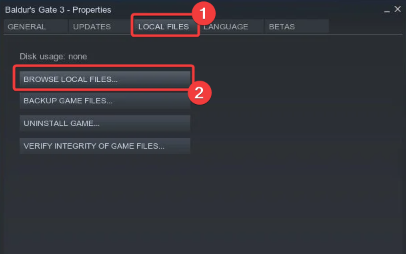
- Find the game’s executable file, right-click it, then select Properties from the drop-down.
- Navigate to the Compatibility tab and check the box for Run this program in compatibility mode, then choose the operating system.
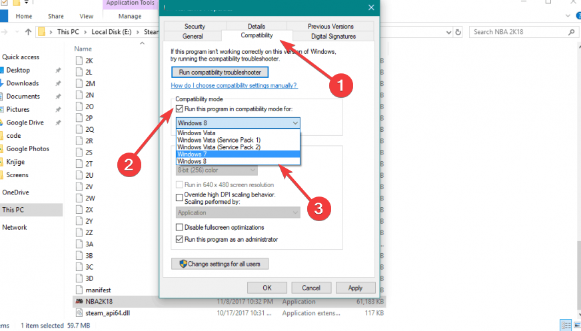
- Click OK to save the changes, then Apply.
If you go with this route, the game might be slightly slower than it would be and may crash frequently. In addition, your system won’t be as stable.
Hopefully, this guide was helpful to you if you were experiencing the connection error incompatible server version while playing War Thunder.
Unfortunately, War Thunder problems do not end here. You may experience packet loss issues while playing, especially if there’s network congestion in your connection, but with a good VPN, this can easily be resolved.
Other issues like the video driver hung error are usually caused by overclocking your PC, and undoing it will enable you to enjoy the game uninterrupted.
Let us know if it worked for you in the comments below.