How to Fix the Your Microphone Is not Available Error in WhatsApp
Reinstalling the app could resolve the issue
3 min. read
Updated on
Read our disclosure page to find out how can you help Windows Report sustain the editorial team. Read more

Sometimes, WhatsApp might fail to open, or even if it does then, you might not be able to send voice notes or make calls because the WhatsApp microphone not working in Windows 11.
This usually happens because of poor internet, using an outdated version of the app, privacy settings, or too many apps running at the same time. Let’s see how you can fix it.
What can I do if the WhatsApp microphone is not working on Windows 11?
1. Check Microphone Permissions
- Press Windows + I keys to open Settings.
- Click on Privacy & security tab in the left pane.
- Scroll down to the Apps permissions section and click on Microphone.
- Make sure both the Microphone access and Let apps access your microphone options are On.
- Scroll down and locate the WhatsApp app, then toggle the switch to turn on the notification for the WhatsApp desktop app.
If you want to use the microphone on your device while on WhatsApp, you will have to enable the setting. If you were wondering, how do I activate voice on WhatsApp in Windows, the steps here should do.
You will now be able to make calls and send out voice notes without encountering the WhatsApp microphone not working on Windows 11 issue.
2. Reinstall WhatsApp Desktop
- Tap on the Search icon on your Taskbar.
- Search for WhatsApp on your device, then click on the Uninstall option when the search results pop up.
- Launch the Microsoft Store and download Whatsapp.
Once you have re-downloaded WhatsApp, verify whether the microphone now starts working in Windows 11. If the problem persists, head to the next solution.
3. Update Sound drivers
- Press the Windows key, type in Device Manager, and click Open.
- Navigate to Sound, video, and game controllers to expand, right-click on your Sound driver, and select Update driver.
- Select Search automatically for drivers.
Generally, you should keep your PC and its components like drivers updated at all times. Regular driver updates also bring security measures and should ultimately help you avoid any problems.
However, updating manually may be time-consuming or you could end up getting the wrong drivers. Luckily, there are automatic driver updating tools that will help you scan your PC for missing or outdated drivers.
4. Run the audio troubleshooter
- Press the Windows key and click on Settings.
- Select System on the left pane then click on Troubleshoot on the right pane.
- Select Other troubleshooters.
- Scroll down to the Recording Audio section, then click on the Run button.
If you have tried to apply the listed fixes above and you are still yet to resolve the issue, then the problem might be more complex. You can alternatively try restarting your device in Safe Mode.
By restarting your Windows 11 device in Safe Mode, all third-party applications are disabled by default. You can then try to launch the application to check whether the issue has been resolved.
Then, you can test whether the issue has been resolved by trying to make a video call on WhatsApp on PC in Windows 10 or Windows 11.
We’d also recommend you check out our expert guide on easy fixes if WhatsApp Web is not working on Firefox. If the app version has too many issues, you can use WhatsApp Web in a Browser with or without your phone.
Let us know whether you have been able to solve this issue in the comments section below.

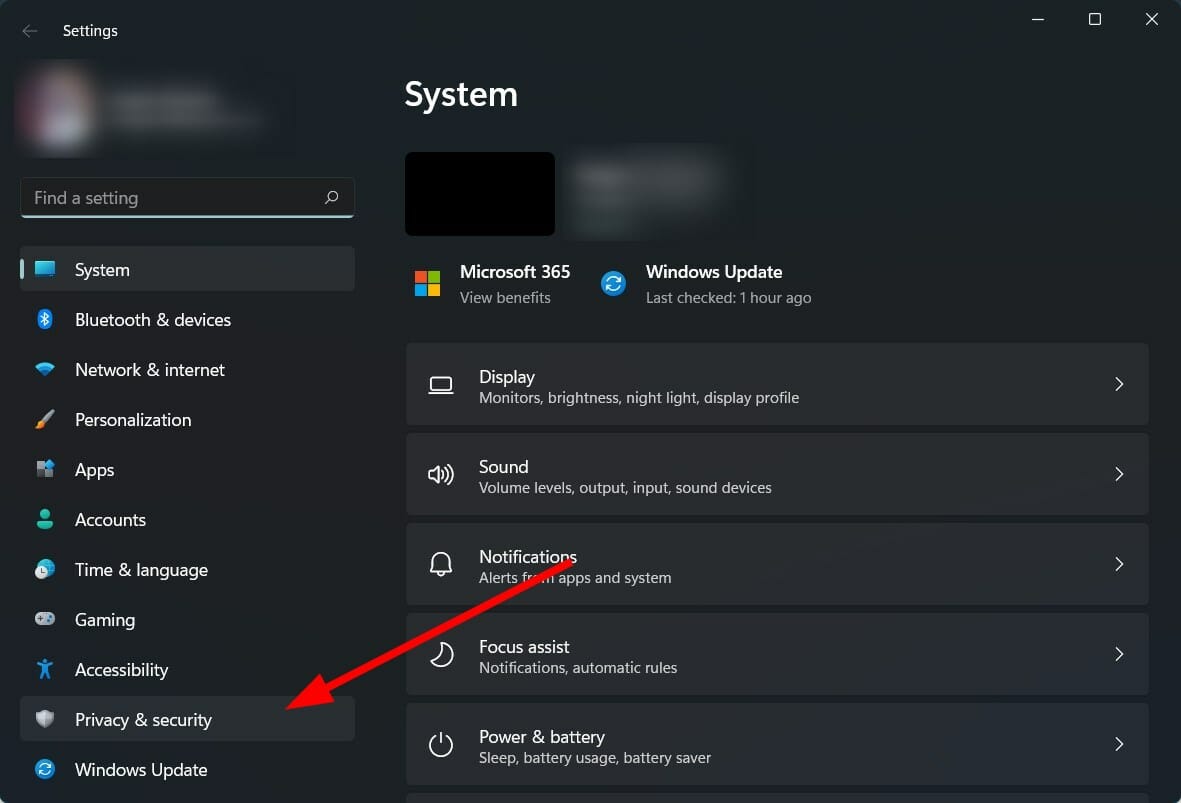



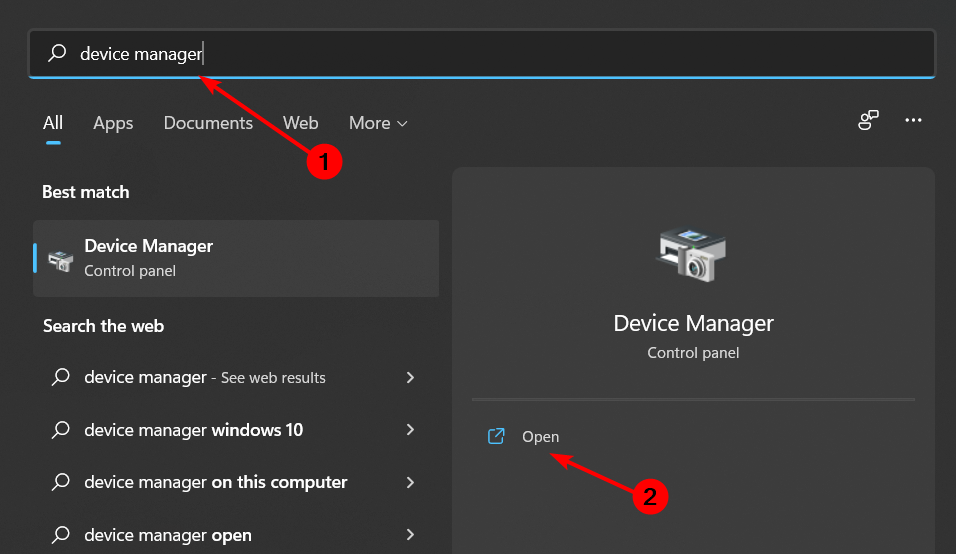
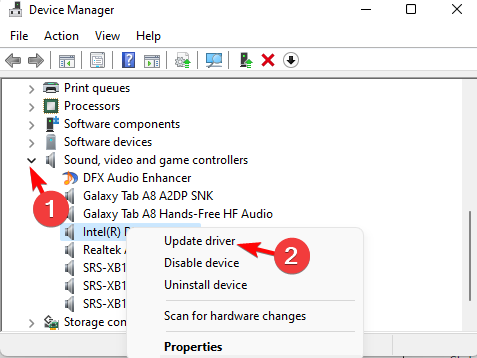
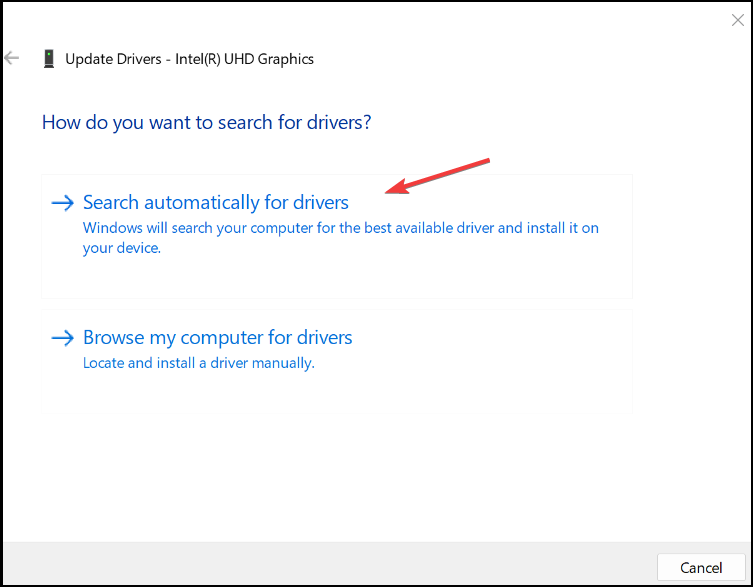

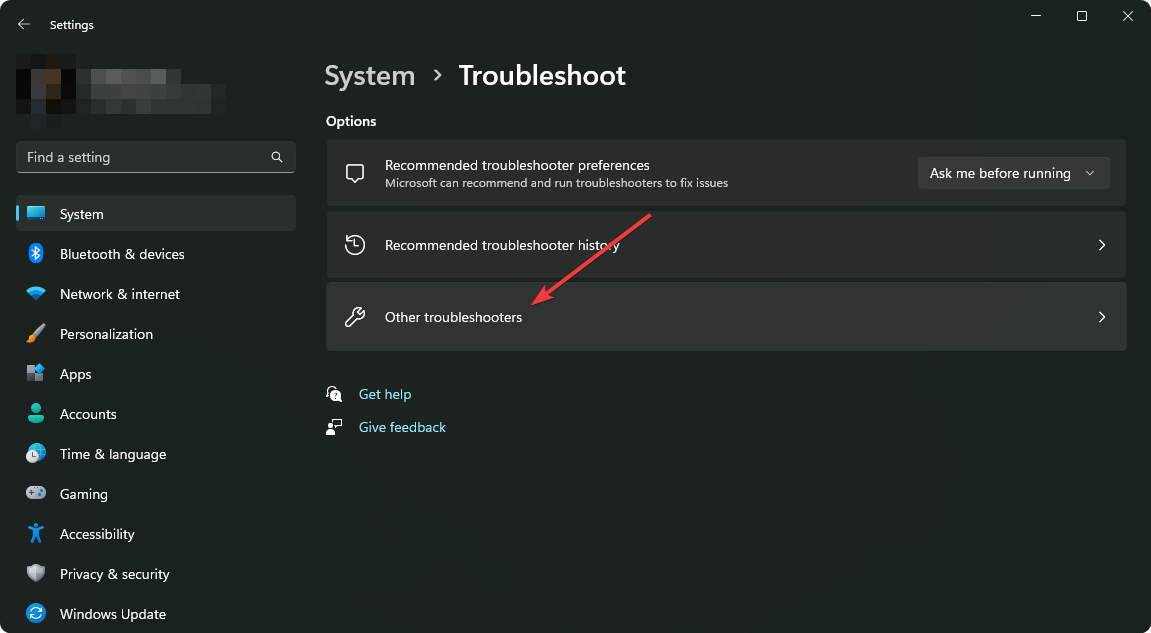









User forum
0 messages