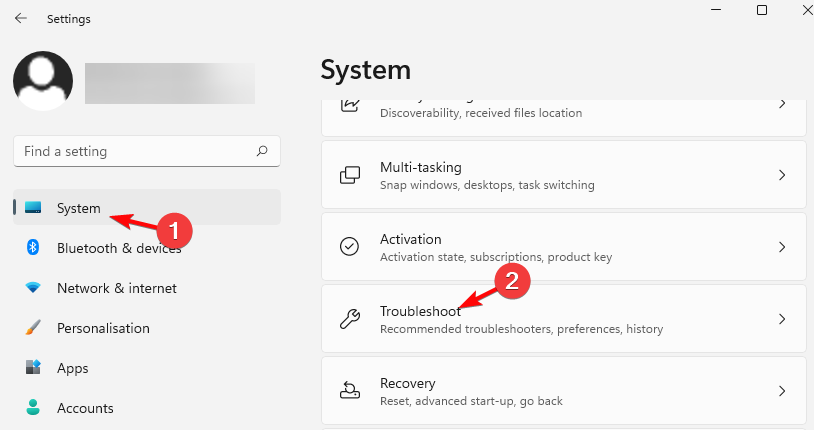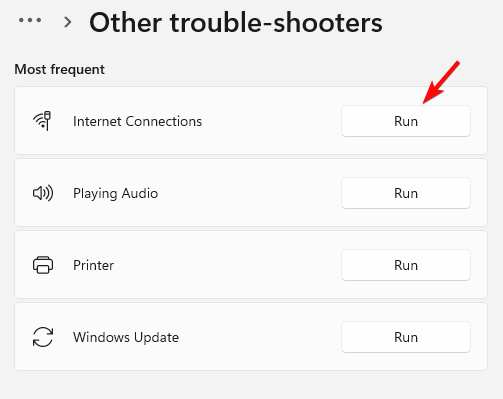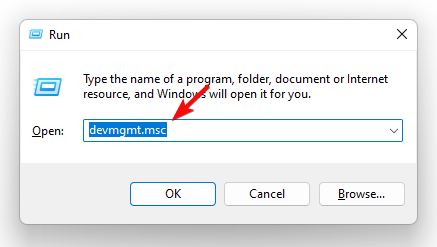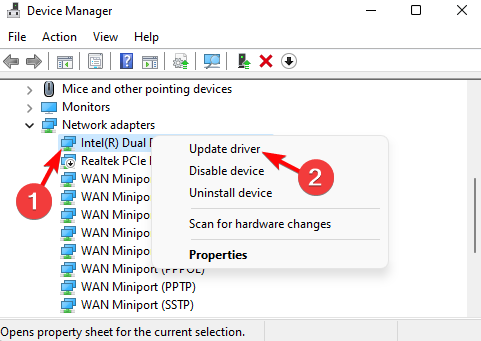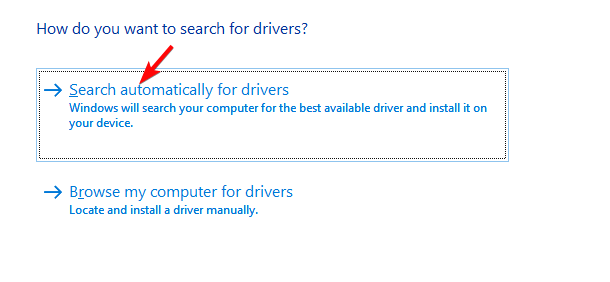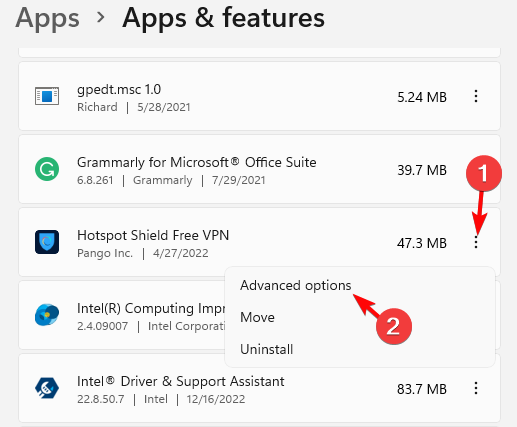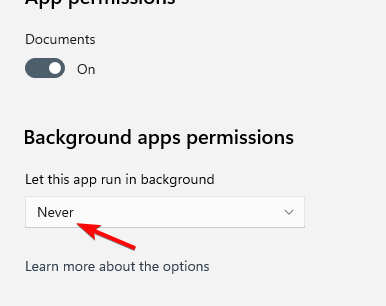How to Speed Up Wi-Fi When It's Slower than Ethernet: 3 Methods
Changing the router position can help boost the Wi-Fi speed
5 min. read
Updated on
Read our disclosure page to find out how can you help Windows Report sustain the editorial team Read more
Key notes
- Is your Wi-Fi slower than Ethernet? Well, that's usually the case since wireless connections are usually slower than hardwired Ethernet connections.
- This is because, for a Wi-Fi connection, you need to use a router that reduces the speed to whatever speed your router can handle.
- The Wi-Fi speed can also be slower due to outdated drivers, open background apps, router's position, and more.

If you realize that your Wi-Fi speed is slower than your Ethernet, that’s because Ethernet offers increased speed, decreased speed lags, and a more stable connection.
While Wi-Fi is specifically good for mobile devices, it’s known for interference. Sometimes, you may also notice that the Wi-Fi is slow on your laptop, and hence, we have an expert guide to fix the issue.
Why is my Wi-Fi speed half of Ethernet?
There could be several reasons why your Wi-Fi speed is slower or half the speed of ethernet:
- The maximum data rate is reached – If your Wi-Fi doesn’t work, but Ethernet does, chances are that your service plan offers a limited data rate.
- Too many devices connected to the router – If the router has too many devices connected to it, it may
- Wi-Fi packet loss – Your Wi-Fi could be slower than Ethernet due to packet loss caused by network congestion.
- Outdated network drivers – Sometimes, the Wi-Fi speed may also dip due to outdated network drivers.
- A high number of background processes – The Wi-Fi speed may automatically reduce to half of the Ethernet when there are too many processes running in the background.
How much slower is Wi-Fi than Ethernet?
It’s a fact that the speed of an Ethernet connection is almost always faster than a Wi-Fi. The fastest Ethernet speeds today top out at 10Gbps or higher.
On the other hand, the fastest Wi-Fi speeds have been recorded at a max of 6.9Gbps. But, the actual speeds are usually known to be less than 1Gbps.
But, if you are not happy that your Wi-Fi is slower than Ethernet and you want to boost the speed, here are a few tips that may help you fix it.
How do I make my Wi-Fi faster than Ethernet?
Try these preliminary checks to see if they help boost your Wi-Fi speed:
- Move your router to a better location.
- Check your internet speed using a dedicated internet speed tester.
- Restart your modem and router.
- Check network card speed.
- Change your frequency band from 2.4 GHz to 5 GHz.
- Reconfigure the router’s antennas.
- Use Wi-Fi signal boosters or Wi-Fi extenders for better reception.
If none of the above steps work, here we have a quick rundown of some fixes that can help you fix the issue when Wi-Fi is slower than Ethernet.
1. Run the Windows troubleshooter
- Open the Settings app by pressing the Win + I keys together. Click on System on the left and then click on Troubleshoot on the right.
- Next, on the right, click on Other trouble-shooters.
- On the next screen, go to Internet Connections, and click on Run.
- Now, wait for the troubleshooter to look up any issues, and if any are found, it will apply the repairs automatically.
2. Update network drivers
- Press the Win + R keys together to launch the Run console. Type devmgmt.msc and hit Enter to open the Device Manager.
- Expand the Network Adapters section, right-click on the device, and select Update driver.
- In the Update Drivers window, click on Search automatically for drivers. Now, wait for Windows to detect the latest drivers. Once found, the updates will be applied automatically.
Once you have successfully updated the network driver, check if the Wi-Fi speed has increased. Updating the network driver will fix bugs and resolve issues like slow internet issues while using wired access points, along with installing the latest features to improve your internet experience.
If you’re looking for another method of updating your network drivers, then we recommend you use specialized software to perform this action automatically.
Outbyte Driver Updater is a great choice here because it scans your computer for outdated or missing drivers and finds the latest updates in no time from its massive database.

Outbyte Driver Updater
Try Outbyte Driver Updater to improve your PC’s speed score by locating the latest versions for your drivers.3. Disable apps from running in the background
- Press the Win + I keys simultaneously to launch the Windows Settings app. Here, click on Apps on the left and then, click on Apps & features on the right.
- On the next screen, go to the right and under the App list, look for the problem app. Click on the three dots next to it and select Advanced options.
- Next, on the right side of the screen, scroll down and go to Background apps permissions. Select Never from the drop-down below.
If Windows 11 still has slow Internet speed, refer to our detailed guide for more expert-tested fixes.
At the same time, you may also change the Wi-Fi frequency channel using dedicated Wi-Fi channel scanners if the Wi-Fi speed is slower than Ethernet or you experience isolated cases such as video calls being slower even with high-speed internet.
Alternatively, you may disconnect any unused devices and make sure only the essential devices are connected.
For any other queries on Wi-Fi or Ethernet speed, do let us know in the comments section below.