Top 9 WiFi tools for maximizing performance in Windows 10
11 min. read
Updated on
Read our disclosure page to find out how can you help Windows Report sustain the editorial team. Read more
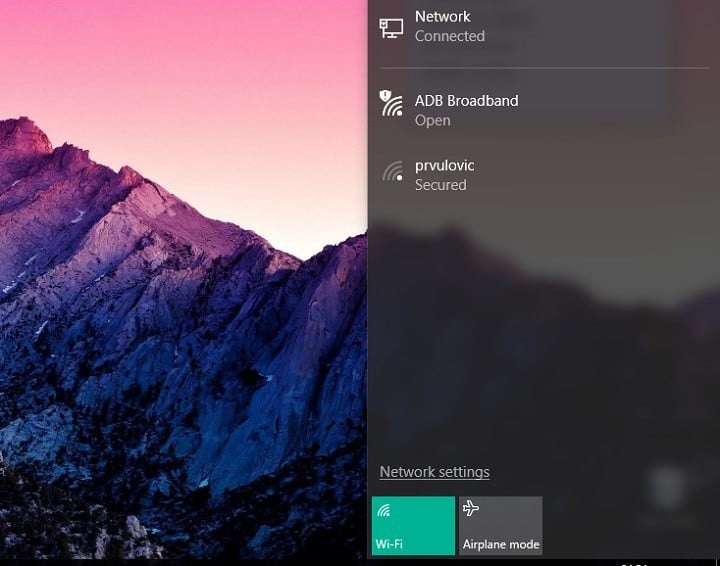
A stable internet connection is a key to every aspect of our online life. Of course, the your internet package plays the integral part in your connection’s quality, but we can do a few things to make it even better, especially if we’re talking about the WiFi connection.
WiFi connection is more important to laptop users, because PC users mainly use the cable connection, so people on the go would definitely like to have as stable WiFi feature as possible. In that manner, we put together a few tools that will help you to maintain the quality of your WiFi connection at the highest level.
Using these tools will benefit you even beyond improving your WiFi connection quality. For example, you can get rid of annoying WiFi issues, which are one of the major problems in Windows, especially in the latest version, Windows 10. These tools are lined up in no particular order, since they provide different types of services, so it’s impossible to compare each one of them.
So, without any further ado, let’s see what tools we should use to maximize performance of our WiFi connection in Windows.
Tools for improving your WiFi connection
WifiInfoView
WifiInfoView is a free, portable tool that allows you to scan nearby WiFi routers. Why’s that important? Well, if you’re living in an apartment building, or some other densely populated area, the big number of WiFi routers can actually have negative effects on each other, preventing you from having the best possible WiFi performance you can get from your router.
That’s where WifiInfoView comes in. This tool shows you info about all nearby WiFi routers, including their channel numbers, MAC addresses, and more. When you find out about other routers’ channels, and notice that there are so many routers using the same channel, you can change the channel of your WiFi connection, to take some load off your router.
If you don’t know how to change your WiFi channel, check out the third solution form this article. So, you just need to use info from WifiInfoView to see which is the most crowded nearby channel, and simply move your connection to another one. We’re sure you’ll notice better performance of your WiFi router once you do that.
WifiInfoView is available for free, and you can download it from this link.
ZamZom Wireless Network Tool
ZamZom is simple tool that allows you to see if anyone else (besides from you, and your household members) is connected to your WiFi network. That way, you can keep your WiFi network even more secure, and you’ll always know if someone is using your precious internet protocol.
In today’s world, with the wide range of tools, it is fairly easy for some people to break your WiFi password, and start using your internet. Especially if your WiFi password is weak. You probably know that the more people use your WiFi network, the poorer performance it will provide to you.
Since there’s no built-in tool in Windows 10 that allows you to see who’s connected to your WiFi, using this tool can be essential for blocking ‘thieves’ from stealing your internet. If you notice someone unknown is using your WiFi network, head over to your router’s settings, change your password, and use stronger security this time.
ZamZom is very simple, but still effective. It scans for connected devices in a couple of seconds, giving you accurate results in no time.
This tool is available for free, and you can download it from this link.
Ookla Speed test
This time, we have a web-based tool for you. This tool is called Ookla Speed Test, and as you probably can tell by its name, it gives you info about your connection speed.
Actual speed of your internet connection usually differs from what your provider listed (it’s slower), so it can be useful to determine the real situation. You connection speed can be even slower when you’re connected via WiFi, because of other potentially connected devices, just like we discussed above.
To test your internet speed with Ookla Speed test, just go to the site, run the test, and it will show you accurate results. The tool will show you both your upload and download speed, as well as the name of your internet provider.
No registration is needed for using Ookla Speed test, you just go to the site, and get the job done. There’s also an app for other platforms, including Android, iOS, and Windows 10, so you can test the signal strength in different areas of your home.
There are numerous tools like this around internet, but we think Ookla’s tool is the best choice. Of course, if you don’t agree with our opinion, look online for other internet speed testing tools.
InSSIDer Wireless Network Tool
InSSIDer Wireless Network Tool is another program for scanning your environment for other available networks. Its purpose is mainly the same as the purpose of above-listed WifiInfoView, but it offers some additional options. So, if you want your network finder to be more advanced, InSSIDer Wireless Network Tool is a great choice.
It will scan your surroundings for other wireless networks, and show you their MAC address, the router manufacturer (in most cases), the channel they’re using, the service set identifier (SSID) or public name of the network, what kind of security they’re using, the speed of the network and more.
So if you’re interested in analyzing other networks, and comparing them with your connection, this tool will make it possible. But of course, perhaps the most valuable info you can draw with InSSIDer Wireless Network Tool is the channel of other networks. When you determine which channel is the most used one, you can transfer your connection to another channel, to get better performance.
InSSIDER Wireless Network Tool is available for free, and you can grab it from this link.
Wireless Wizard
Now it’s time for one troubleshooting tool. One of the best free WiFi troubleshooting tools you can find is the program called Wireless Wizard. This program scans and analyzes your WiFi connection, looks for potential issues, and tries to solve them.
Wireless Wizard allows you to analyze the network’s performance, so you can find out what to change, if results are not satisfying. Once the problem is detected, Wireless Wizard will (try to) quickly solve it, and make your WiFi network working normally again. Of course, that depends on complexity of the detected problem.
Just like some other programs from this list, Wireless Wizard allows you the best channel for your connection. It works similarly to Windows’ own network troubleshooting tool, but of course, with many more features and options. Additionally, you can also use this program to resolve interference issues with your network connection.
The Wireless Wizard works with the majority of home and business networks, as well as with most major carriers. The program is very easy to use, as it has a very simple and neat design, so you shouldn’t have any trouble getting around in the environment.
Xirrus Wi-Fi Inspector
Xirrus Wi-Fi Inspector is the third tool for scanning nearby networks on our lists. It is somewhere between WifiInfoView and InSSIDer Wireless Network Tool. So, if you want simple, straightforward, but also powerful tool, Xirrus Wi-Fi Inspector might be the right one.
Once you scan for the nearby networks with this tool, it will show you detailed info about them, including signal strength, the kind of network, the router manufacturer, the channel on which the network transmits and whether it’s an access point or an ad hoc network.
This tool can go even deeper by showing you info like, internal IP address, external IP address, DNS and gateway information of scanned networks, and more. You’ll definitely like the user interface, because it’s clean, simple and uses a ‘radar’ for scanning. Additionally, it also shows relative physical distance between you and each scanned network it found.
Xirrus is definitely simpler to use than InSSIDer, but the second one provides more detailed info about networks. So, if you just want to find out about channels of other networks, and don’t need a lot of additional information, Xirrus has the advantage.
Xirrus Wi-Fi Inspector is available for free, and you can download it from this link.
WeFi Wireless Networking Tool
We presented you enough tools for scanning all nearby networks, so you can choose the best option for you, depending on your needs. But WeFi is something similar, yet completely different. It allows you to search for hot spots in more distant locations.
For example, you’re going to a nice cafe in another part of the town, and you want to check their WiFi. Well, just use WeFi to find needed info. To find out about nearby networks at the selected location, just open the WiFi Maps tab in the program, enter address, and WeFi is going to show you all WiFi networks around. It will also give you various details about these networks, like type of the object ( hotel, café, etc.), distance from the location and whether a password is necessary.
Of course, it also has the ability to scan for networks near you, but since we have other tools for that on our list, the accent is not on this feature. It also has some additional features, like the ability to automatically connect to your favorite networks.
The program is free to use, but it also has a Paid version, which allows you to connect to WiFi networks that require paying a fee.
You can download or by WeFi Wireless Networking Tool from this link.
Connectify
Connectify is a very useful tool, that allows you to turn your laptop into a WiFi hot spot! You’re probably familiar with doing this on your smartphone, but we’re sure you’d be glad to hear such thing is possible on Windows 10 PCs, as well.
Logically, a PC you’re turning into a WiFi hot spot needs to be connected to internet for Connectify to work. But what’s a very nice touch, it doesn’t necessarily have to be cable connection. So, it is enough for your computer to be connected to a WiFi network, and Connectify will turn your network card into a wireless transmitter.
Using Connectify is as simple as it gets. You just need to download the program, set up your hot spot’s name, password, and that’s it. Connectify will automatically start sending WiFi signal to nearby devices, using your network card. The program uses WPA2-PSK encryption, so you can be sure that only people how know the password will be able to connect.
Connectify is available for free, and you can download it from this link.
Hotspot Shield
When you’re connected to a public network, there’s always a risk that someone might break into your device, and gain access to your data. That’s where Hotspot Shield comes in. This handy tool protects your data, by crating a secure VPN connection and encrypting all of your communications.
Running and using Hotspot Shield can’t be easier, you just need to open and turn it on. It will then automatically protect your data from potential attackers, by using the HTTP Secure (HTTPS) protocol.
However, not all users of this program are satisfied, because they’ve encountered some problems using it. First thing first, you need to dodge some bloatware when installing this software. Also, some users said that the program simply crashes and stops working for them. We haven’t experience such issues, but we must get you prepared, in case you’re not so lucky.
There are, of course, better programs for protecting your data than Hotspot Shield, but they all come with a price. So, if you’re looking for a free, and simple solution, Hotspot Shield is the right choice.
This program is available for free, so if you want to download it, head over to this link.
That’s about it for our list of the best WiFi tools for maximizing your network’s performance in Windows 10. As you were able to see, each of these programs (other than three WiFi analyzers) offers some unique, very useful operation for your router.
Do you agree with our list? Did we missed some cool program? Tell us in the comments.
RELATED STORIES YOU NEED TO CHECK OUT:

















User forum
0 messages