Windows 10/11 Action Center: The Complete Guide
3 min. read
Updated on
Read our disclosure page to find out how can you help Windows Report sustain the editorial team. Read more
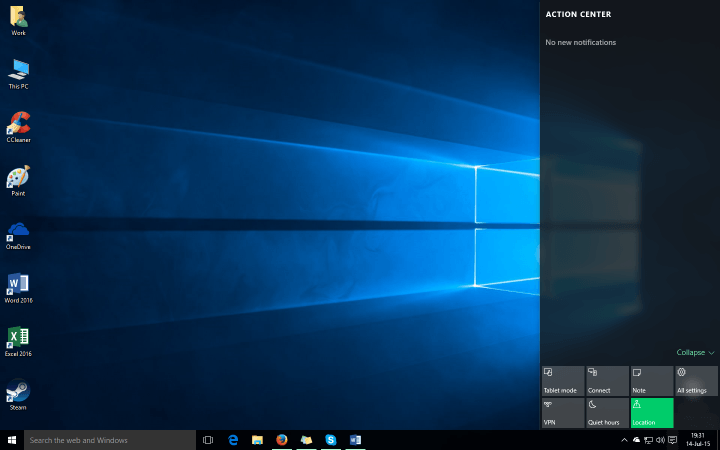
Action Center is one of many new features introduced in Windows 10. In case you’re not so familiar with this new addition, in this article, we’re going to tell you everything you need to know (well, maybe even more than you need) about Action Center.
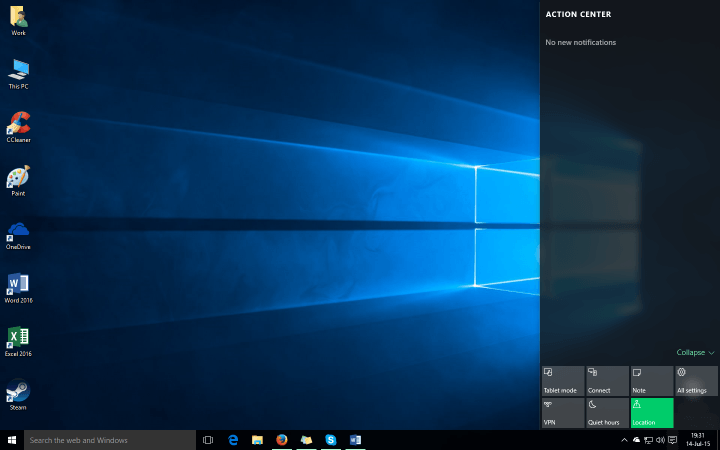
In Windows 10, Action Center is basically the desktop version of Windows Phone 8.1’s Action Center. Addition of Action Center is actually part of Microsoft’s plan to make Windows 10 a ‘cross-platform operating system.’ Action Center is a notification hub that delivers system-related and app-related notifications in Windows 10, across multiple platforms.
The Action Center consists of two parts: The notifications area which uses the most space of the interface, and the “quick actions” bar at the bottom.
In the notifications area, you’re able to receive various notifications, like the information about the latest installed update, or when someone follows you on Twitter, just like you do on your mobile device. There are three different ways to dismiss your pending notifications. You can dismiss each app individually, you can click on X next to app name, and all notifications related to this app will be dismissed, or you can click on Clear All in the upper right corner, and all notifications will be cleared. Since this is a ‘cross-platform’ feature, when you dismiss notifications on one device, they will also be dismissed on all other devices.
As for the quick actions bar, when you open the Action Center you’ll see four quick-access button on the bottom. But there’s also an Expand button which will show you all available quick-access icons. Once you click the Expand button, all quick-access icons will show up every time you open the Action Center, until you click on Collapse. These quick-access buttons are actually stuff like Tablet Mode toggle button, link to all settings, Location, Wi-Fi, etc. You can also choose ‘featured’ quick-access buttons, by going to Settings > System > Notifications & actions > Choose your quick actions.
Under Notifications & actions section of System settings you can also choose what types of notifications you want to receive in your Action Center. You can choose whether you want to receive notifications like tips about Windows or app notifications. You can also choose if you want Action Center to show notifications, alarms, reminders and incoming VOIP calls on your lock screen. There’s also an option which will allow you to hide notifications while you presenting, so they won’t bother you when you are, for example, presenting your PowerPoint presentation.
Under Show notifications from these apps, you can also choose which app notifications you’ll receive in your notifications bar. Click the app name to open the Advanced notifications settings for that app, and you can choose if you want to show the notification banners, and whether the Action Center will play sound when the notification arrives.
You can also manage your taskbar icons in the Notifications & actions section. You can choose which apps you want to appear in the taskbar, by clicking “Select which icons to appear in the task bar,” or by clicking “Turn system icons on or off.” .” In “Turn system icons on or off,” you can turn off or on the clock, input indicator or the Action Center itself.
Maybe some users will need time to get used to this new feature in Windows 10, but it’s surely useful, and Microsoft probably did a good job by introducing it.
Read Also: Microsoft Reveals Retail Packages for Windows 10 Home and Pro Editions
[wl_navigator title=”Find out more related stories”]









User forum
1 messages