Desktop Loading Slowly in Windows 10: How to Load Faster
Enable fast startup and update the drivers
5 min. read
Updated on
Read our disclosure page to find out how can you help Windows Report sustain the editorial team. Read more
Key notes
- When a Windows 10 desktop is loading slowly, it’s usually the corrupt system files, viruses, or misconfigured settings to blame.
- A quick solution is to scan for malware and reduce the number of entries on the desktop.
- For some users, enabling Fast Startup did the trick.
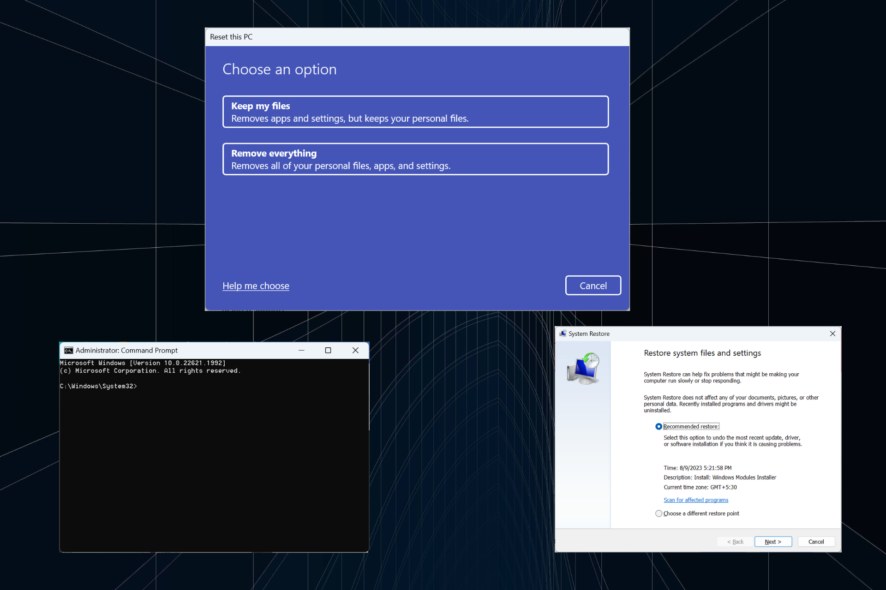
Many users are reporting that their Windows 10 desktop is loading slowly, which is often frustrating, at the very least. Besides, users have to wait for minutes before the OS fully loads, wasting precious time.
If you find Windows 10 very slow and unresponsive, know that it may be due to viruses, damaged system files, full disk with no space, or even conflicts between third-party applications. Keep reading to find out the solutions!
How do I fix slow desktop loading?
Before we start with the slightly complex fixes, here are a few quick tricks:
- Boot the PC in Safe Mode and check whether it now loads faster.
- Disable any VPN, firewall, or third-party antivirus running on the PC.
- Reduce the number of items on the desktop when it’s loading slowly in Windows 10.
- Disconnect all non-critical peripherals.
- Make sure there are none or minimal programs configured to load at startup. In case there are many, remove the startup apps.
- Scan the PC for malware using the built-in Windows Security.
- Run all the dedicated troubleshooters in Windows 10. Run Windows Update, Hardware and Devices, Microsoft Store Apps, and the Program Compatibility Troubleshooter.
- Enable or disable fast startup in Windows, depending on its present state.
If none work, head to the fixes listed next.
1. Update the display driver
- Right-click Start and select Device Manager from the list.
- Expand the Display adapters entry, right-click on the graphics adapter, and select Update driver.
- Select Search automatically for drivers and wait for Windows to install the best available one.
- Once done, restart the computer.
The graphics adapter is critical to the effective functioning of the PC and when it’s outdated, you will find the desktop loading slowly in Windows 10. Updating the graphics driver is an effective solution in this case.
You can also check your computer manufacturer’s website, download the latest version, and manually install the driver.
1.2 Update drivers automatically
After uninstalling your drivers, we recommend reinstalling/updating them automatically.
Downloading and installing drivers manually is a process that carries the risk of getting the wrong driver installed, which may lead to serious malfunctions in your system.
The safer and easier way to update drivers on a Windows computer is by using an automatic tool. We strongly recommend you use a dedicated tool, such as PC HelpSoft Driver Updater.
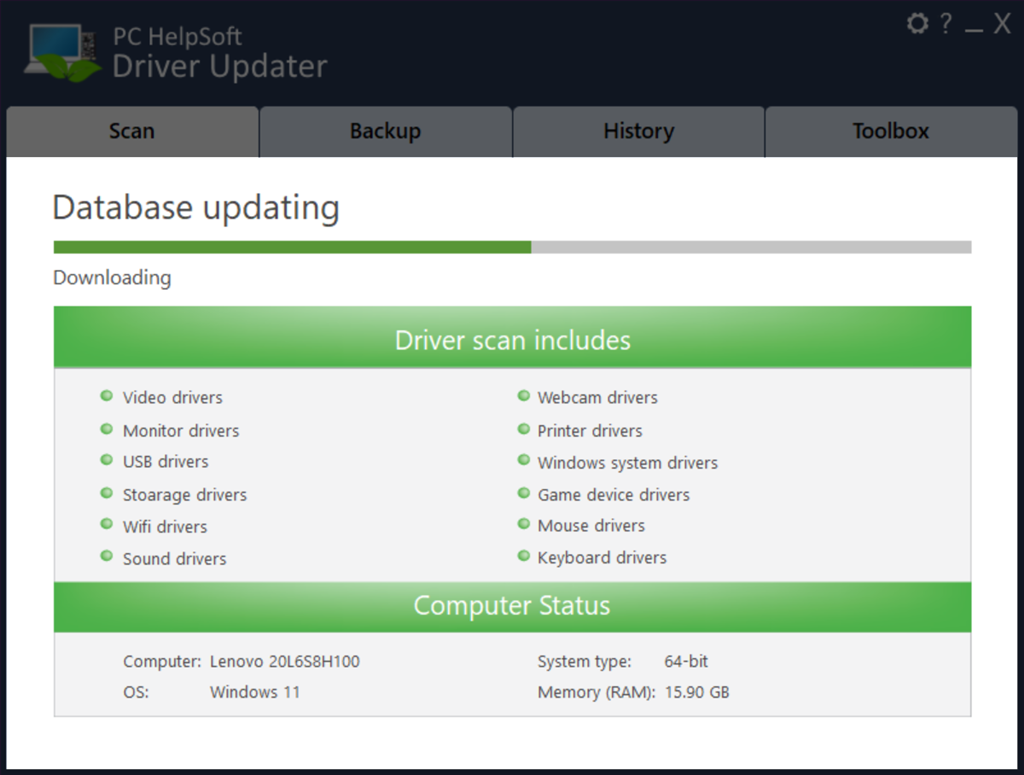
The tool will automatically identify each device on your computer and matches it with the latest driver versions from an extensive online database.
Once installed, the program will automatically scan your PC for outdated drivers. It will check your installed driver versions against its cloud database of the latest versions and recommend proper updates.
All you need to do is wait for the scan to complete. Upon scan completion, you get a report on all problem drivers found on your PC. Review the list and see if you want to update each driver individually or all at once.
⇒ Get PC HelpSoft Driver Updater
2. Perform a Clean Boot
- Go to the search box, type msconfig, and select System Configuration.
- Go to the Services tab, select Hide all Microsoft services box, and click on Disable all.
- Go to the Startup tab and click Open Task Manager.
- Select all the apps listed here individually and click on Disable.
- Head back to System Configuration, and click on Apply and OK.
- Click Restart in the confirmation prompt.
If your desktop loads quickly after performing a clean boot, it’s likely one of the services or startup apps you disabled earlier behind the problem.
So, re-enable them one at a time, and wait for the issue to reappear. As soon as it does, the app or service enabled last is the underlying cause. If it’s the latter, uninstall the app. For a service, disable it as long as it’s not critical to Windows.
3. Repair the corrupt system files
- Click Start, type Command Prompt, and click on Run as administrator.
- Click Yes in the UAC prompt.
- Type the following commands and press Enter after each:
Dism /Online /Cleanup-Image /ScanHealthDism /Online /Cleanup-Image /CheckHealthDism /Online /Cleanup-Image /RestoreHealth - Next, execute the following command:
sfc /scannow
If it’s the corrupt system files to blame when the desktop is loading slowly in Windows 10, running the DISM tool and SFC scan should fix things in no time.
4. Run disk clean up
- Click Start, and in the search field box, type Disk Cleanup, then click on the relevant search result.
- Click Ok to set off the disk space calculation process.
- Once that’s done, select the file categories you want to remove and click OK.
- You can also clear the System Files, as long as you don’t need them.
When the Windows 10 desktop is loading slowly due to the PC running low on storage, clearing the non-critical files should help.
And the best option here is to run Disk Cleanup, the built-in utility. It will automatically identify the files that can be deleted and do the clearing job for you. For an advanced scan and thorough cleaning, use a reliable disk cleanup tool.
5. Factory reset Windows 10
When nothing else works, and the desktop is still loading slowly in Windows 10, the last option is to reset Windows to factory defaults.
Though it will wipe all data on the PC, this measure makes the computer load faster. Simply put, your device will be as good as new after a reset as long as the hardware works fine.
Before you leave, find out some quick tips and tricks to speed up Windows 10.
Did any of these solutions work for you? Let us know by leaving a comment in the section below.
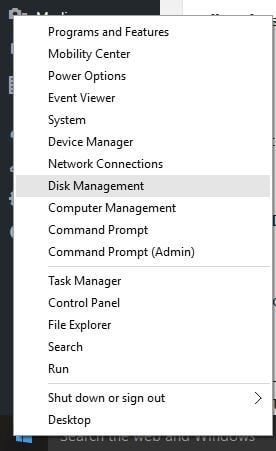
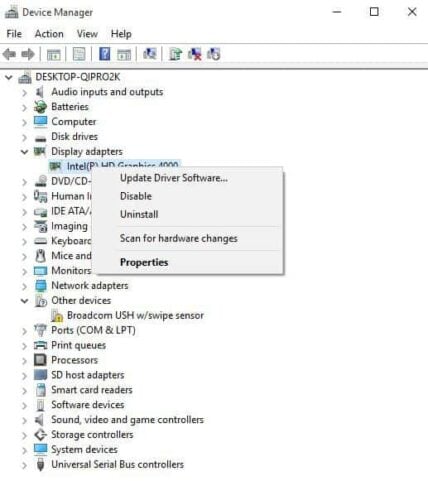
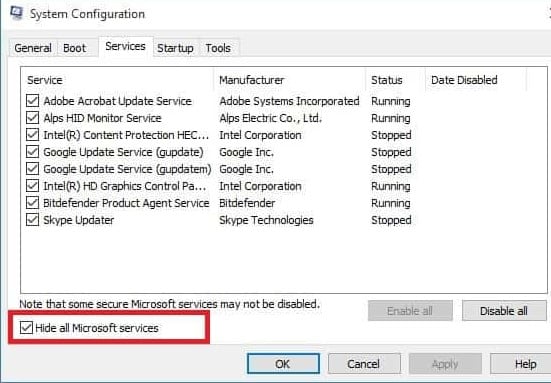
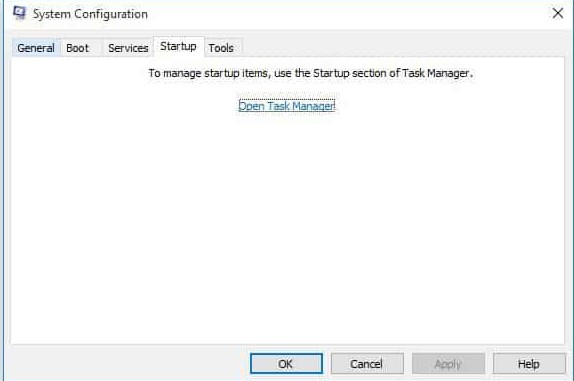
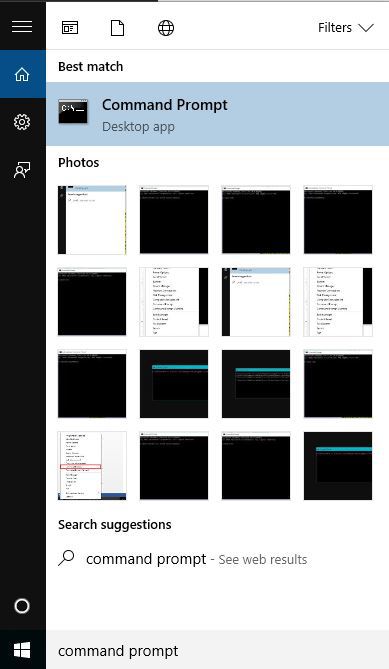
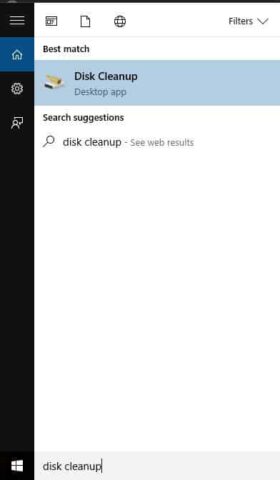









User forum
0 messages