8007002c-4000d in Windows 10: How to Fix This Error Code
Third-party apps influence can cause this issue
4 min. read
Updated on
Read our disclosure page to find out how can you help Windows Report sustain the editorial team. Read more
Key notes
- Corrupted Windows update files can cause error 8007002c-4000d.
- A poor internet connection can cause corrupted windows update download.
- An alternative solution for this problem is to perform a clean boot.
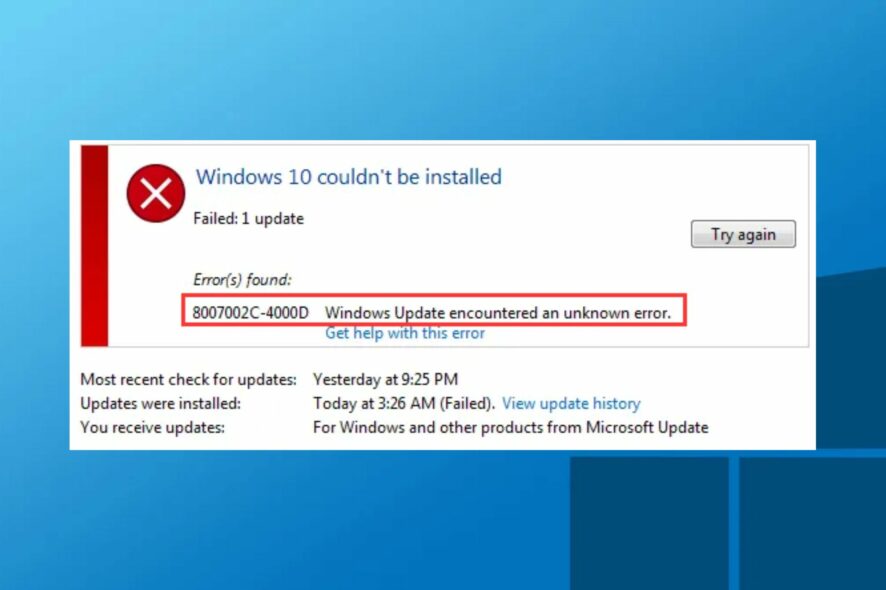
Error 8007002c-4000d is a Windows error that arises when users attempt to install the latest Windows 10 updates.
The error states Windows 10 couldn’t be installed, featuring the 8007002c-4000d error code. In this article, we’ll provide you with several troubleshooting methods you can use to resolve this error.
What is Windows 10 install error 8007002c-4000d?
The error 8007002c-4000d occurs when you try to upgrade your Windows 10 OS to the latest version releases provided by Microsoft.
The error doesn’t just plague Windows 10 users; Windows 7 and 8.1 operating systems are known to experience this error while upgrading the OS to Windows 10.
When this error occurs, the installation or upgrading process will be halted; you won’t be able to upgrade your OS provided this error persists.
What causes install error 8007002c-4000d?
Many factors can trigger the Windows 10 install error 8007002c-4000d. This error often occurs when your system has a poor Internet connection.
However, other significant problems can cause trigger this installation error. Some of them include the following:
- Antivirus Software – Sometimes, even the best antivirus for Windows 10 conflicts with necessary operations for Windows updates. Antivirus software may block Windows updates and trigger the installation error – 8007002c-400d.
- Corrupted Windows files – If the file used in upgrading Windows 10 is corrupted, you’ll likely experience installation errors like the 8007002c-400d.
- Unstable Internet connection – For computers that experience network errors like limited connectivity and Internet access, you’re likely to experience installation errors when upgrading to Windows 10.
- Startup programs – Most startup programs are harmless, serving their necessary purposes. However, if the wrong application has startup privilege, it might prevent Windows 10 from installing.
Now that we know what can cause this issue, let’s go to the actual solutions to fix it.
How do I fix Windows 10 install error 8007002c-4000d?
Before we proceed to advanced troubleshooting, ensure the following preliminary checks are followed:
- Fix network congestion on your computer by halting the processes that use your Internet connection.
- Remove unnecessary startup programs from your system.
If those quick fixes still didn’t resolve the error, try the solutions below:
1. Temporarily stop or remove the antivirus software
 NOTE
NOTE
- Press the Windows key, input the control panel, and launch it.
- Select Programs.
- Click Uninstall a program under the Apps and Features.
- Select your antivirus software, right-click the options icon, and click on Uninstall.
Uninstalling your antivirus software should be temporary; never leave your system unprotected from viruses and malware.
However, if you don’t have sufficient access to uninstall a program, then hop on this guide to learn what to do.
2. Delete corrupted Windows files and restart the Update
2.1 Disable the Windows Update service
- Press Windows + R to open the Run window, type in services.msc and hit Enter.
- In the pop-up window, scroll down to locate Windows Update, right-click to open the Properties window.
- Select the General tab, click on Stop, and click OK to turn off Windows Update temporarily.
2.2 Delete the Download Update files
- Press Windows + E to open the File Explorer.
- Navigate to the following path:
C:\Windows\SoftwareDistribution - Press Ctrl + A to select all the files in the path and press the Delete key to remove them.
2.3 Restart the Windows Update service
- Open the Windows Update Properties window by following the steps above.
- However, this time, select Start and click OK to restart the Windows Update service.
If you have problems with this solution, you may also consult our guide on what to do if the Windows Update service is not running.
3. Use a specialized repair program
Some of these issues are best solved automatically by specialized repair tools because they can find and repair most of the errors on your computer with ease.
4. Disable startup programs and third-party services
- Left-click the Start button, type msconfig in the search box, and press Enter.
- Switch to the Services section, check the Hide all Microsoft services option, and cress the Disable all button.
- Switch to the Startup tab, then click Open Task Manager.
- Select all the apps that may interfere with Windows 10 and click Disable.
- Close the Task Manager and restart your PC.
A clean boot will reduce the number of programs fighting for your system’s resources and affecting the installation process.
There are several third-party tools for repairing corrupted Windows files, but the following processes can help you do it quickly.
We advise that you follow all the solutions outlined exactly for optimal results.
For further reading, you can go ahead and explore our guide on how to fix Windows 11 Update Error 0x800f020b.
Please feel free to leave your questions and suggestions in the comments section below. We’d like a response from you.
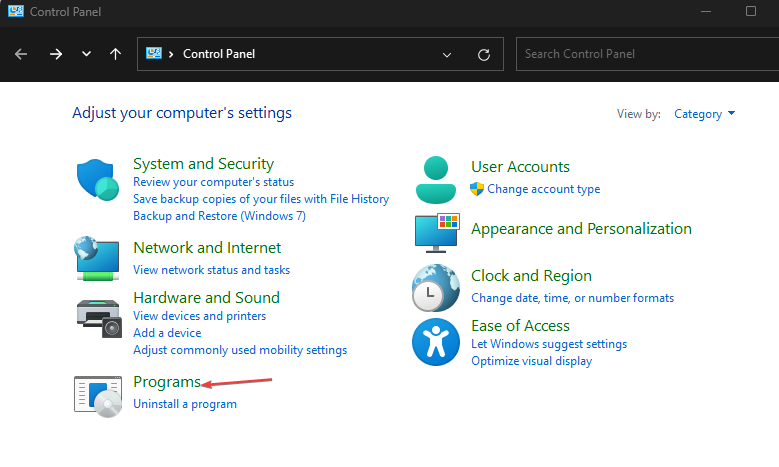
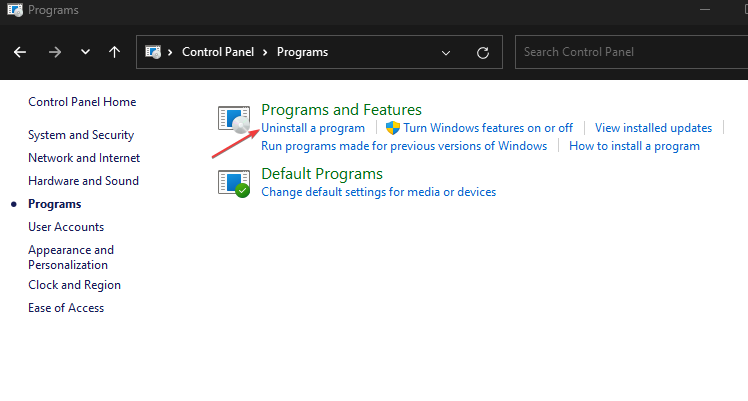

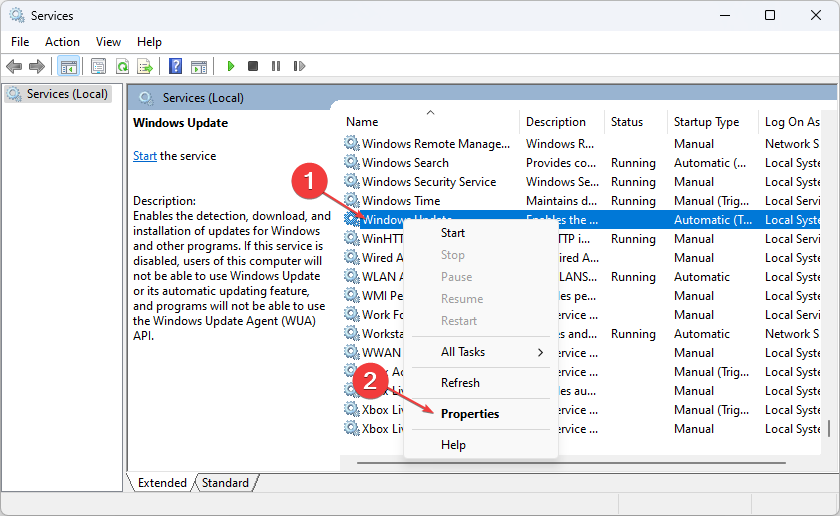

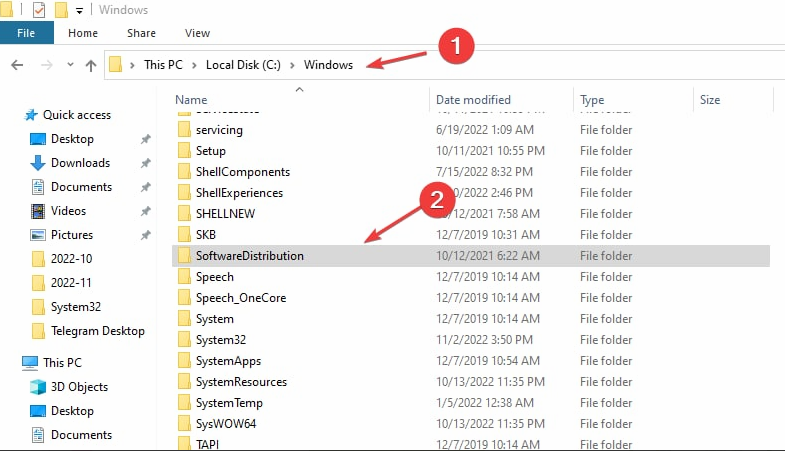

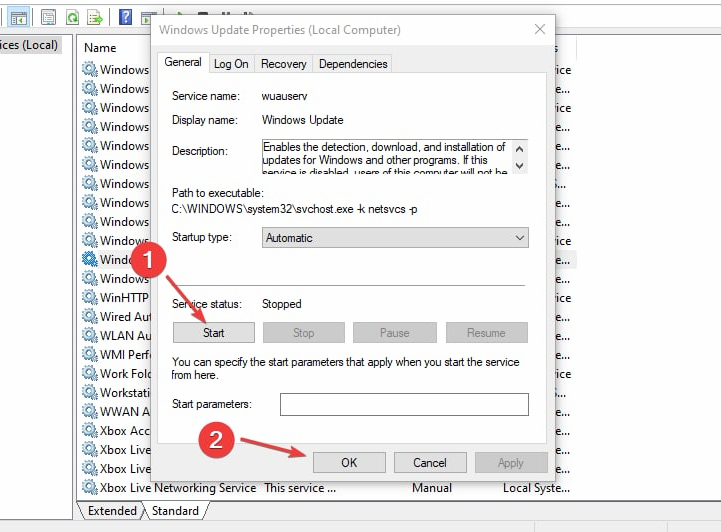
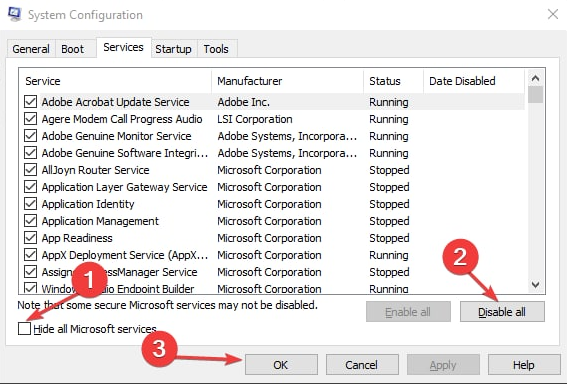
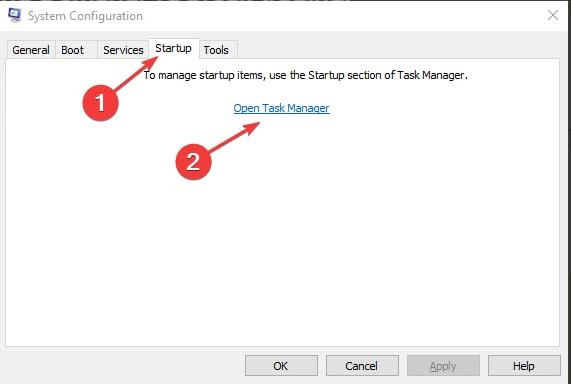
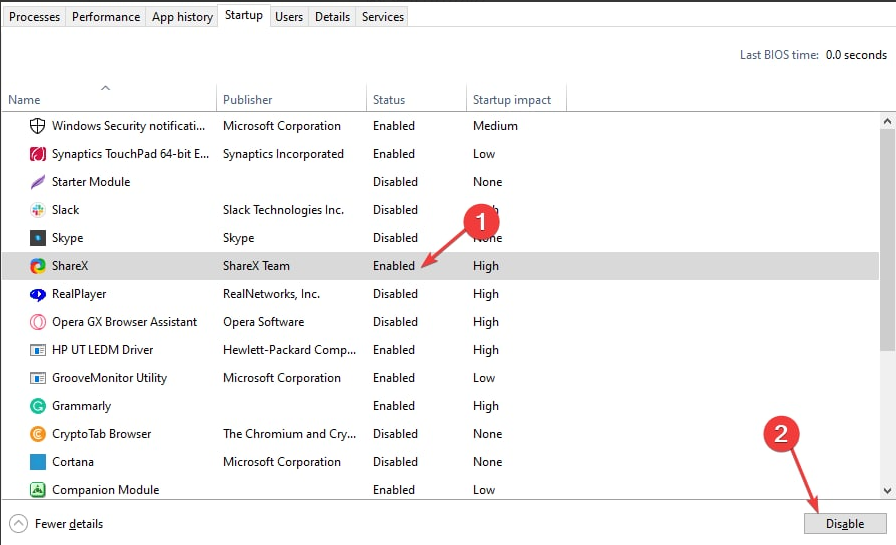








User forum
0 messages