Windows 11 Always On VPN Not Working? Here's What to do
4 min. read
Updated on
Read our disclosure page to find out how can you help Windows Report sustain the editorial team. Read more
Key notes
- Always On VPN is a complete solution that allows you to automatically connect to a VPN server.
- It connects via the built-in VPNv2 CSP node technology that's native to Windows 11 and Windows 10.
- The Always On VPN not working issue could be due to an incorrect VPN certificate, a network issue, or a bug in the OS.

Since the launch of Windows 11, many users have been reporting that the Always On VPN is not working on their Windows 11 PCs.
One of the common issues being reported is the Always On VPN tunnels being removed on system reboot.
This issue is usually noticed after a Windows 11 upgrade. Whether you deploy the VPN with Intune, PowerShell, or the Microsoft Endpoint Configuration Manager using the XML VPM profile, you may encounter this issue at any time.
Other errors you may encounter are error code – 800, error code 809, error code 812, etc. Fortunately, there are a couple of solutions that may help you fix the Always On VPN removed issue on Windows 11.
What can I do if Windows 11’s Always On VPN has been removed?
1. Reinstall the network adapter driver
- Press the Win + R shortcut keys simultaneously to open a Run console.
- In the search field type, devmgmt.msc and press OK.
- As the Device Manager window opens, expand the Network adapters section. Now, right-click on WAN Miniport (IP) and select Uninstall device.
- You will now see the Uninstall Device confirmation prompt. Click Uninstall to confirm.
- Once uninstalled completely, click on the Action tab at the top and click on Scan for hardware changes.
- This will reinstall the WAN Miniport (IP) driver.
- Repeat steps 3 to 6 for WAN Miniport(IPv6) and WAN Miniport (PPTP) as well.
Once done, close the device manager and reboot your PC. Check if the Always On VPN not working issue is resolved.
However, if you are looking for a quick alternative, we recommend using the Outbyte Driver Updater, a tool that helps you to automatically reinstall drivers, update outdated drivers, or replace missing drivers with the latest version.
2. Make changes to the registry key
 NOTE
NOTE
- Right-click on Start and select Run.
- In the Run Command window, write regedit in the search bar and hit Enter to open the Registry Editor window
- Press Yes in the UAC prompt to continue.
- Copy and paste the below path into the Registry Editor address bar and press the Enter key.
HKEY_LOCAL_MACHINE\SYSTEM\CurrentControlSet\Services\PolicyAgent - Now, go to the right side, right-click on an empty area, select New and then select DWORD (32-bit) Value to create a new DWORD key.
- Rename the new DWORD key as AssumeUDPEncapsulationContextOnSendRule. Double-click on it.
- It will open the Edit DWORD (32-bit) Value dialogue box. Here, set the Value data field to 2 and press OK to save the changes.
Exit the Registry Editor and reboot your PC to check if the VPN issue is resolved.
3. Turn off IPv6
- Press the hotkeys – Win + R to launch the Run Command window.
- In the search bar, type ncpa.cpl and hit Enter.
- Now, in the Network Connections window, right-click on the Always On VPN client and select Properties.
- In the VPN Properties dialogue box, navigate to Networking and here, uncheck the box next to Internet Protocol Version 6 (TCP/IPv6).
- Press OK to confirm the changes.
Now, close the Network Connections window and restart your PC. The Always On VPN removed issue should be fixed now.
Those with advanced technical skills can also try creating a custom Profile XML with intune or remove all custom routes. However, that’s only for the ones with proficiency in computer skills.
Moreover, if you come across other Always On VPN errors, you can refer to the Microsoft website to troubleshoot other Always On VPN not working issues.
Whether it’s the Always On VPN removed issue on Windows 11 or any other VPN not working issue, these are some of the tried and tested methods that work in most cases.
If you choose to add other best VPNs for Windows 11 and if you face any issues, these methods should be applicable for other VPNs as well.
Let us know in the comments if they worked for you.
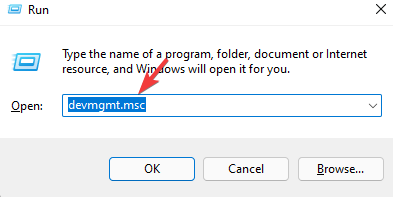



















User forum
0 messages