How to Find BitLocker Recovery Key in 4 Easy Steps
Your Microsoft account is your best bet to recover your lost key
5 min. read
Updated on
Read our disclosure page to find out how can you help Windows Report sustain the editorial team. Read more
Key notes
- BitLocker is an encryption technology used by Microsoft to enhance the security of your data.
- When you enable BitLocker encryption on a Windows 11 PC, a recovery password or recovery key is created and stored in an encrypted format.
- A recovery key can help you unlock your encrypted drive if you lose or forget your password, and we show you where you can find it.
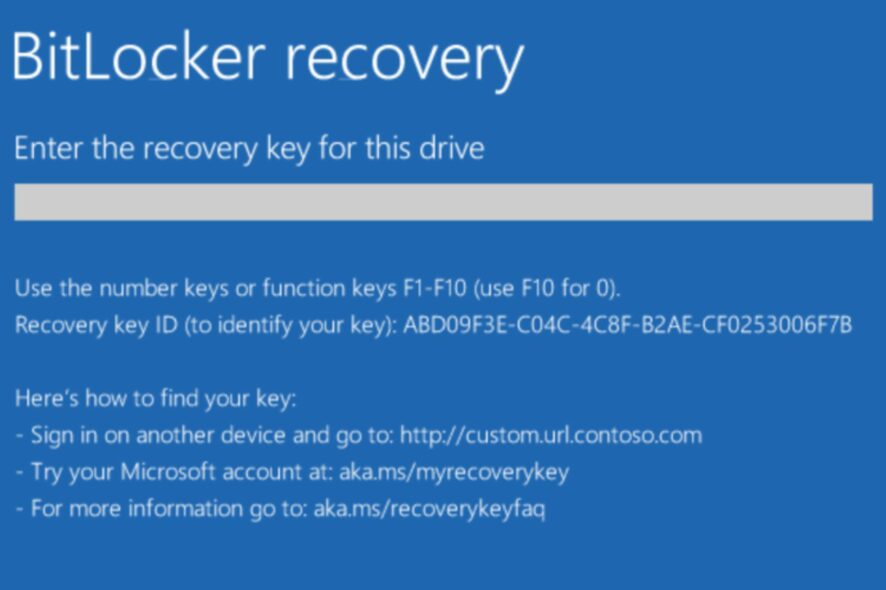
If you’re using a Windows 11 PC, then BitLocker is one of the built-in security features that are built-in. It can help protect your data from unauthorized access. This feature allows you to encrypt your hard drive to prevent unauthorized access to your device.
However, even you, as the user, can get locked out of your account and need to use the recovery key. Sometimes Windows keeps asking for your BitLocker recovery key and other times, you may have lost it. We show you how you can find it in this article.
Why is Windows 11 asking for a BitLocker recovery key?
The BitLocker recovery key is a 48-digit code. It can unlock the drive if you lose your password or forget it. You need to keep this recovery key safe because if you don’t have it, you won’t be able to recover your data if something goes wrong.
- You forgot your password or PIN – If you’ve forgotten your password or PIN, you will be asked for a recovery key when you try to log in.
- PC reset – If you’ve recently reset your PC but chose to reinstall Windows from scratch by formatting the hard disk partition(s), you may be asked for the recovery key.
- You’ve entered your PIN incorrectly – If you’ve entered your PIN incorrectly multiple times in a row, you may be prompted to use your recovery key.
- Windows has been corrupted – A corrupted Windows 11 operating system may ask for a BitLocker recovery key.
- Damaged hard drive – If your hard drive was damaged physically, your Windows 11 installation will be affected.
- Hardware change – If you’ve recently changed your hardware, such as the motherboard, you may be prompted to enter your Recovery key as part of the Windows startup process.
What do I do if I don’t have my BitLocker recovery key?
1. Use a Microsoft account
- Navigate to your browser and login into your Microsoft recovery page.
- Go to Devices and select the device whose key you want to find.
- Click on your device, and you’ll find your BitLocker key.
Have you wondered where to find the BitLocker recovery key in your Microsoft account? If you use a Microsoft account for your Windows log-in, your recovery key will be stored on Microsoft’s servers.
Here, you will see a list of devices and their associated recovery keys, including laptop, desktop, and mobile devices. You can click on any of these devices to see more details and download their respective BitLocker recovery key files.
2. Use a removable drive
If you saved your recovery key to a removable drive, such as a USB flash drive or external hard disk, you could use it to recover your BitLocker key. You should keep this drive in a safe place. This is in case you need it to unlock your disk if you forget your password.
When retrieving it, insert the USB drive into your PC. You’ll need to search for a .txt or .pdf file written BitLocker to find your recovery key.
3. Use a printable document
If you choose to print your recovery key, it will be printed on paper left in an accessible location, such as your desk drawer.
This can be extremely helpful, especially when you need the recovery key immediately. If you have a printable version of the BitLocker recovery key, you can use it to unlock your computer in no time.
4. Use cloud storage
We all know that cloud storage can be the perfect place to store all your important files. But it’s also a great place to save your BitLocker Recovery Key if you forget or lose the password.
It could be a cloud storage service such as Dropbox or OneDrive. When searching for it in the cloud, use keywords such as BitLocker and recovery key to retrieve it quickly.
5. Use an AD account
You can use your Active Directory (AD) account to access Microsoft Azure. This allows you to access your organization’s resources in the cloud, including BitLocker recovery keys.
You can use AD accounts to sign in to most Azure services, but not all services support this feature. If you can’t access it, contact your administrator to help you retrieve it.
If none of the above methods gets you your BitLocker recovery key, you may have to do a PC reset or clean install.
However, before you take any drastic measures, we recommend you first get in touch with Microsoft and your PC’s manufacturer for additional help. They may have another option to recover your lost key.
If you find this situation tedious, consider disabling BitLocker on your Windows 11 to prevent issues like getting stuck on the Preparing BitLocker recovery screen in the future.
You may also find yourself in a predicament where you retrieve the recovery key, but the BitLocker key fails to unlock your PC. If this sounds familiar, please check out our helpful guide for some solutions. And if you happen to face another common issue, it’s time to learn how to retrieve the BitLocker Recovery Key using CMD.
Let us know which method you found easy to find your lost BitLocker recovery key in the comment section below.
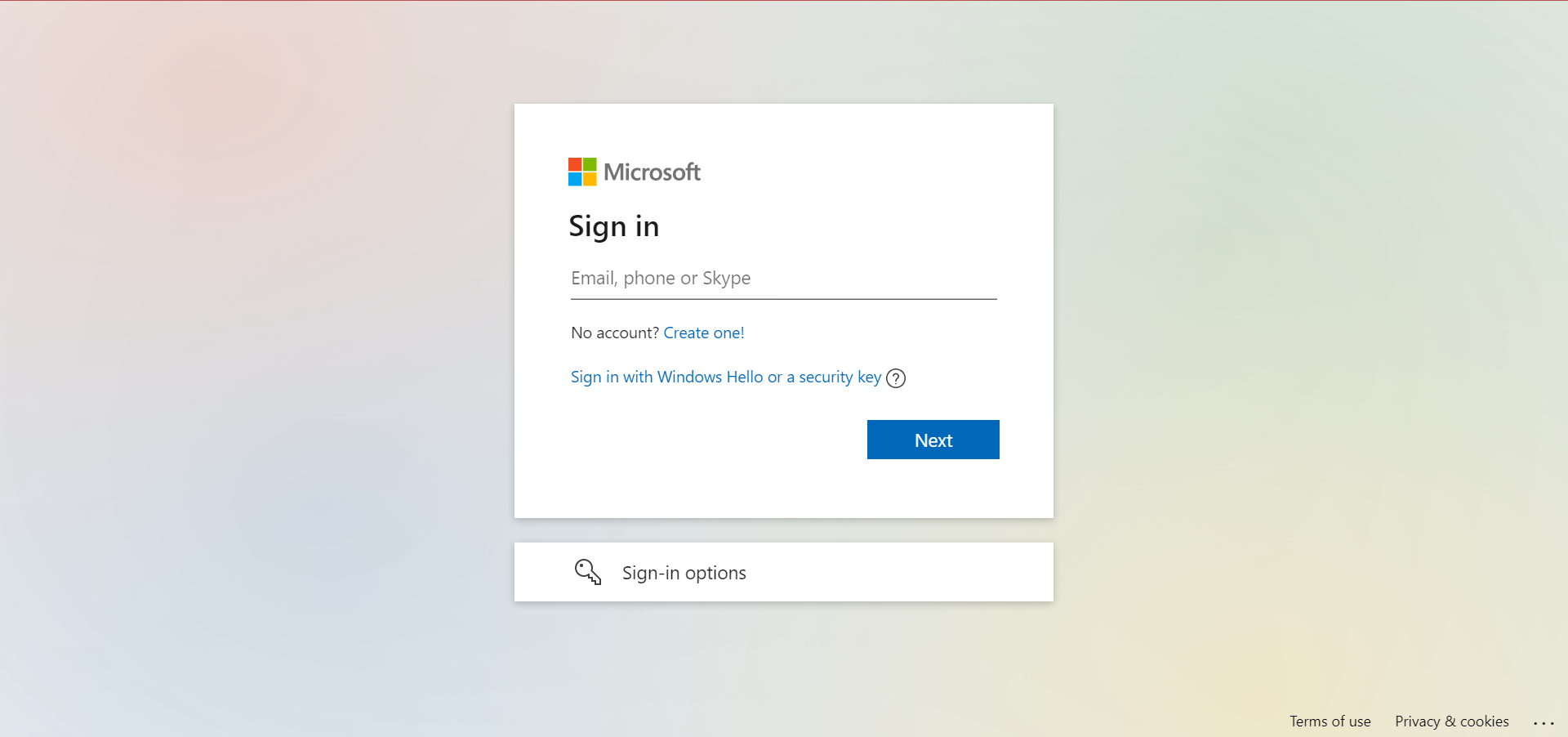
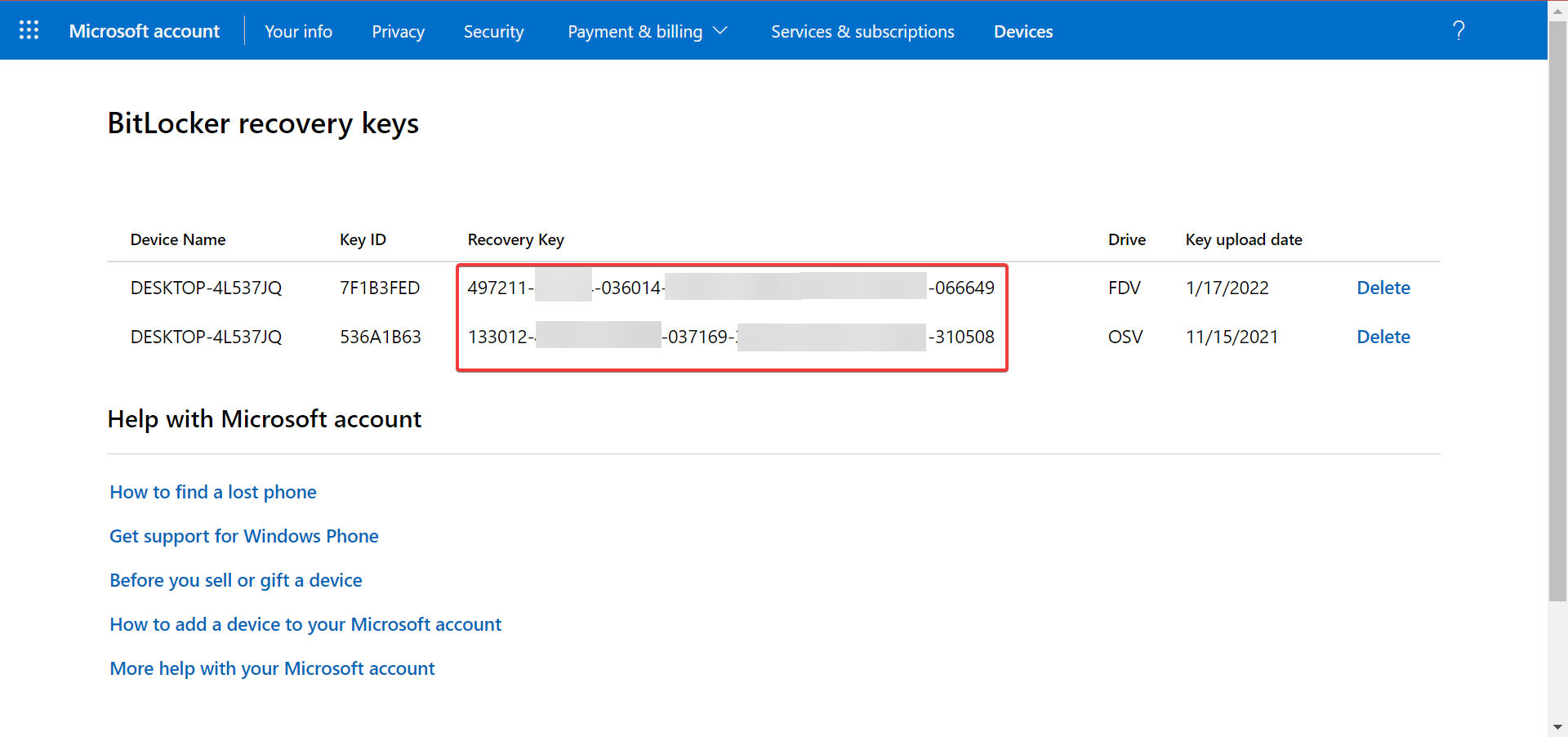







User forum
0 messages