Windows 11 Controller Not Working: How to Quickly Fix it
Give a try to these quick methods now
8 min. read
Updated on
Key notes
- If the Xbox controller is not working, chances are that the problem lies with the connection, the installed drivers, firmware, or a conflicting antivirus.
- To fix the issue with the Xbox controller, update the drivers, uninstall third-party antivirus, or try the other methods here.
- For the Play Station controller, install DS4Windows, and check the chipset drivers, amongst other fixes.

Gaming on Windows has long been a favorite amongst the community, particularly because users don’t have to purchase a new device and because of the ease of access. However, several users have reported that their Windows 11 controller is not working.
This could happen both with the Xbox and PS4 controllers, and we will take up both separately to help you identify and eliminate the underlying cause.
So, let’s find out why the controller is not working in Windows 11 and how you can fix things.
Why is the controller not working in Windows 11?
There are various reasons why the controller is not working. If the problem started right after you upgraded to Windows 11, chances are it’s either a connection issue (with the Bluetooth controllers), an outdated Xbox accessories app, or problems with the installed driver.
Several users also reported that their antivirus blocked the controller, which doesn’t happen often. Make sure to verify this by disabling/uninstalling the antivirus. Some PS controller users reported that it was the AMD chipset driver that led to it not working in Windows 11.
If you are using a wired controller, it could be the USB port malfunctioning, or the port might be disabled from the BIOS.
Now that you have a basic understanding of the concept let’s head to the solutions. We have Xbox and PS4 fixes under different sections, so head over to the one relevant in your case.
What do I do if the controller is not working in Windows 11?
1. Xbox
1.1 Restart the system and controller
- Press Alt + F4 to launch the Shut Down Windows box, click on the dropdown menu, and select Restart.
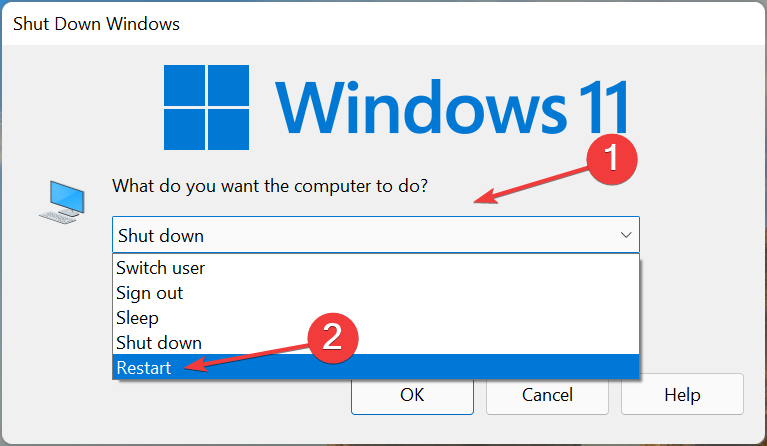
- Now, click on OK to restart the computer.
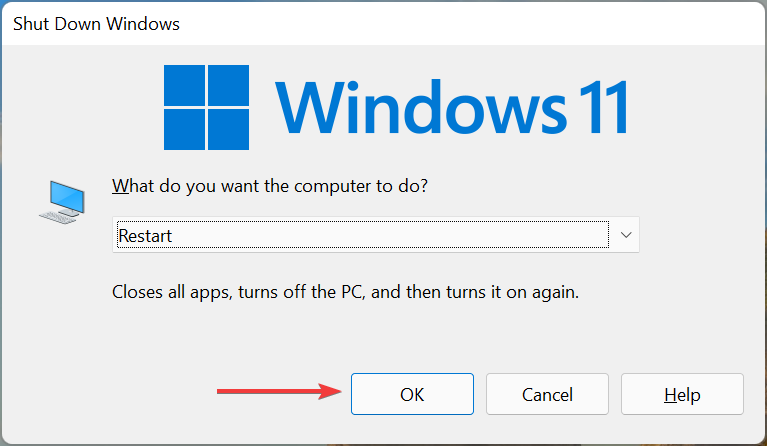
The first thing you should do when the Xbox controller is not working in Windows 11 is to restart the computer and the controller itself. This will eliminate any trivial issues and get things up and running in no time.
1.2 Update the USB driver (for wired Xbox controllers)
- Press Windows + S to launch the Search menu, enter Device Manager in the text field, and click on the relevant search result.
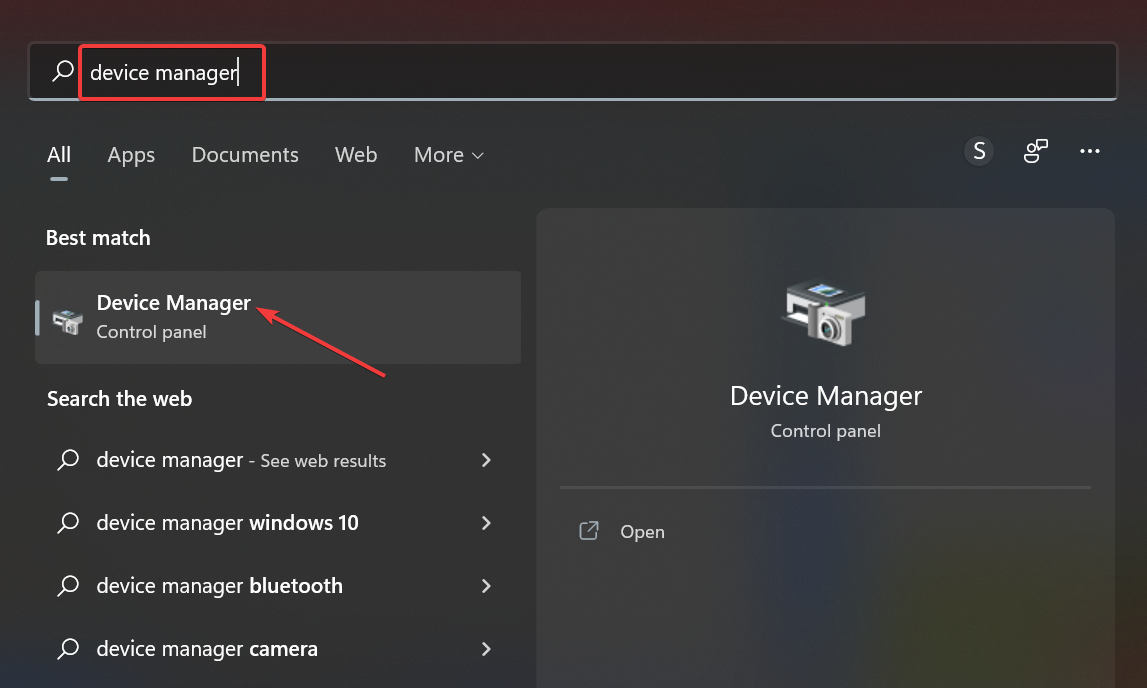
- Now, double-click on the Universal Serial Bus controllers entry to view the USB ports.
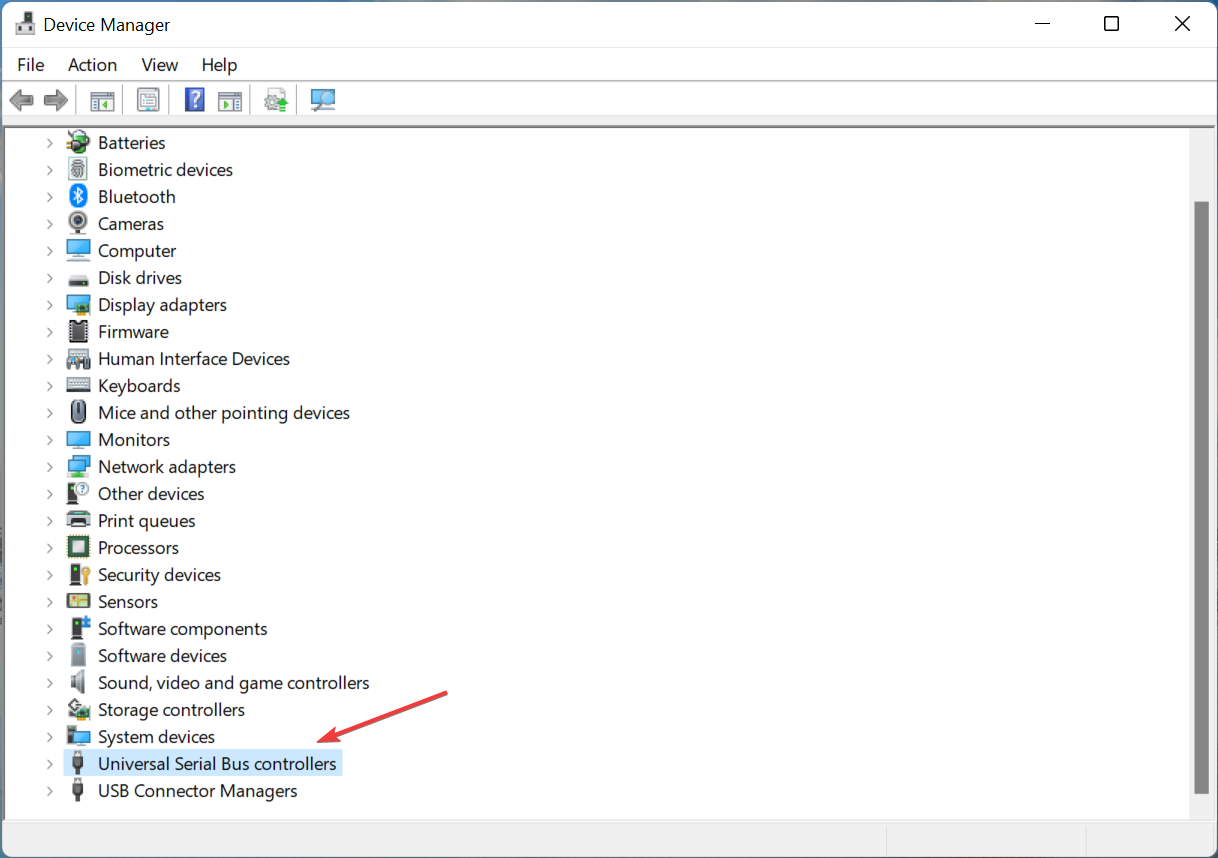
- Right-click on the port here, and select Update driver from the context menu.
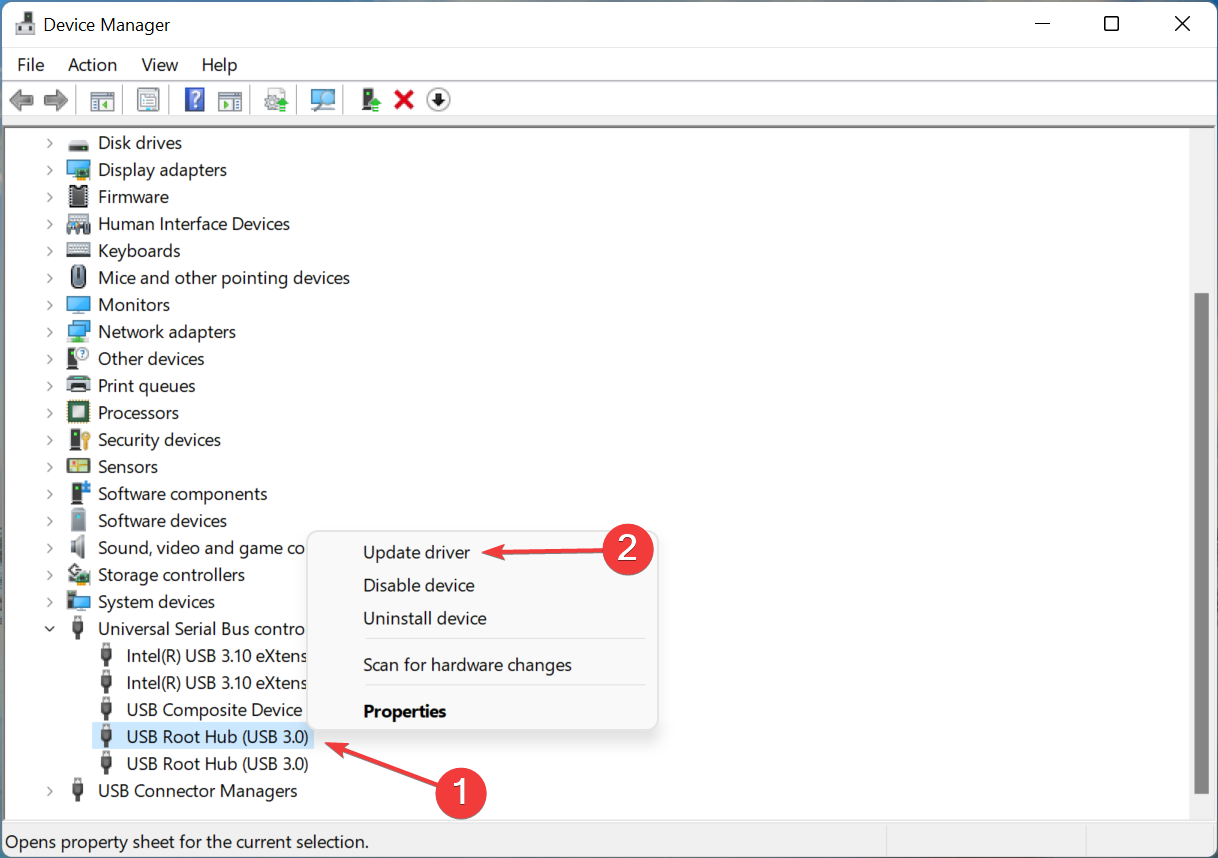
- Next, select Search automatically for drivers.
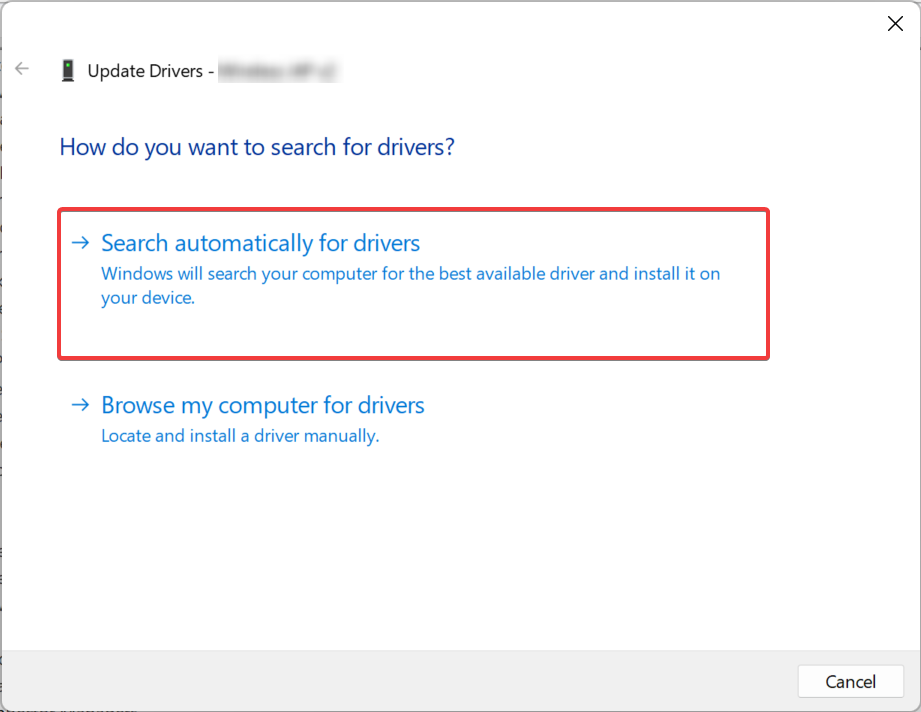
- Wait for Windows to find and install the best available driver for the controller.
Problems with the driver are another common reason behind your Xbox controllers not working in Windows 11. No matter what the issue is, installing the latest version should fix things.
Also, if you couldn’t find a newer version using the Device Manager, try manually installing the latest version of the driver. Besides, if a wireless Xbox controller is not working, update the Bluetooth drivers.
To speed things up, use a dedicated utility to take care of both your USB drivers and Bluetooth drivers. It can identify and fix any corrupt drivers and update outdated ones.
1.3 Uninstall third-party antivirus
- Press Windows + R to launch the Run command, enter appwiz.cpl in the text field, and click on OK to launch the Programs and Features window.
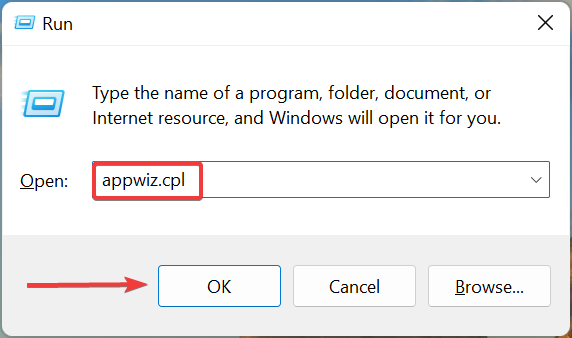
- Now, locate the third-party antivirus, select it, and click on Uninstall.
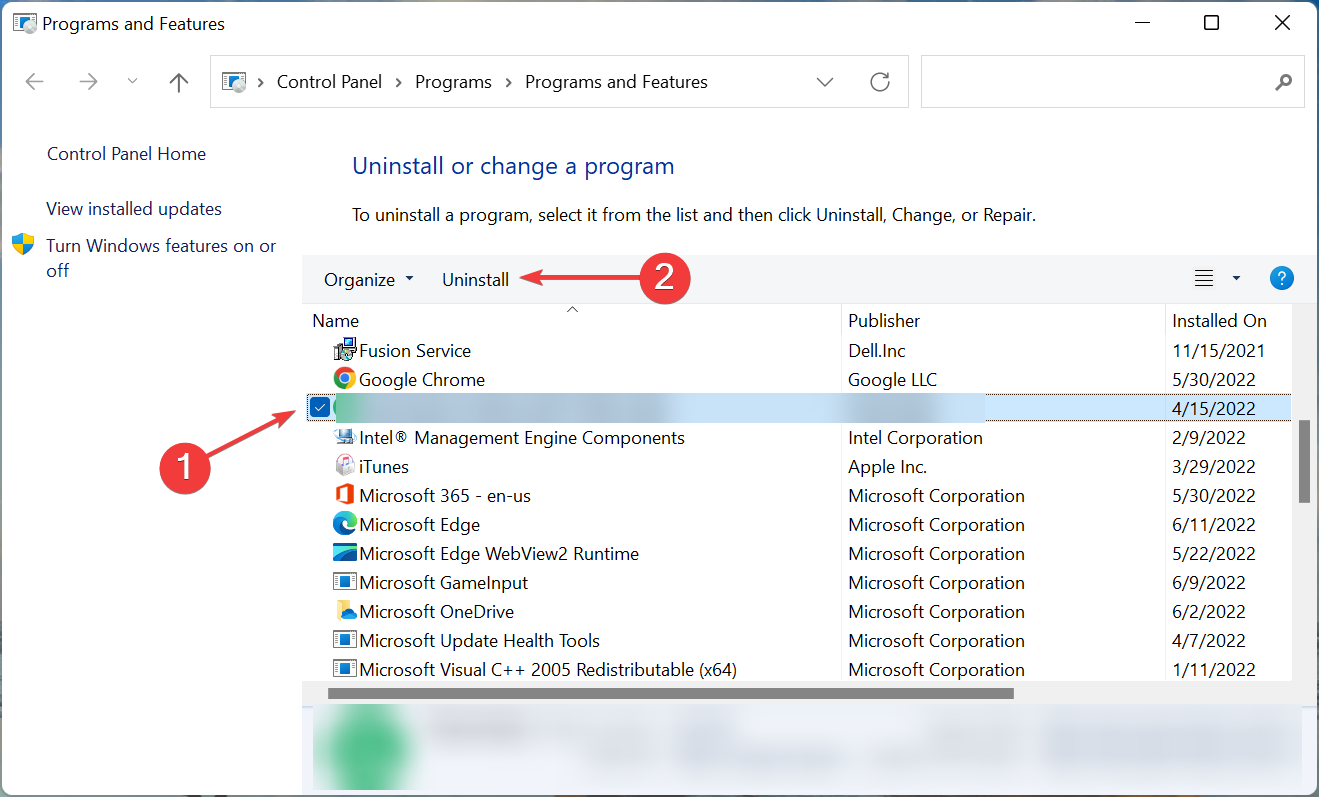
- Click Yes in the confirmation prompt.
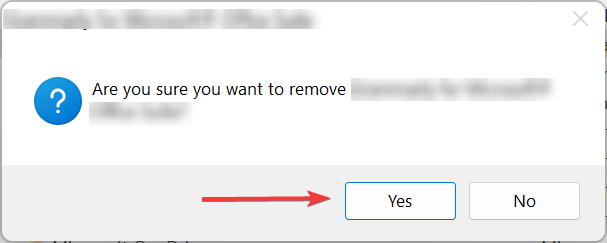
- In case a dedicated uninstaller appears, follow the on-screen instructions to complete the process.
If you don’t want to install the antivirus right away, try disabling it first. But, remember that the built-in Windows Security is more than capable of keeping your computer secure.
1.4 Update the Xbox Accessories app
- Press Windows + S to launch the Search menu, enter Microsoft Store in the text field, and click on the relevant search result.
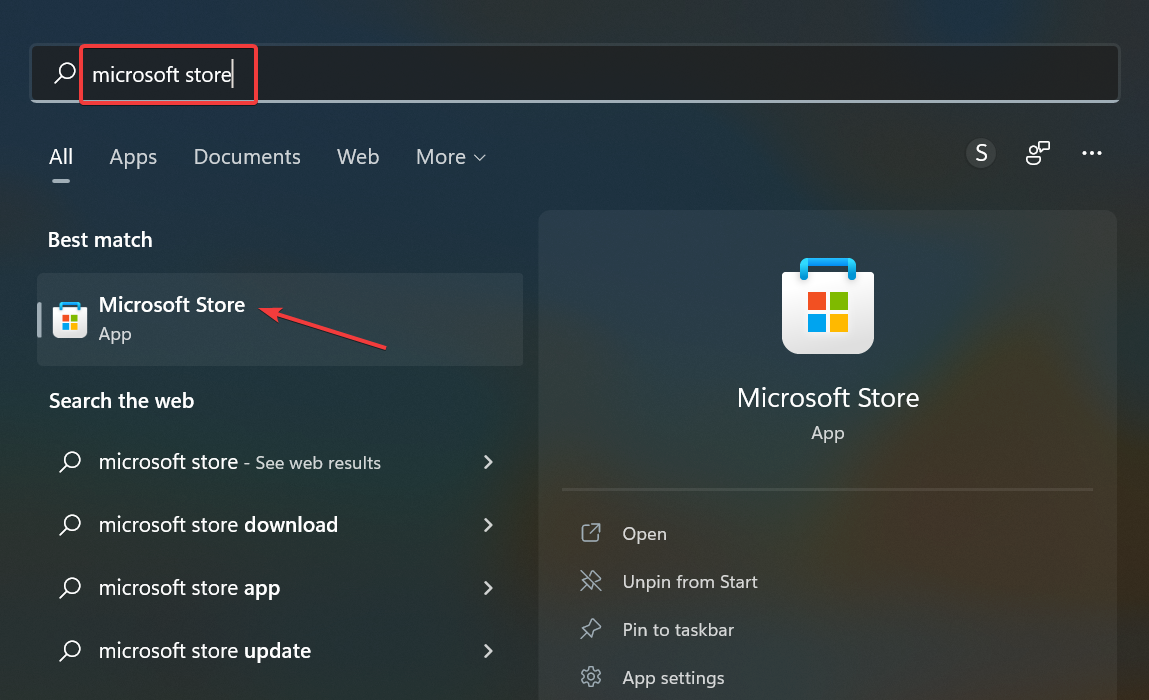
- Click the Library option at the bottom-left corner.
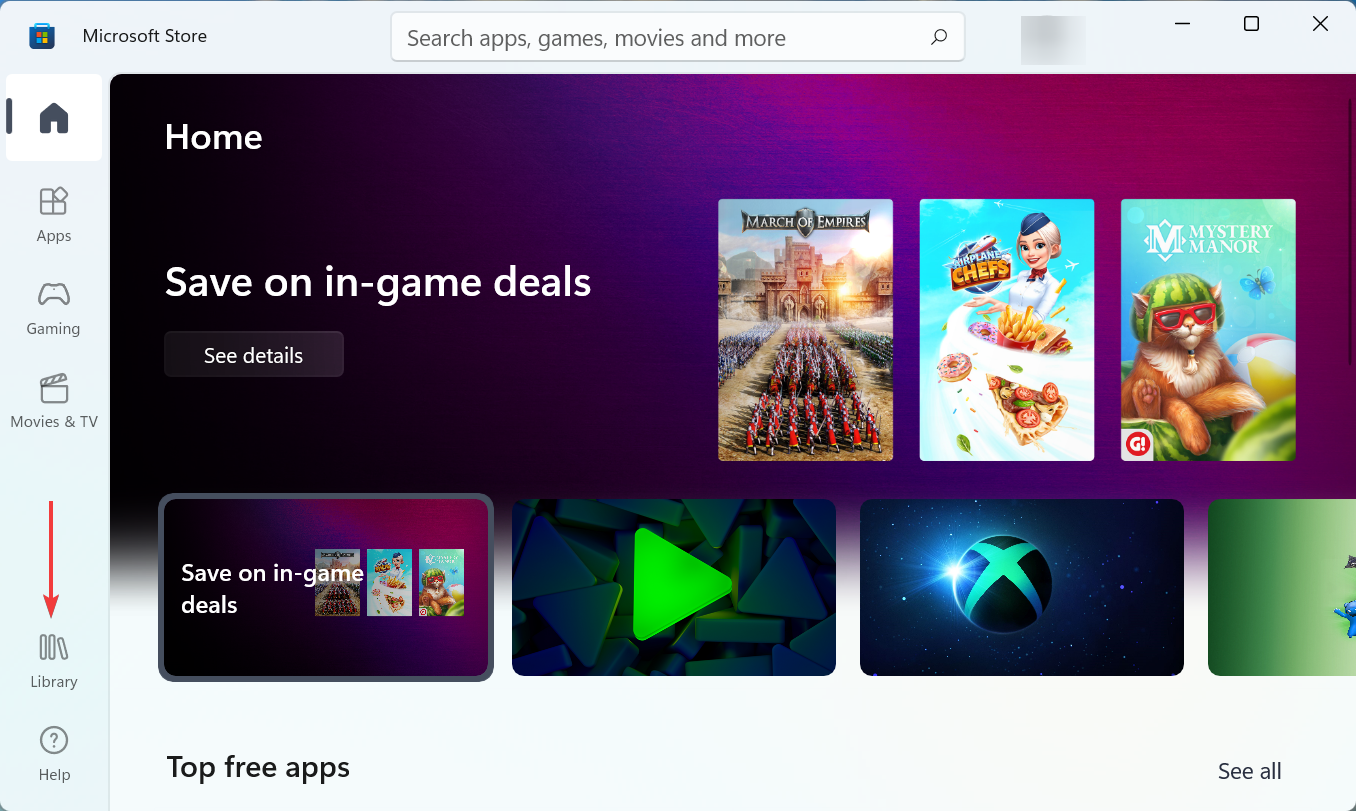
- Now, click on the Get updates button.
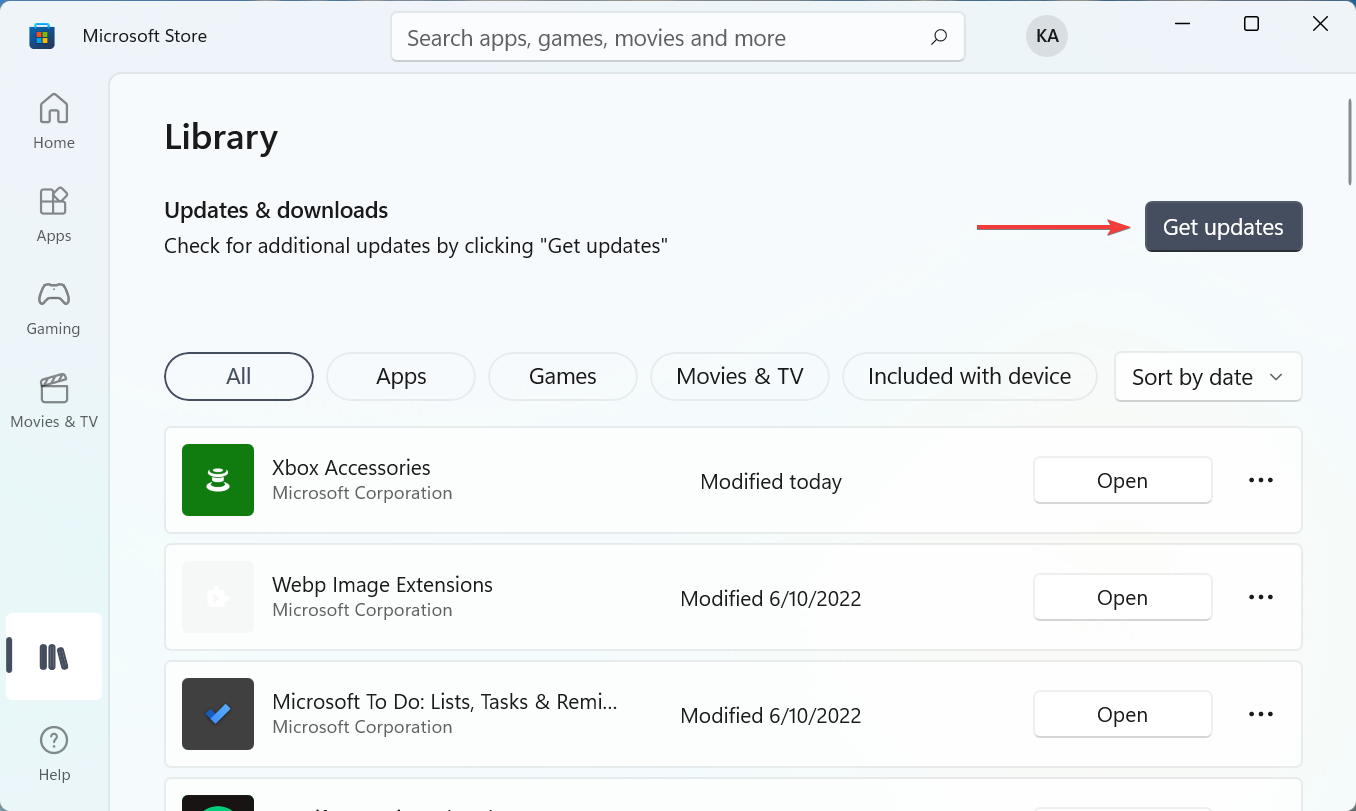
- If a newer version of the Xbox Accessories app is available, it will be downloaded and installed automatically.
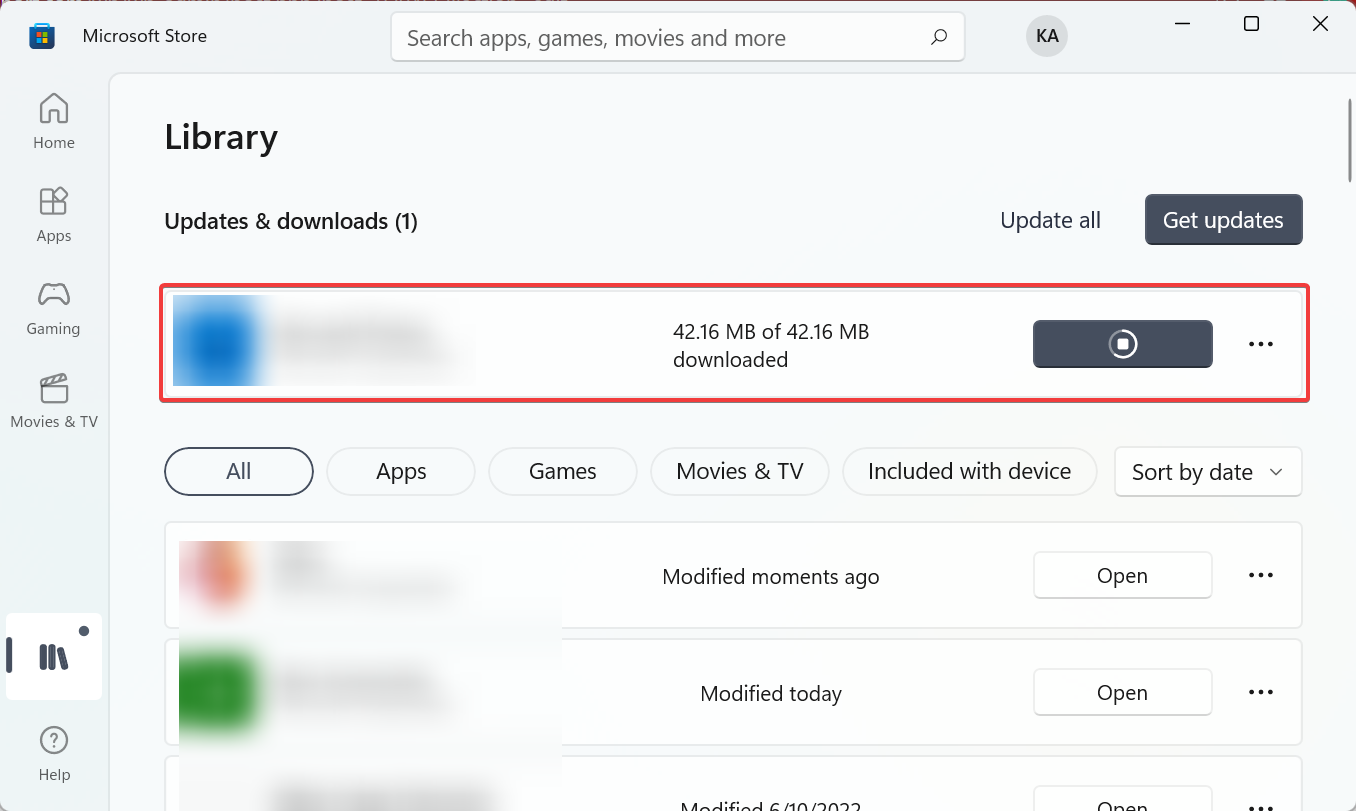
1.5 Install the latest controller firmware
 NOTE
NOTE
- Press Windows + S to launch the Search menu, enter Xbox Accessories, and click on the relevant search result.
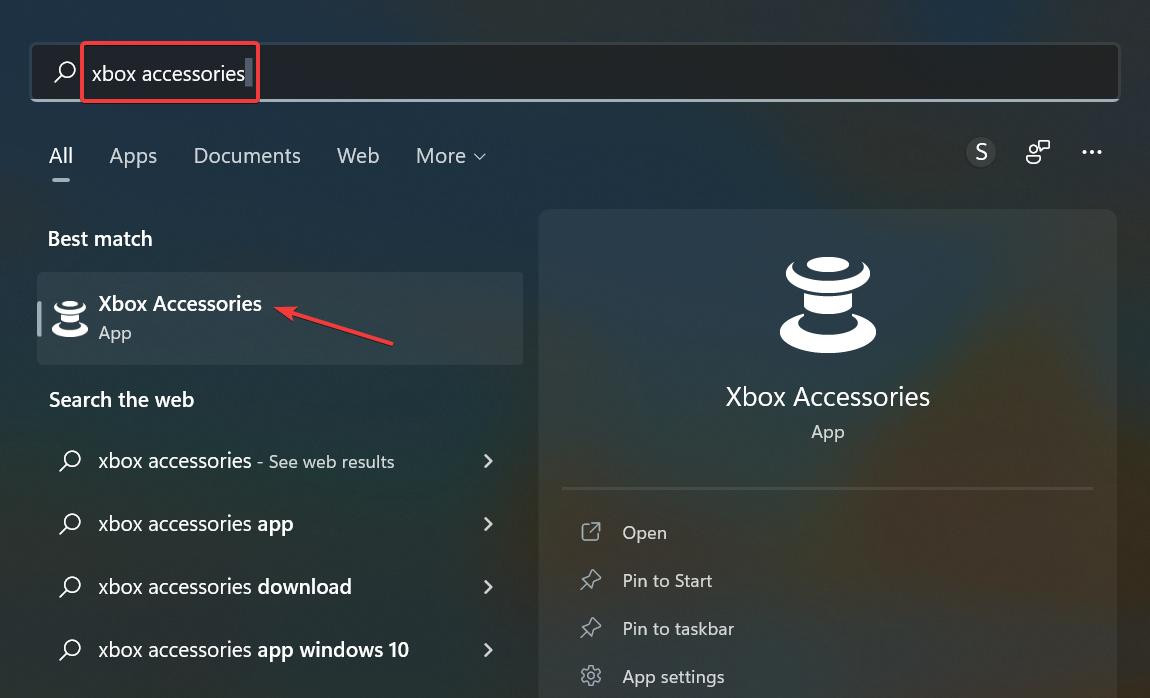
- The Update required button will be visible in case there’s a newer version of the firmware available, click on it.
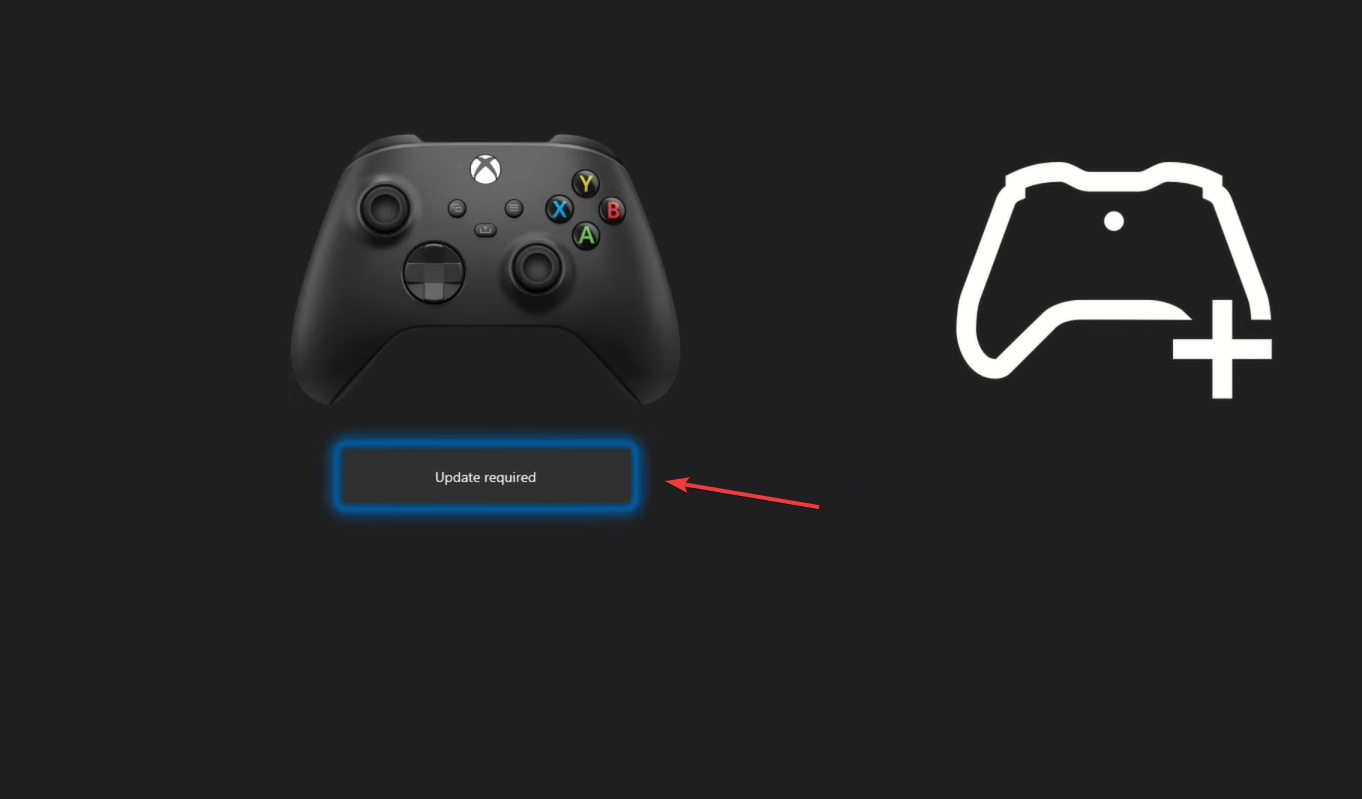
- Click on Continue.
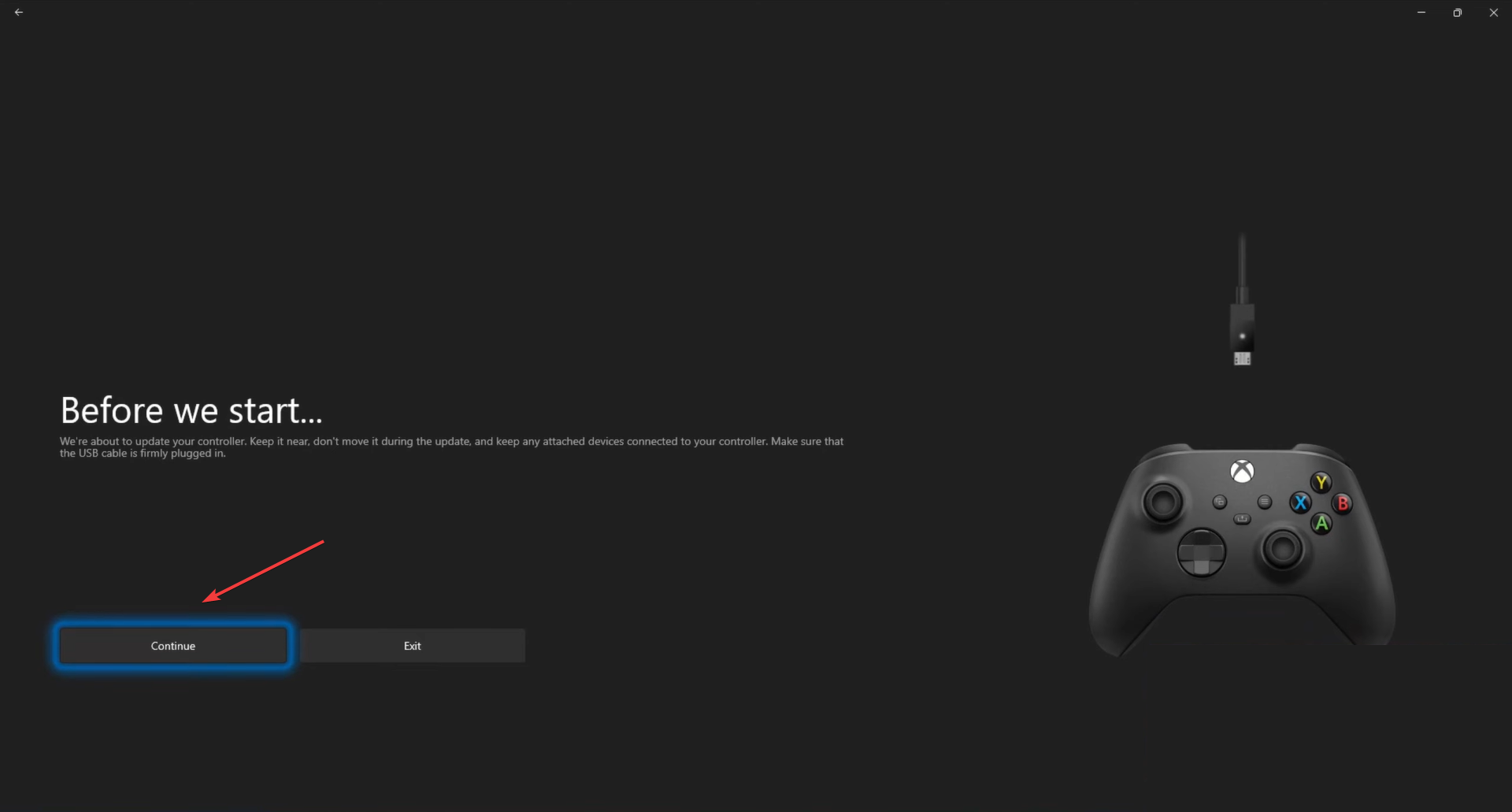
- Wait for the firmware update to complete.
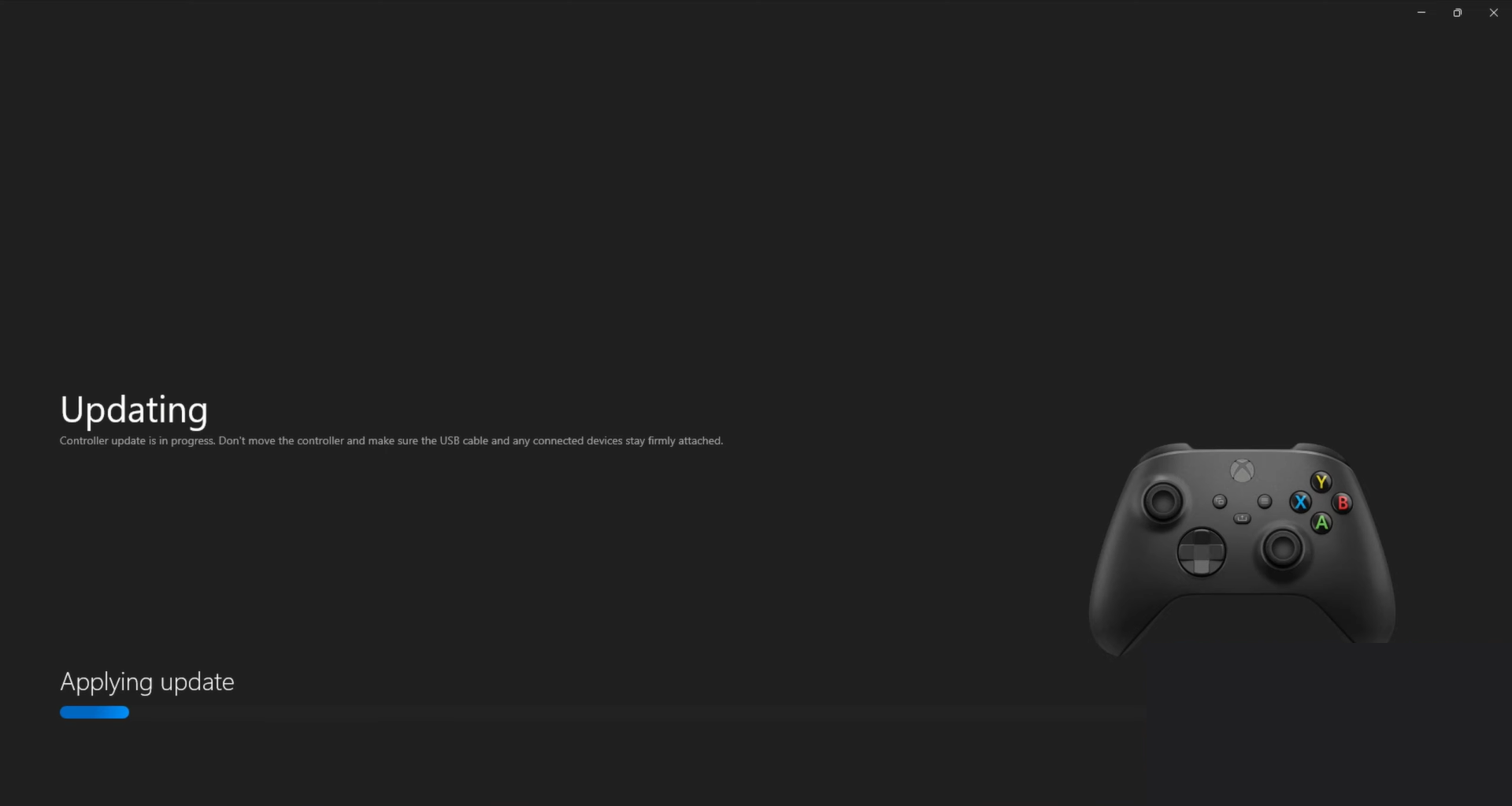
Using outdated firmware can also lead to problems and your Xbox controller might not work in Windows 11. The Xbox Accessories app can help quickly update the firmware, and by this time, the problem would be eliminated. Besides, it will also help when the controller only works in Steam.
You can now start using the Xbox controller on Windows 11 without encountering any further problems.
2. PS (Play Station)
2.1 Download and install DS4Windows
- Open a fast web browser, go to the DS4’s official website, and click on the Download button near the top-right.
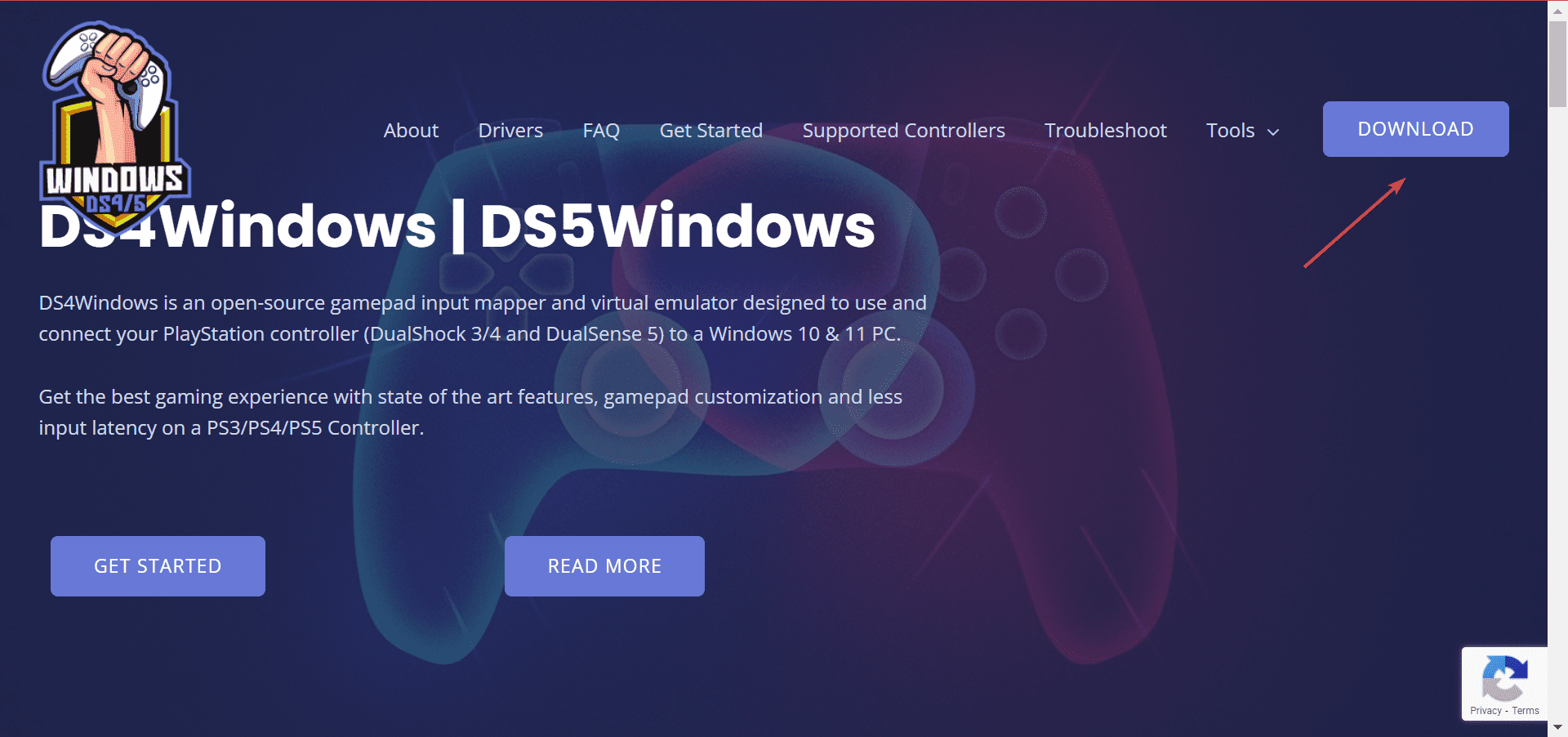
- Again, click on Download.
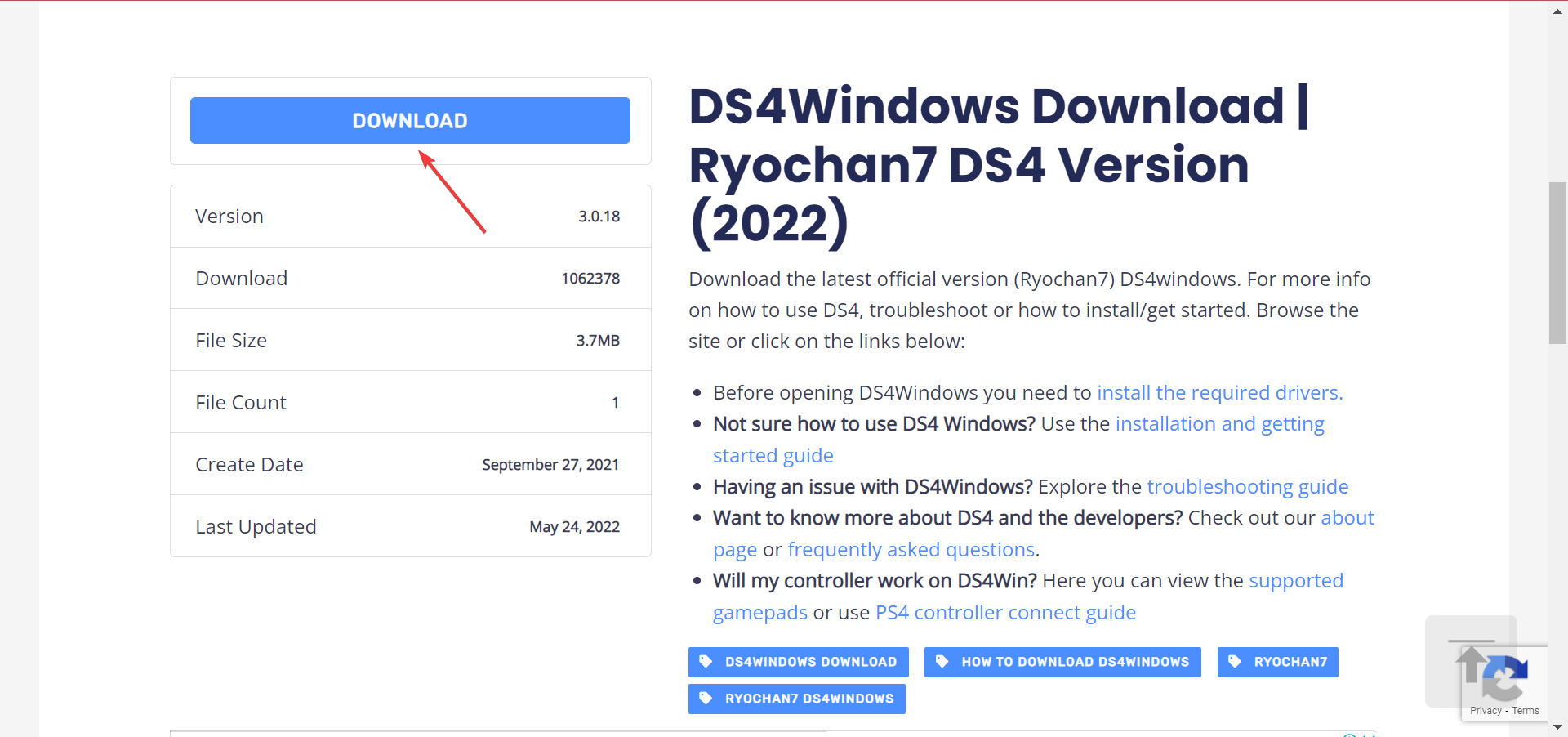
- Once the tool is downloaded, go to the folder where it is located, right-click on the DS4 Windows file, and select Extract All.
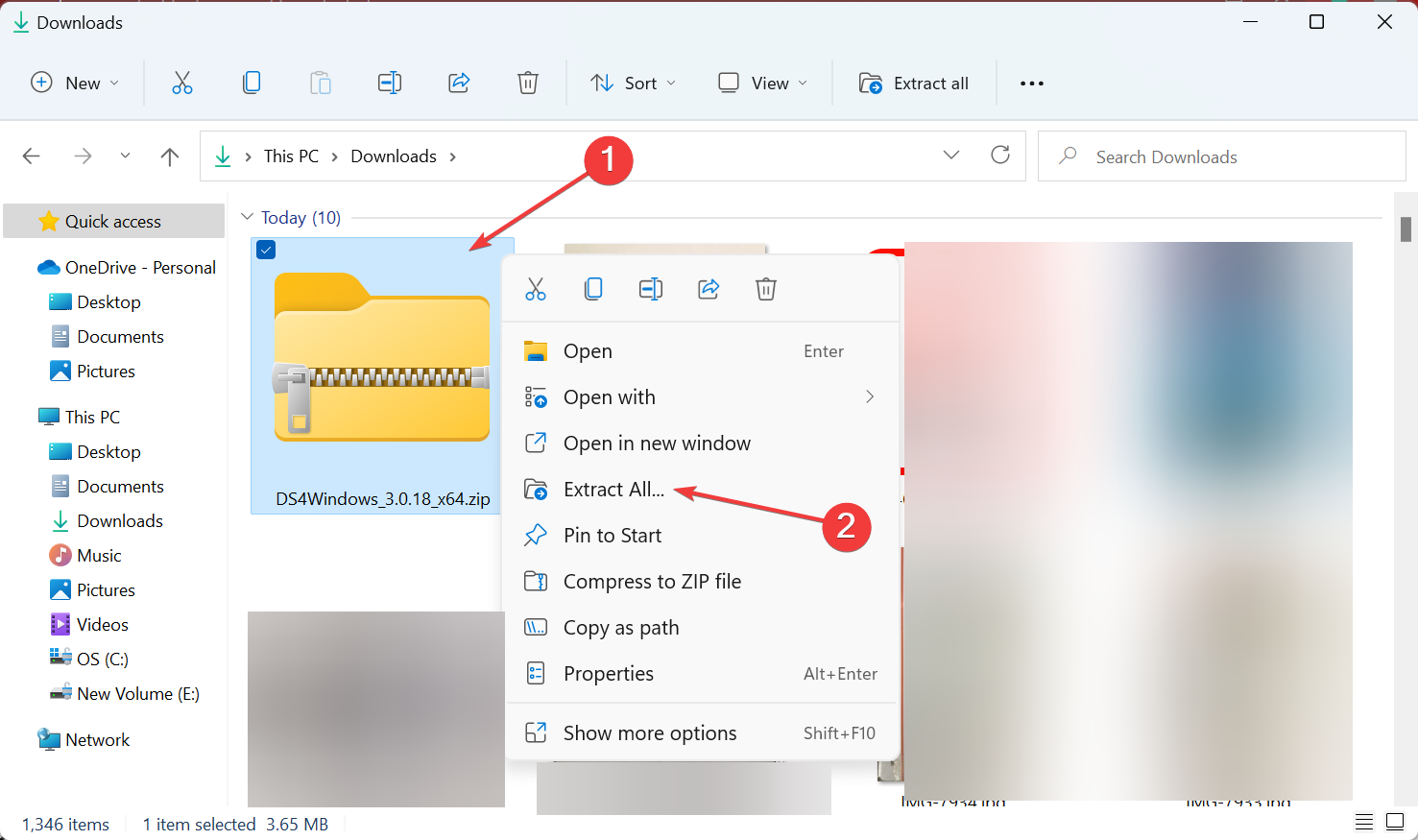
- If you want to change the location of the extracted files, click on Browse and select another path, or go with the path selected by default. Then tick the checkbox for Show extracted files when complete, and click on Extract at the bottom.
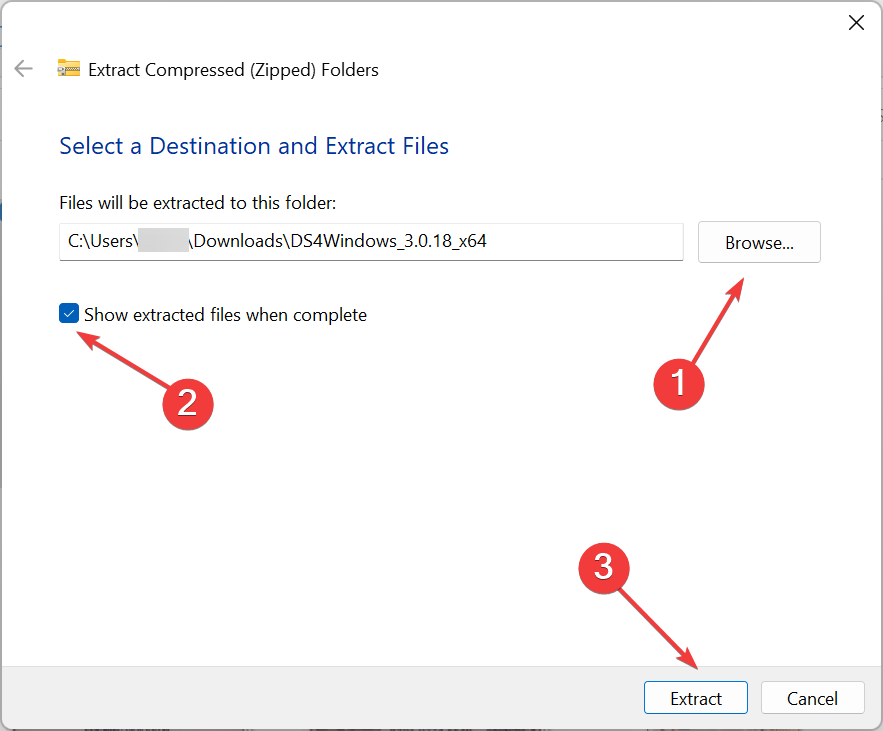
- Now, open the extracted files and double-click on DSWindows.exe to launch the tool.
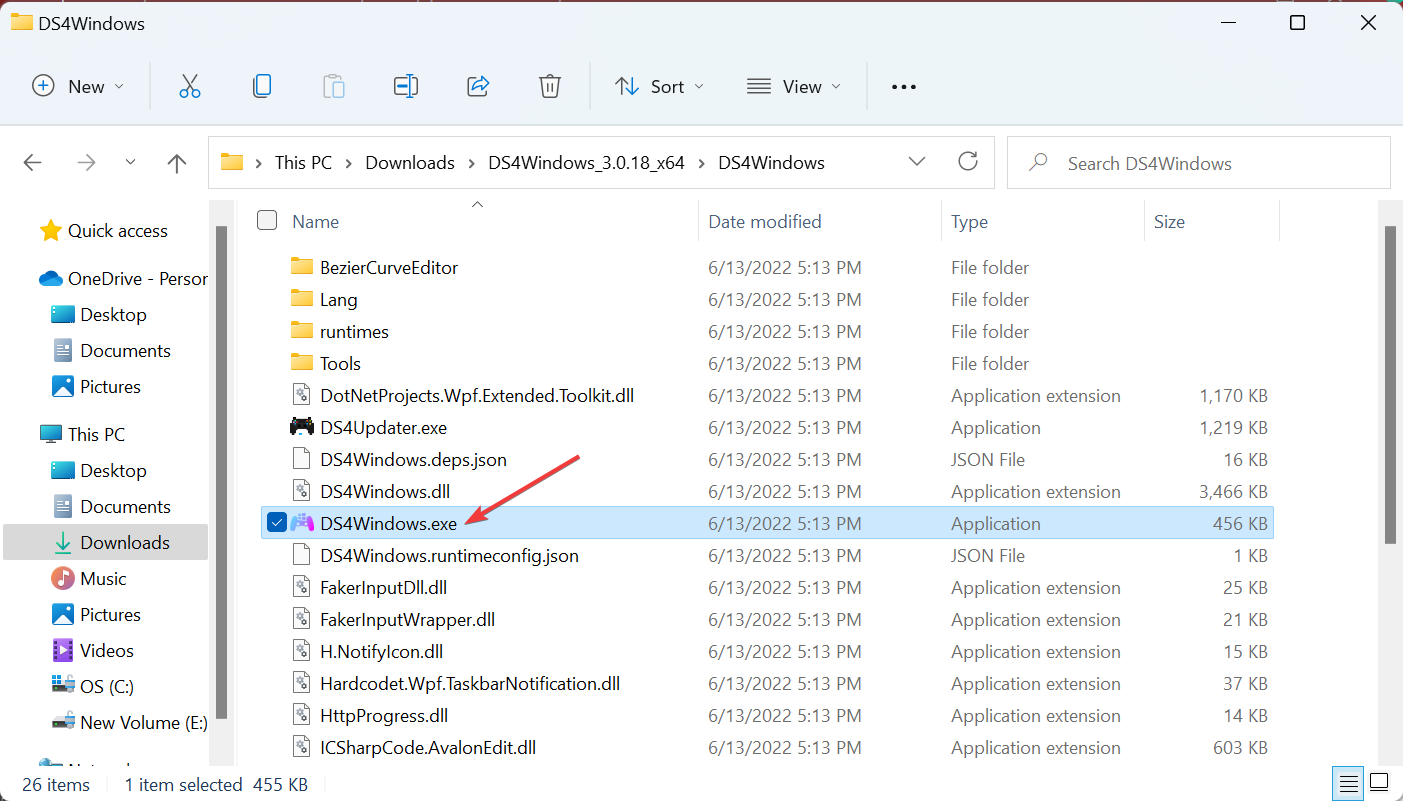
- You may then receive a prompt saying that .NET is required to run DS4Windows, in case it’s not preinstalled on the computer. Click on Yes to download it.
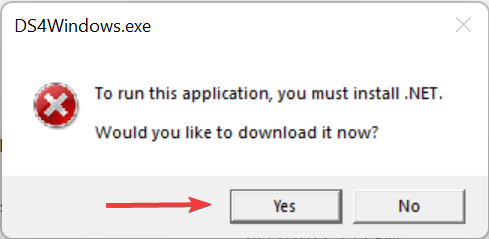
- Now, click on the Download x64 version, or as the case may be on your computer.
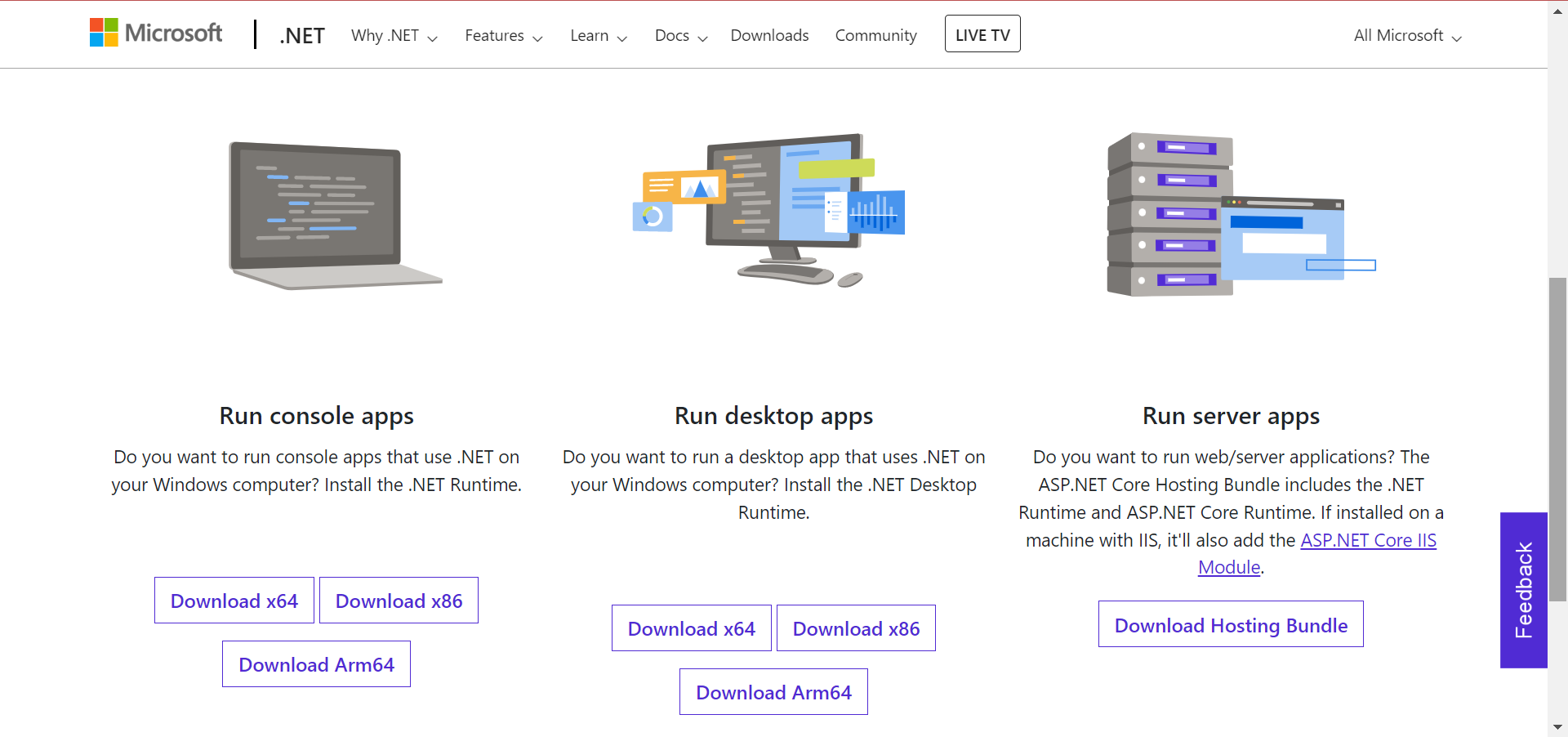
- Once downloaded, double-click on the file to launch the installer.
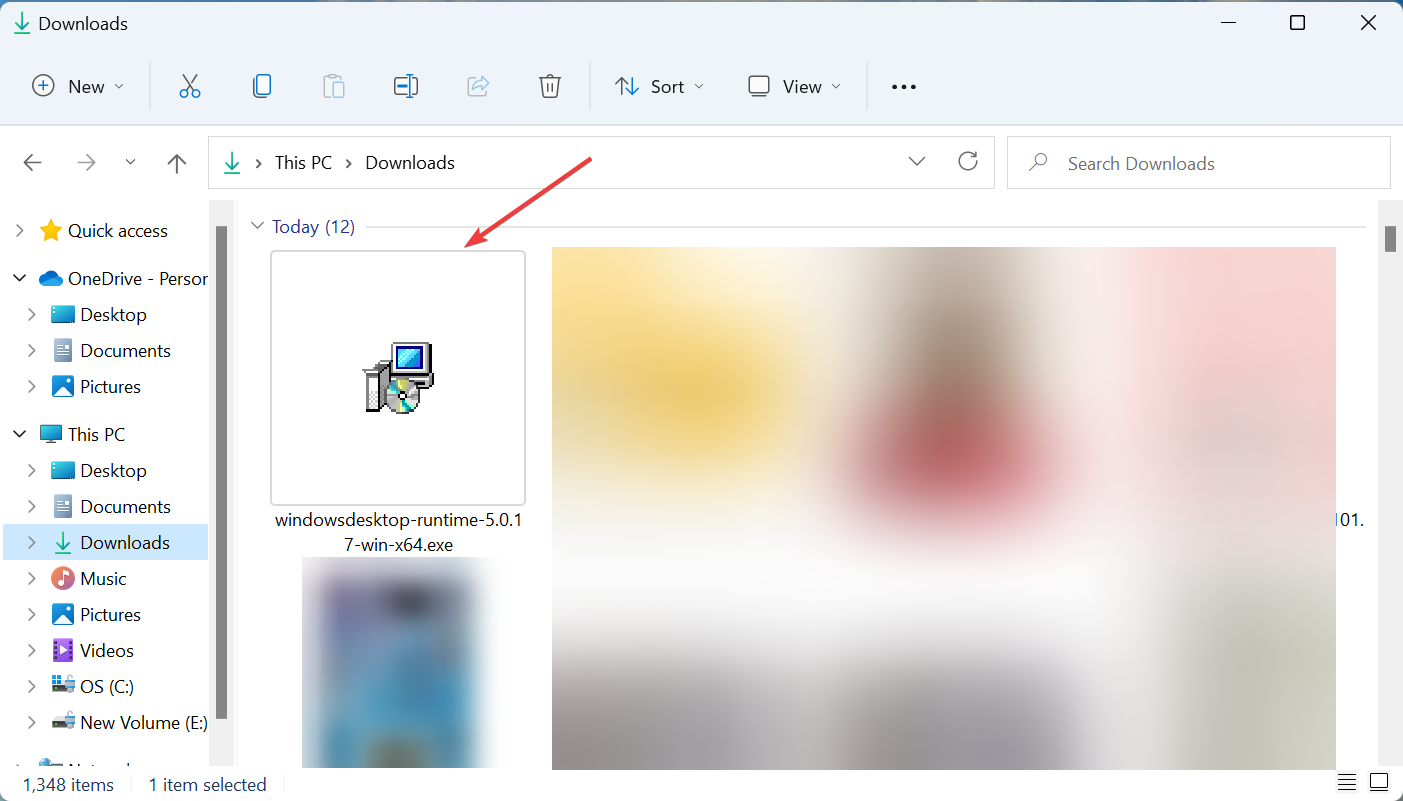
- Next, click on Install in the setup window.
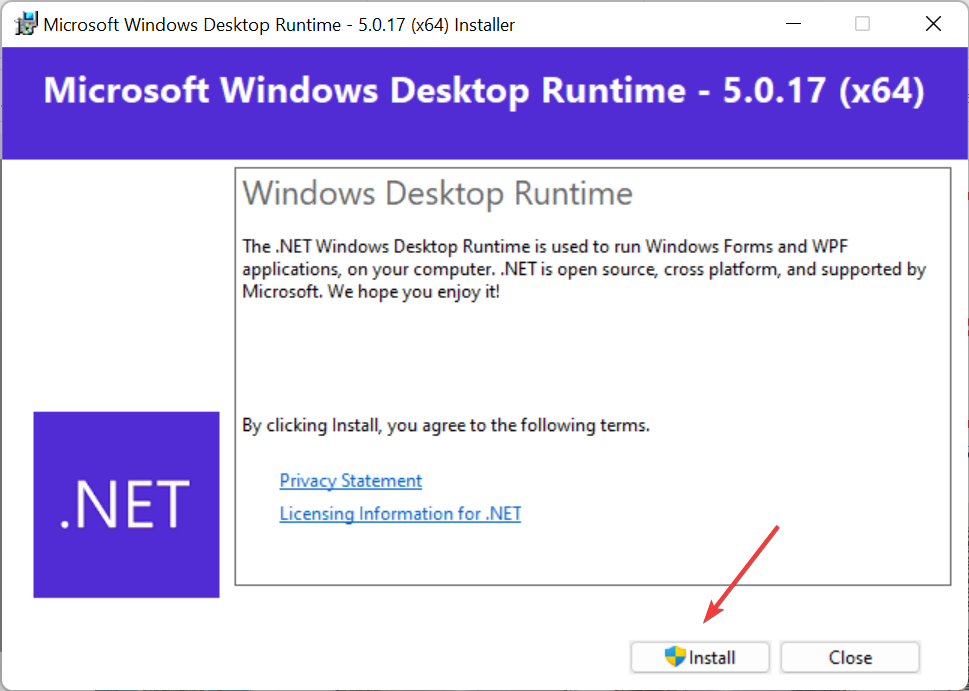
- Click Yes in the UAC prompt.
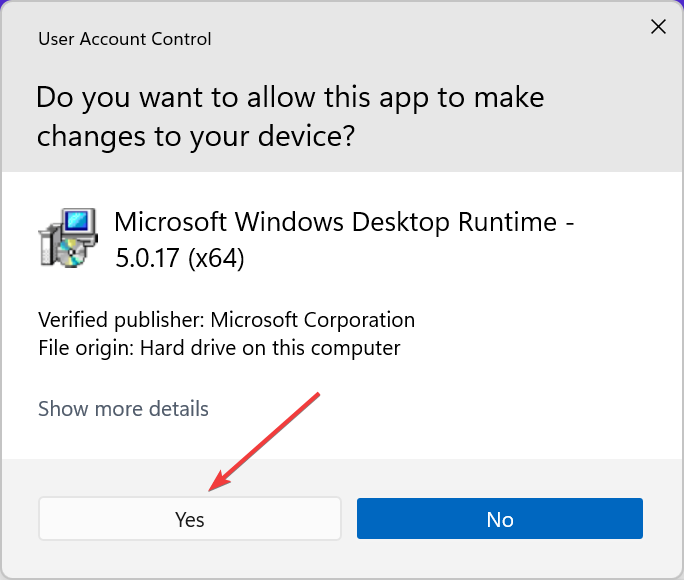
- After the installation is complete, again launch the DS4Windows tool.
- Select the desired location to save the profiles and settings.
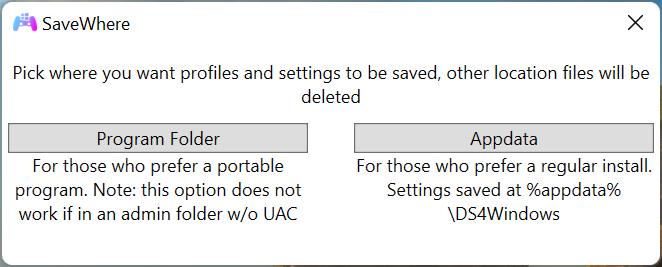
- Once DS4Windows is launched, follow the on-screen instructions to complete the basic app setup.
DS4Windows is a critical tool that allows users to connect their Play Station controllers to their Windows PC since there’s no native support with many. So, install the software and check if the Windows 11 controller has now started working.
2.2 Uninstall AMD chipset software
- Press Windows + R to launch the Run command, type appwiz.cpl, and click OK.
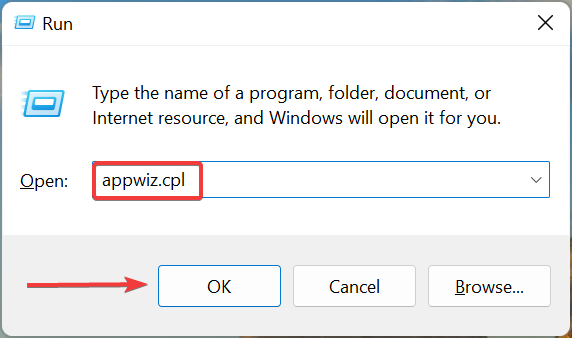
- Now, locate any entry that goes by the name AMD software, select it, and click on Uninstall.
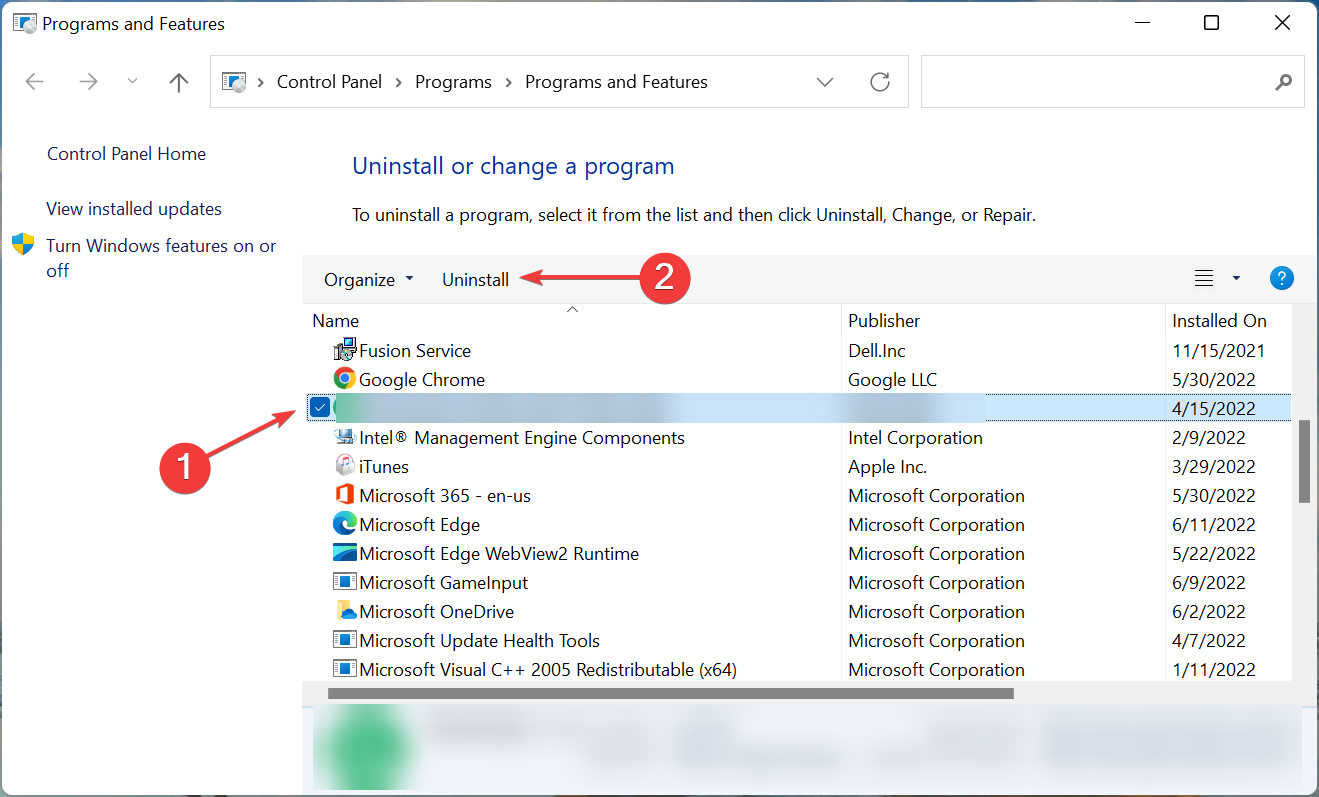
- Follow the on-screen instructions to complete the process.
- Restart the computer once the uninstall is complete.
Many reported that the AMD chipset driver caused the problem in their case, and simply reinstalling it did the trick and fixed things when the Windows 11 controller was not working.
If you encounter any issues after the uninstall, head to the AMD Drivers and Support page, search for the package you removed earlier, and install it.
2.3 Install the latest version of Windows 11
- Press Windows + I to launch the Settings app, and select the Windows Update tab from the left.
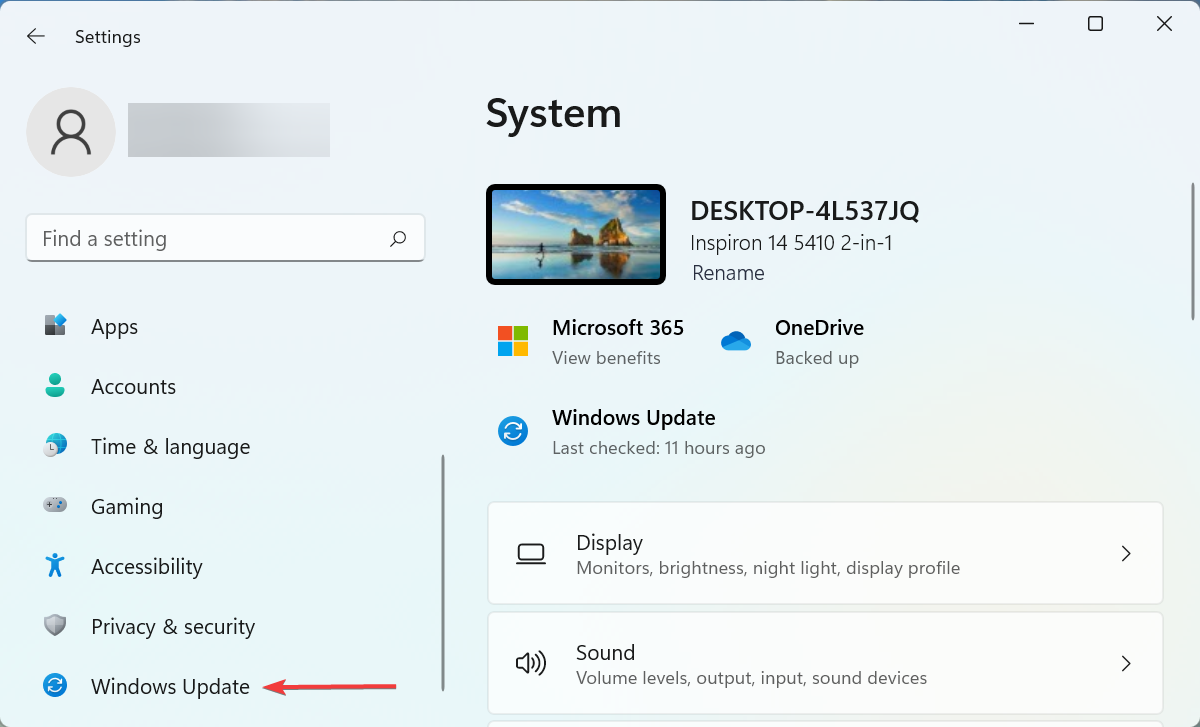
- Click on Check for updates on the right.
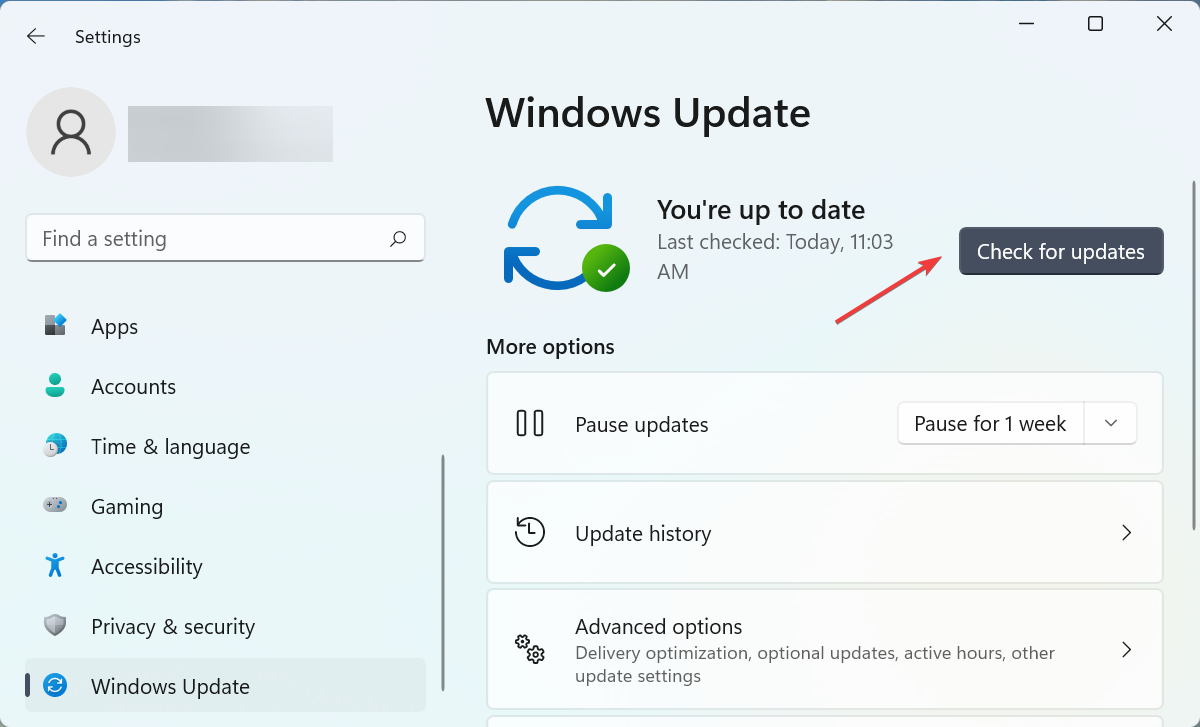
- If an update is listed after the scan, click on the Download & install button.
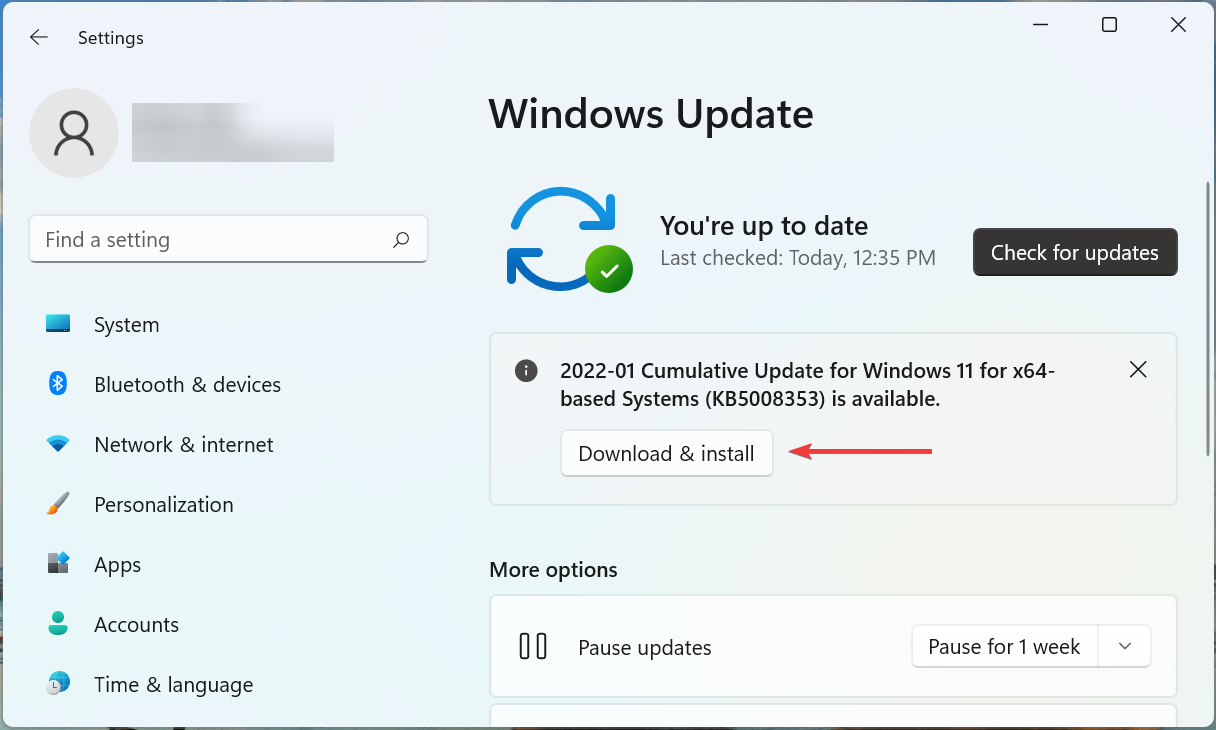
2.4 Disable Driver Signature Reinforcement
Driver Signature Enforcement is a feature in Windows that allows only the drivers that have been verified and signed by Microsoft to be installed on the computer. But often, manufacturers don’t submit the driver to Microsoft and upload it directly on their official website.
If you or a third-party tool has installed any such drivers for the controller, the feature will block it. Disabling the Driver Signature Enforcement has worked for many users and fixed things if the Windows 11 PS4 controller was not working.
2.5 Run DS4Windows as administrator
- Locate the DS4Windows launcher, right-click on it, and select Properties from the context menu.
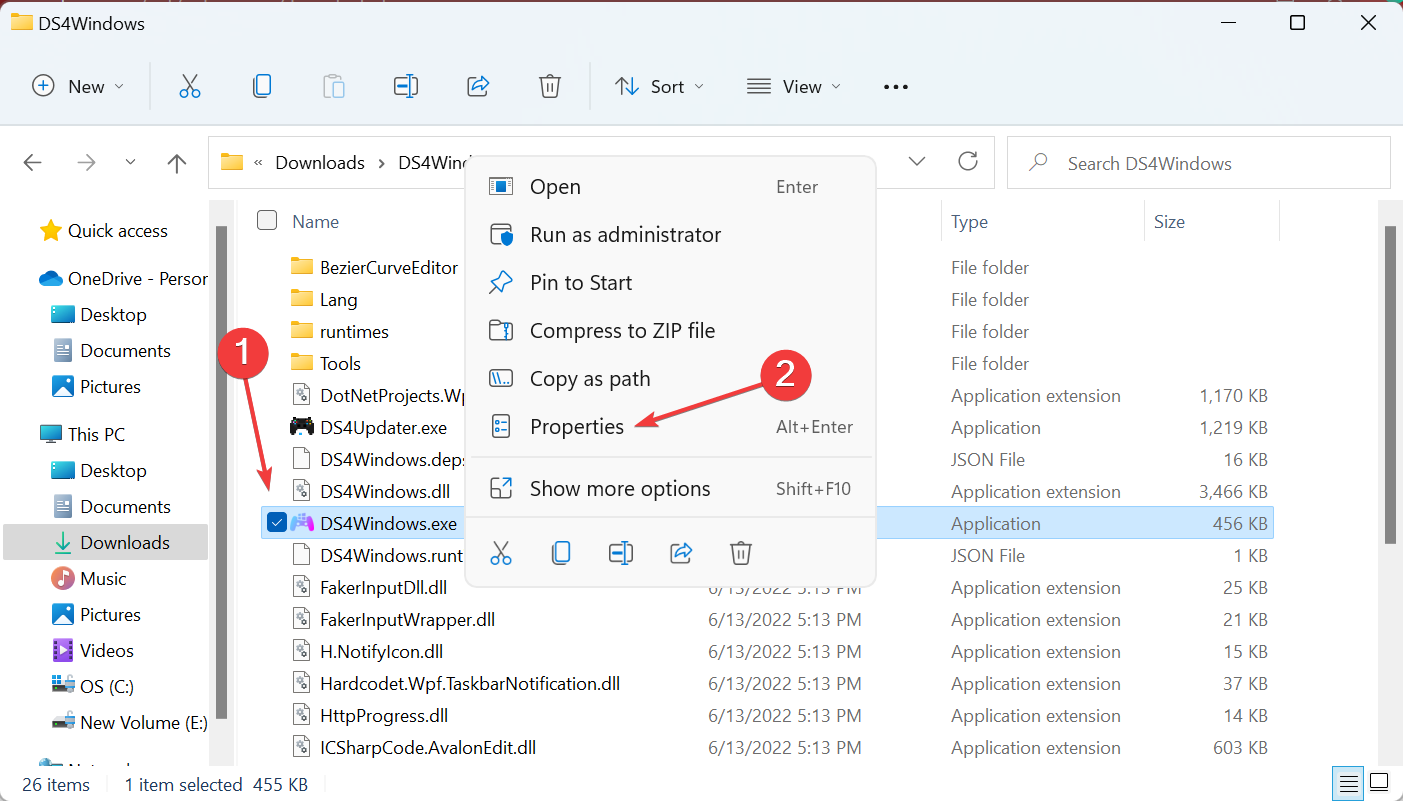
- Go to the Compatibility tab.
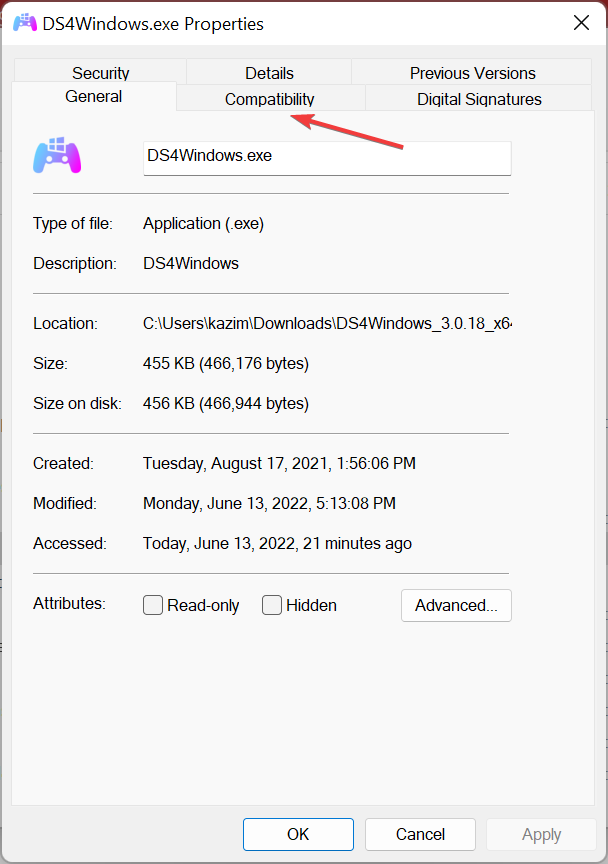
- Now, tick the checkbox for Run this program as an administrator, and click on OK at the bottom to save the changes.
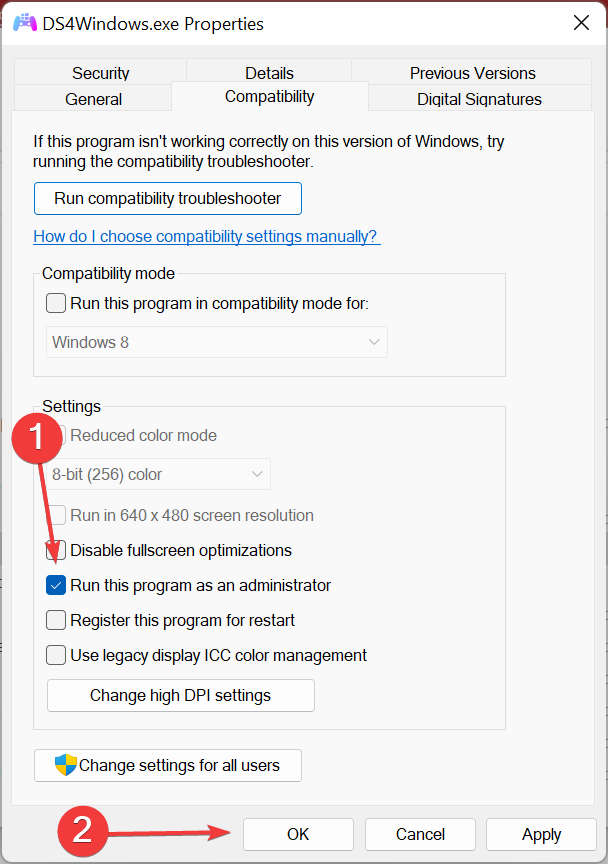
Many times, if the DS4Windows app does not have the necessary permissions, it might run into trouble and lead to your PS4 controller not working in Windows 11. Configure the program to launch with administrative privileges in this case, and things should be working again.
These are all ways to fix issues when the controller is not working in Windows 11 for Xbox or PlayStation.
Also, check the best game controllers for Windows 11 that are smooth and do not throw any errors.
To get the most out of your Dualsense Edge controller while playing FPS, you must change the settings; learn all about them in this guide.
In the comments section below, tell us which fix worked and which controller you struggled with.



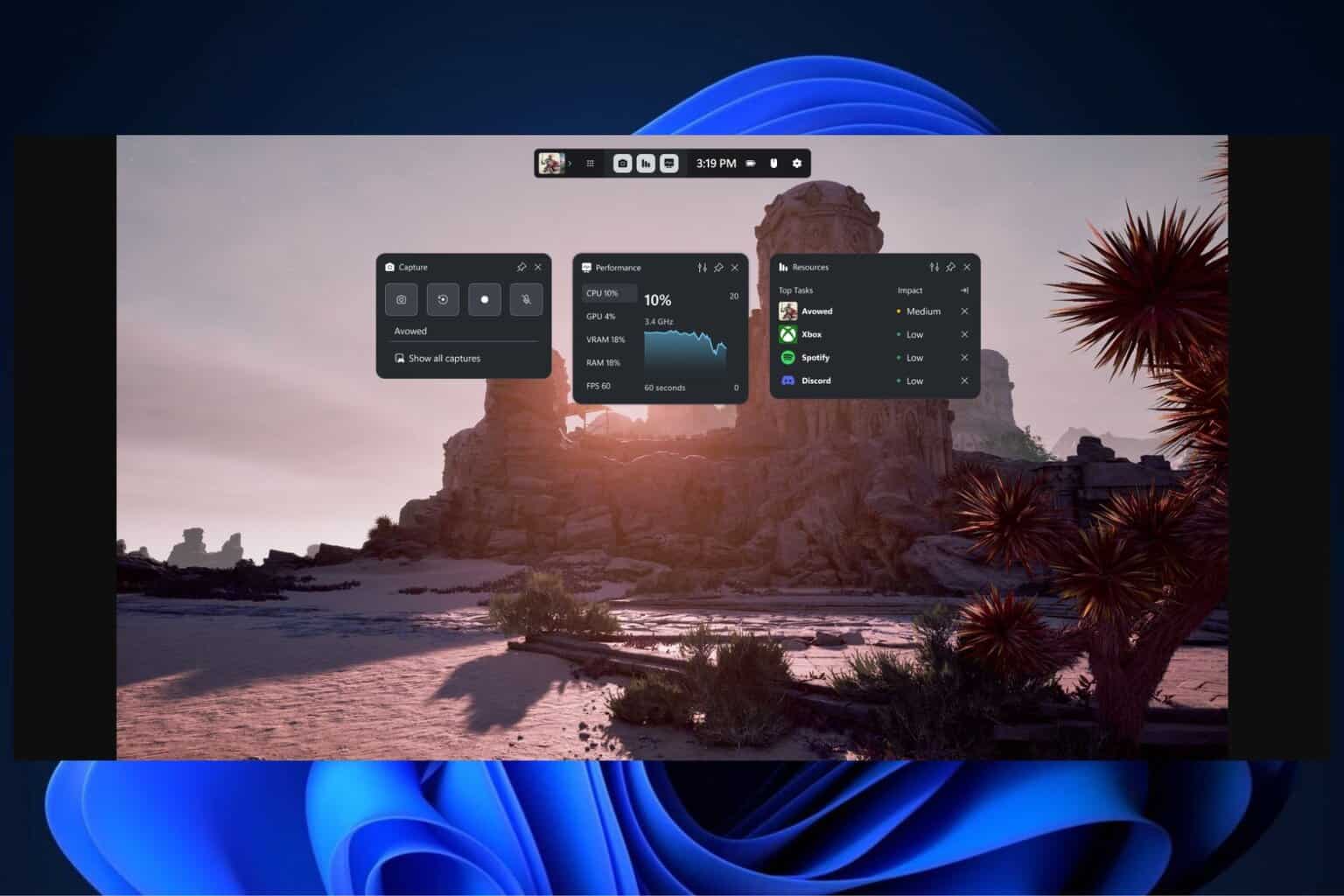
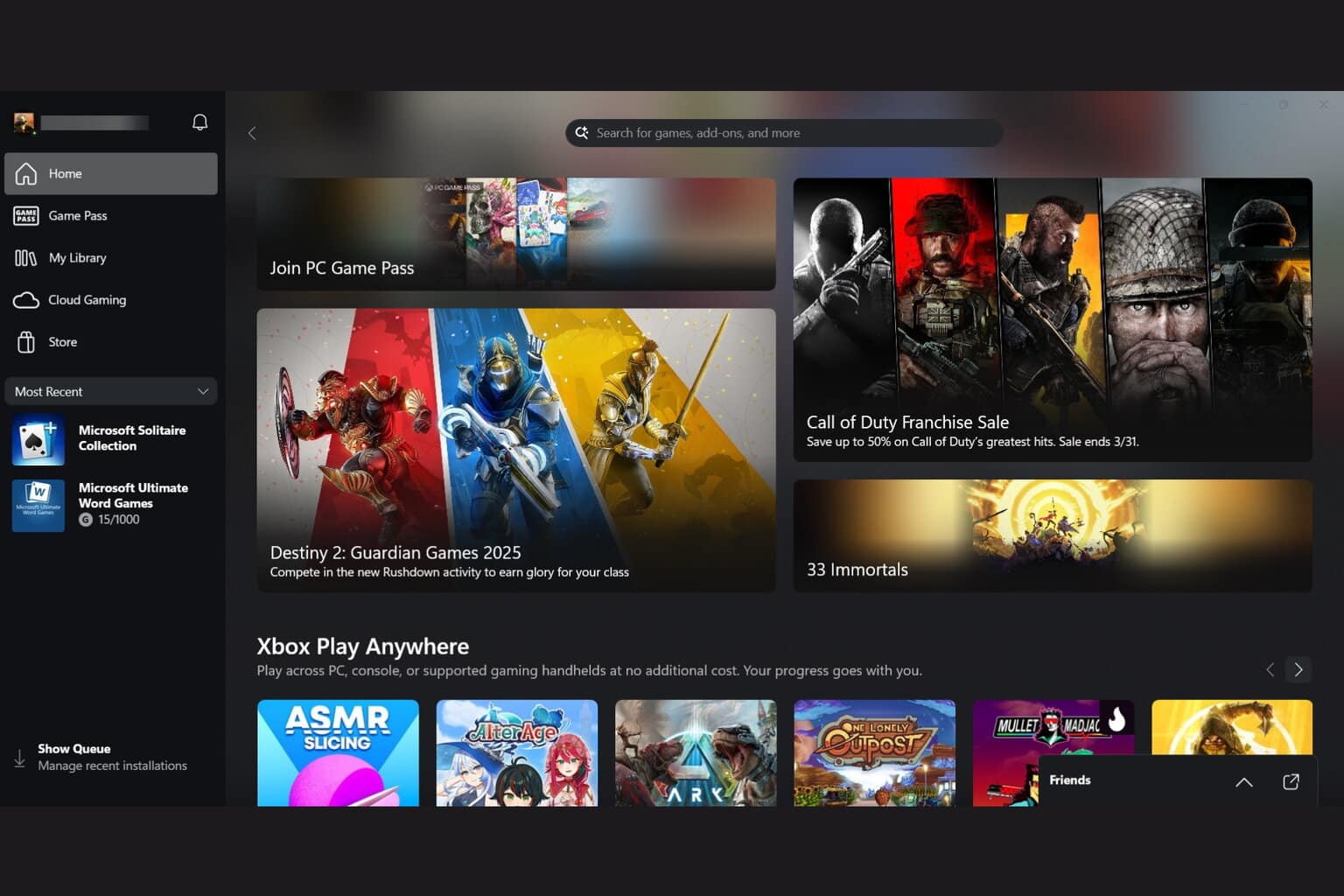




User forum
0 messages