How to Copy a Profile to a New User Account in Windows 11
Follow the methods to copy a user profile to a new user account
3 min. read
Updated on
Read our disclosure page to find out how can you help Windows Report sustain the editorial team. Read more

There are a lot of instances that require you to migrate your Windows 11 user profile to a new user account.
You may want to perform the Windows 11 copy profile to new user task because you have lost your PC, or you are just upgrading from an old PC to a new one.
How to copy and transfer user profile in Windows 11
1. Backup the profile
- Open the Start menu.
- Search for Control Panel and open it.
- Click on System and Security.
- Select Backup and Restore (Windows 7).
- Click on Set up backup.
- Select the location to save the Windows user profile backup.
- Click on Next.
- You can also back up your Windows profile on an external disk by selecting the option to select the external drive.
- In the new window that pops up, select Let me choose.
- Click Next.
- Since we are going to back up only the Windows profile, uncheck the option Include a System Image.
- Click Next.
- Save settings and run the backup.
The above steps save a backup of your Windows profile to the selected location. In case your profile gets corrupt, you can open the Backup and Restore option and revert back to the date when everything was normal.
And if you are only looking to copy your Windows profile to another hard drive, then you can follow the below steps.
- Right-click on This PC.
- Select Properties.
- Click on Advanced system settings.
- Click on Settings under User Profiles.
- Select your user profile from the list that appears.
- Click Copy To.
- Connect your hard drive and select it to start copying your user profile.
2. Transfer with Microsoft accounts
One of the best ways or rather easiest ways to transfer a Windows 10 profile to a new user or a PC is to switch to a Microsoft account.
Notably, if you have signed up for a Microsoft account and use it on your PC, then you can sync your profile into another PC just by signing into it.
Microsoft account is free to register and this process will only replicate your Windows 10 user profile, not your files and programs.
3. Use TransWiz
2. On your PC, if you only have one profile, create a new profile with admin rights.
3. Switch over to the newly created profile.
4. Launch TransWiz.
5. Select the option I want to transfer data to another computer.
6. Click Next.
7. Choose the profile you want to transfer.
8. Click Next.
9. Choose the external hard drive as your location and hit Next.
10. Click OK.
11. TransWiz will create a ZIP file on your external hard drive.
12. Connect it to your new machine and launch TransWiz.
13. Choose the Restore data option.
14. Select the ZIP file and TransWiz will do the rest.
15. TransWiz will restore your profile.
Although Windows 11 does not have a built-in option that allows you to transfer profiles, there is specialized third-party software that can do just that.
TransWiz is our recommended choice, given that it’s free and easy to use. It is a domain migration tool that can copy your data from one user profile to another in a few minutes.
Does Windows 10 have a profile transfer wizard?
There isn’t any such profile transfer wizard available on Windows 10 or higher versions. However, there are several third-party tools that you can use to perform the exact task.
Moreover, if you are using a local account on your Windows 11 or Windows 10 PC then you may want to convert it into a Microsoft account.
This will help you to transfer your Microsoft account to the new PC from an old PC simply by a sign in.
How to fix the Windows 10 copy user profile greyed out problem?
There are a few fixes that you can apply to resolve the Windows 10 copy user profile greyed out problem:
- Check if you are not logged into the same account which you wish to copy
- If you don’t have a second administrator account, then you need to create one in order for the Copy user profile option to work
- Restart the computer by logging out of your account, and then logging back in
- Log into a new account and check if the problem resolves or not
We hope that this guide helped you with how you can copy a user profile to a new user account in Windows 11. The process is the same for Windows 10 PCs as well.
Let us know in the comments below if you come across any issues while following the above guide.

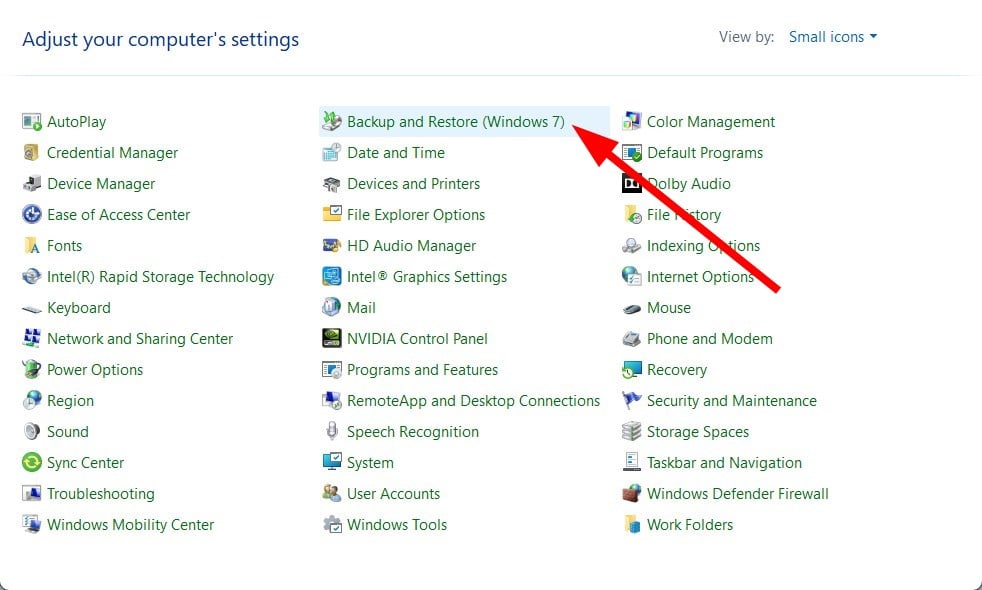
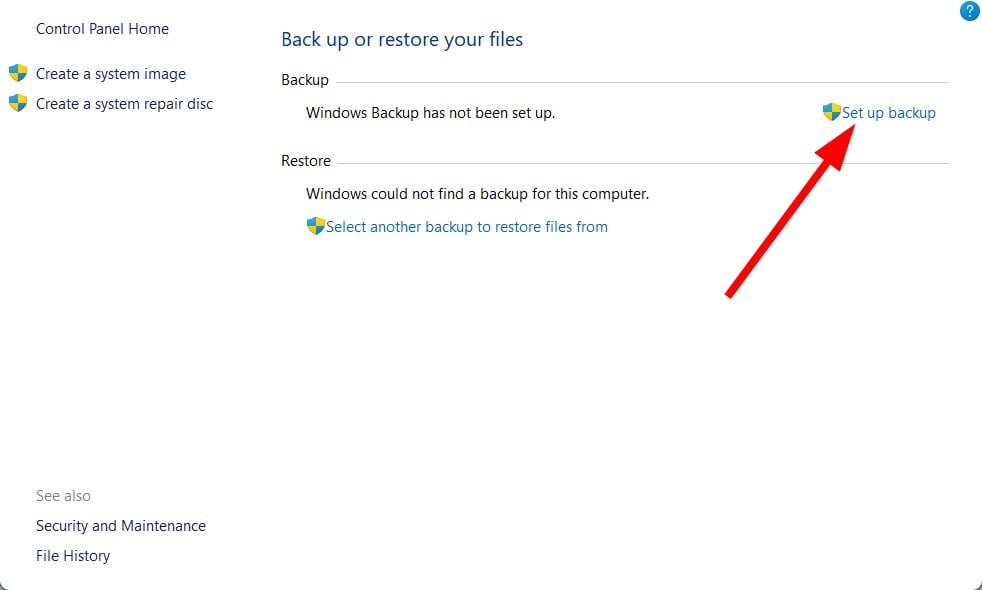
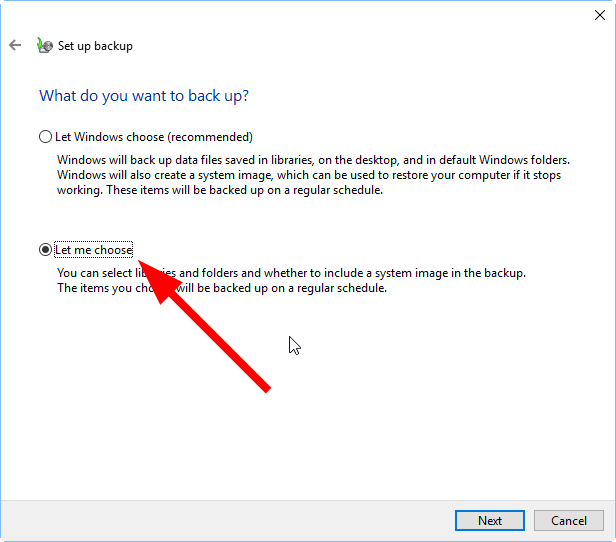
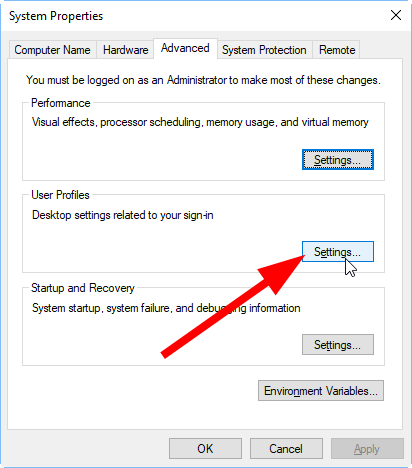
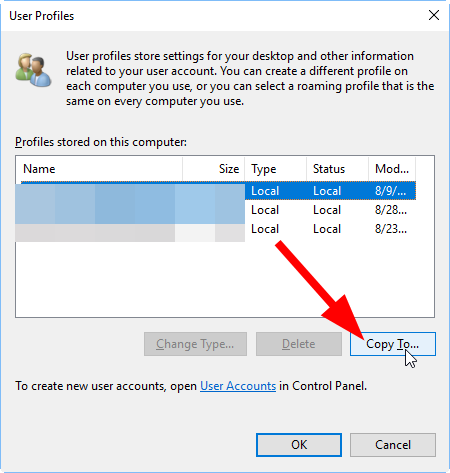










User forum
1 messages