Disk Repair on Windows 11: How to Scan & Fix Errors
Give a try to these quick methods now
5 min. read
Updated on
Read our disclosure page to find out how can you help Windows Report sustain the editorial team. Read more
Key notes
- You can easily fix almost every Windows 11 disk error by applying the CHKDSK command.
- There are multiple parameters that you can append in order to obtain a different result.
- Disk errors can be caused by a plethora of factors such as power outages or firmware corruption.
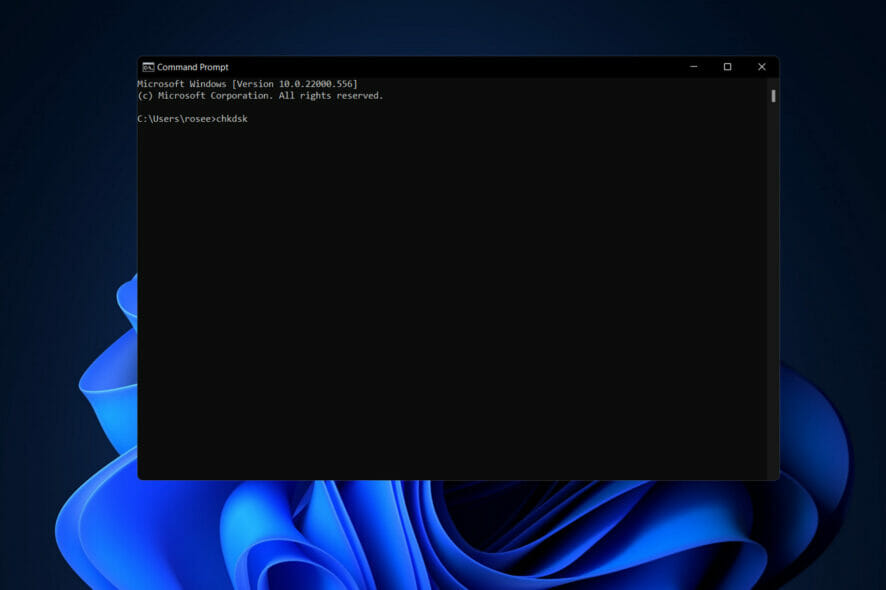
Check Disk, often known as chkdsk, is a critical Windows application used to monitor the health of your hard disks and other storage devices. Thus, you should use this command alone to fix most of the Windows 11 disk errors.
When your hard drives start acting up and you start receiving disk error messages, having the Check Disk program on hand can be beneficial.
Follow along as we will show you how to use the command. right after, we see what it does in more detail and in what forms you can use it. Keep up with us!
What does CHKDSK do?
The command will check minor flaws, such as time stamp misalignment and file size data on the drive, and fix them almost instantly. Larger issues, such as physical errors, will be marked and flagged so that they are not used, and the drive’s software confines the harm.
As a result, your data on the disk will not be compromised, and your hard drive will continue to operate at peak performance and efficiency. When a disk is checked for logical and physical defects, Check Disk examines the integrity of the file system and the information contained inside it.
It will automatically correct logical errors, which are corrupted entries in the disk’s master file table (an important structure that directs the drive on how to order the files).
Below, you will find a list with the command parameters that you can use in order to obtain different results:
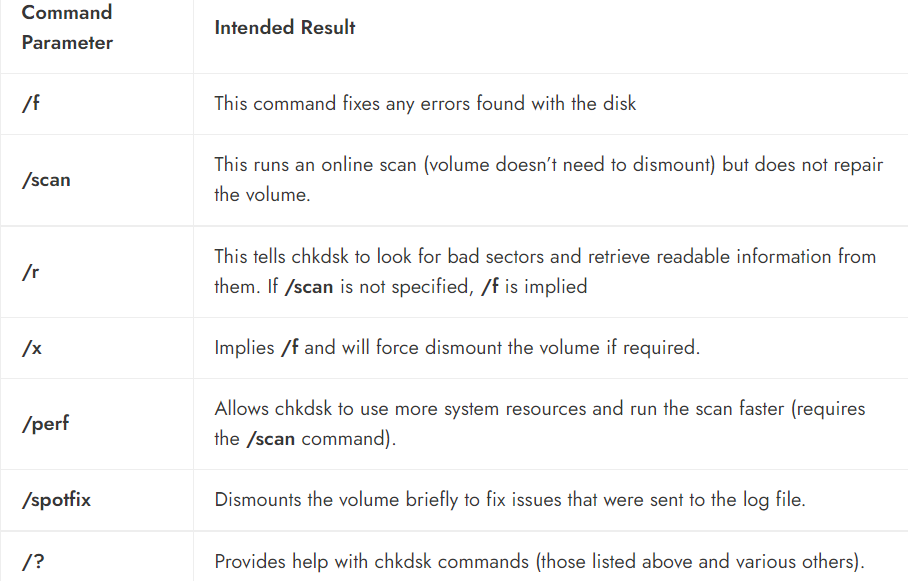
Even if the Check Disk utility’s operation is not straightforward to comprehend, one does not necessarily need to be familiar with the specifics to know when to use it.
How can I fix any Windows 11 disk error?
1. Run CHKDSK
- You need to open the Command Prompt by pressing Windows + S and typing cmd inside. Before accessing it, right-click on the top result and choose Run as administrator.
- Once Command Prompt opens, type or copy paste in the following command and press Enter to run it:
chkdsk C: /f /r /x
Note that you must replace the C with that partition’s name if you want to check another partition. Wait for the process to finish, then restart your computer to apply the changes made.
You may also check our guide on fixing the delayed write fail error on Windows 11 if you encounter this issue.
2. Use a third-party partition manager
- Download AOMEI Partition Assistant and install it according to the steps on your screen.
- Choose the partition you want to work it, right-click on it, and select Format Partition.
- Set the new partition’s label, file system and cluster size, then confirm your choices and hit Proceed.
While the built-in tools in Windows 11 allow you to manage your computer’s partitions, they are difficult to use and it is easy to make a mistake when using them.
When you use a specialized partition manager, such as AOMEI Partition Assistant, you can create and manage your partitions as well as format and delete them, and pretty much do whatever you want with them without having to worry about losing any data.
Why did I get a Windows 11 disk error?
A common cause of hard drive failure is a problem with a hardware component that is present within the hard disk itself. After more than 50 years of research, hard disk drives are far from being faultless in their performance.
This is due to the read/write heads contacting or gouging into the device’s disks, resulting in damage to the magnetic surfaces of the platters on the device.
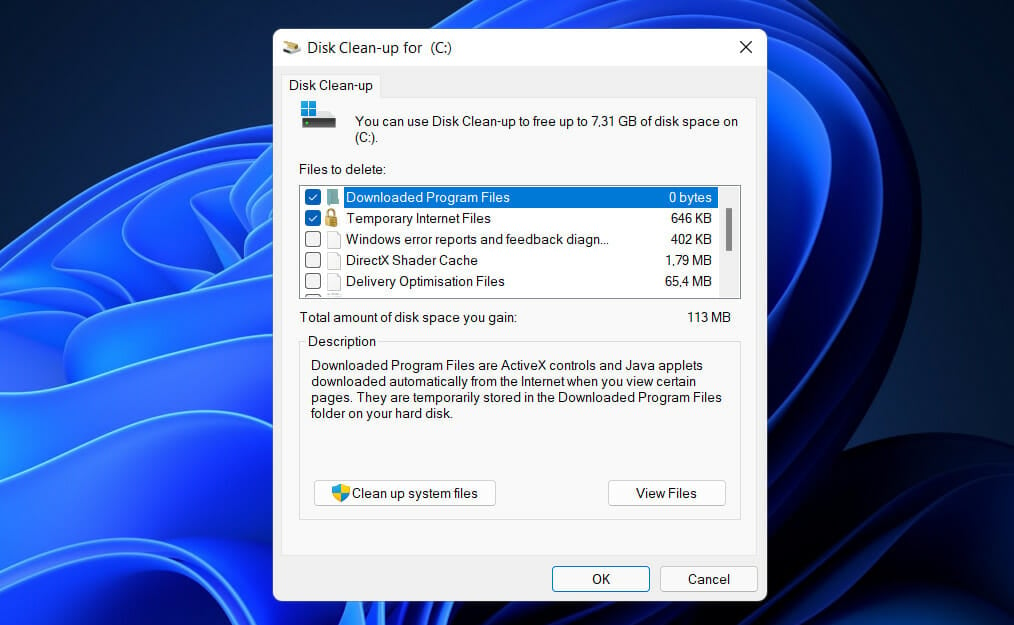
Only a few years ago, a problem known as BSY was discovered in a series of drives manufactured by Seagate, which resulted in the failure of these hard disk drives. Firmware corruption, such as this, can cause a disk to become unreadable, resulting in the loss of important data.
A hard disk drive’s components will be severely damaged if the temperature inside the drive is too high. In response to an increase in temperature, disk platters expand and then contract in response to a reduction in temperature.
This can result in a deformed magnetic surface that develops microfractures, which is a serious flaw that inhibits data transmission and storage.
Another cause is power surges, which occur when the power flow is interrupted for a short period and then restarted. It can be induced by various factors, ranging from lightning strikes to power line interruption.
Luckily, we have a great guide on how to fix the Disk read error occurred message, so be sure to check it for quick and easy solutions.
If you want to improve your hard drive’s performance and soundness, check out how to run Disk Cleanup in Windows 11.
Alternatively, in case you find that your hard drive is missing after Windows 11 update, don’t hesitate to access the link anchored in order to learn how to fix it.
Lastly, users reported they have benefitted from reading our post on Windows 11 not recognizing SSD, as they solved the error quickly.
Was this guide helpful for you? Make sure to tell us in the comments section below, as well as how often you use Check Disk.
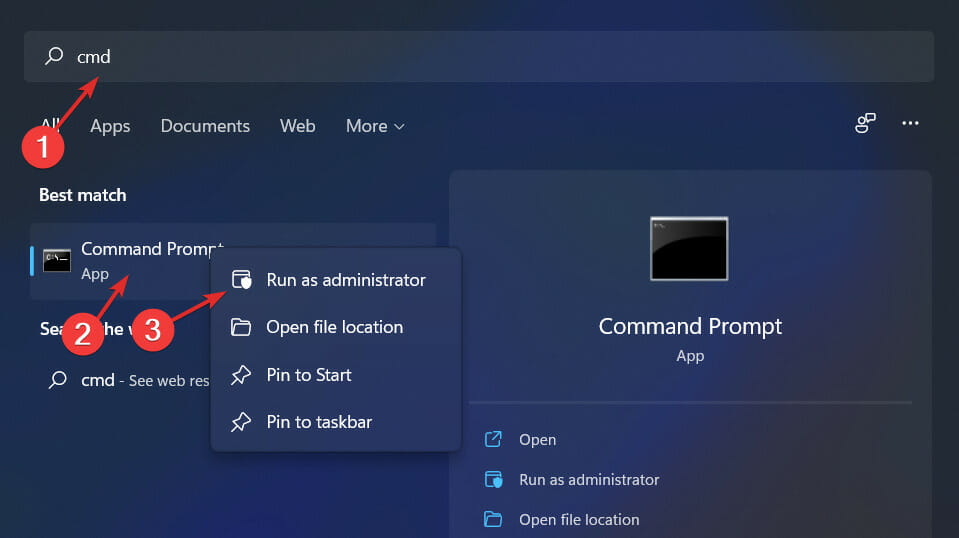
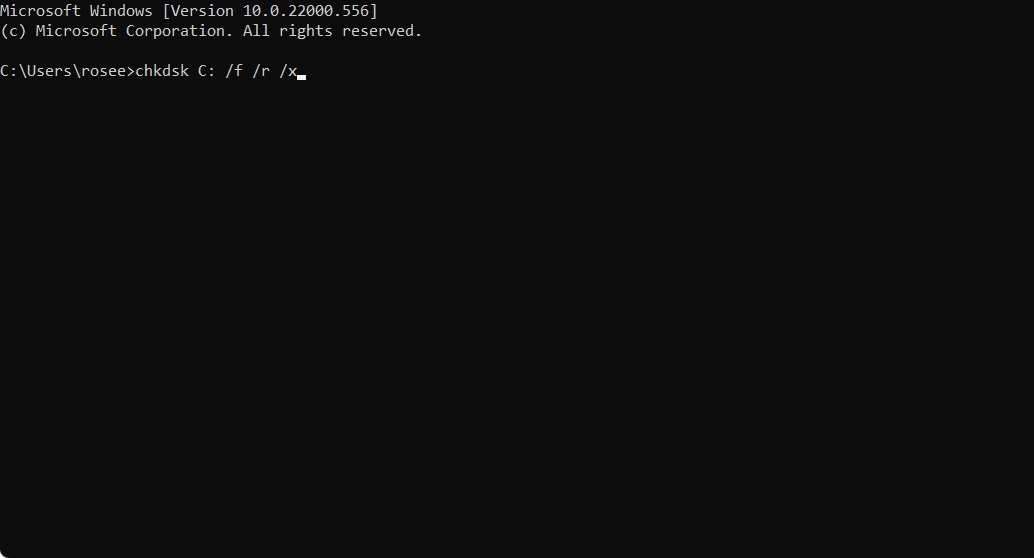
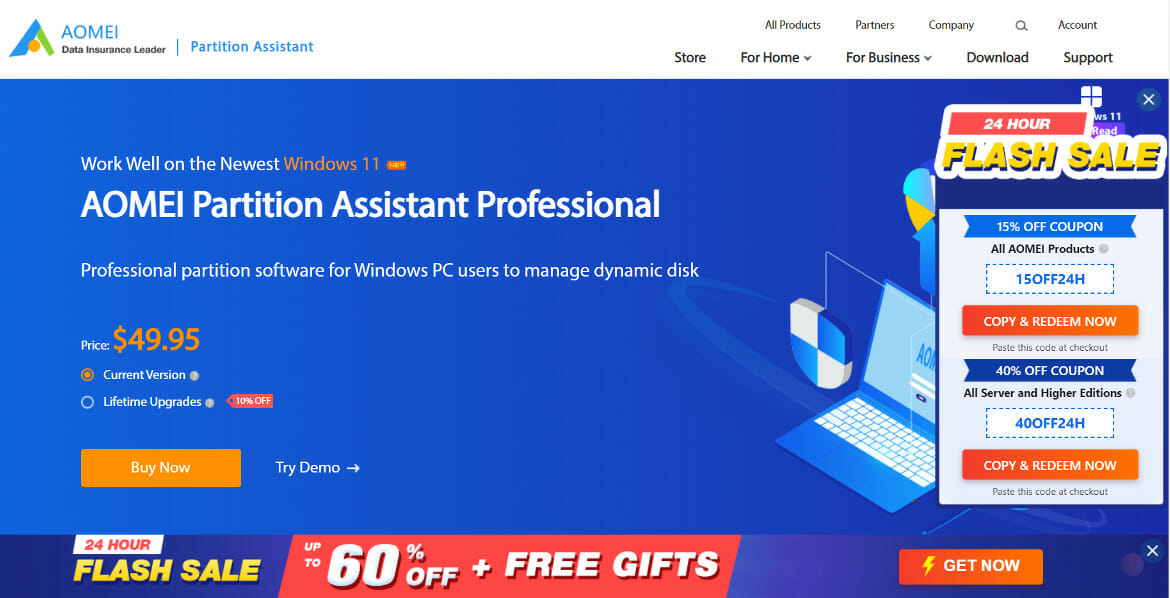
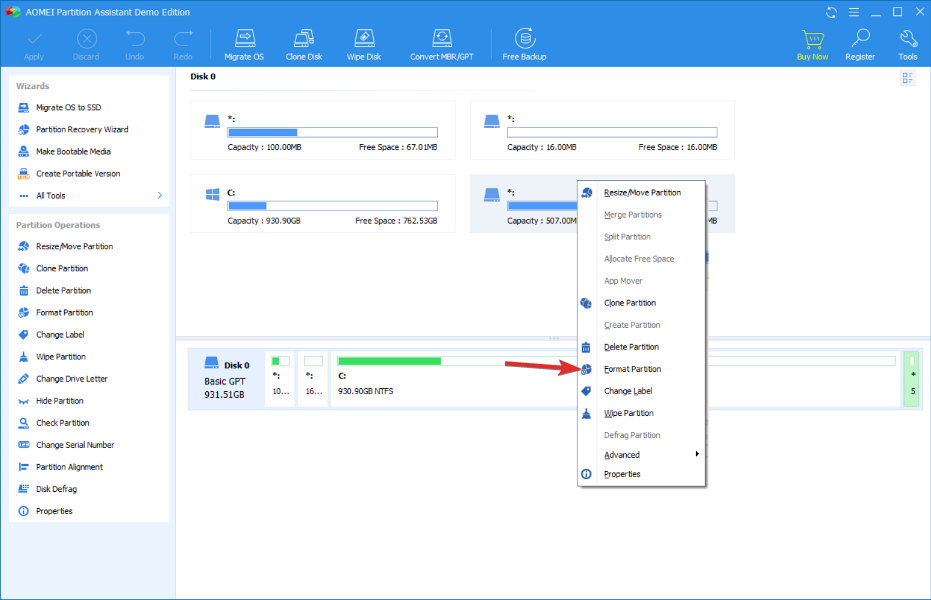
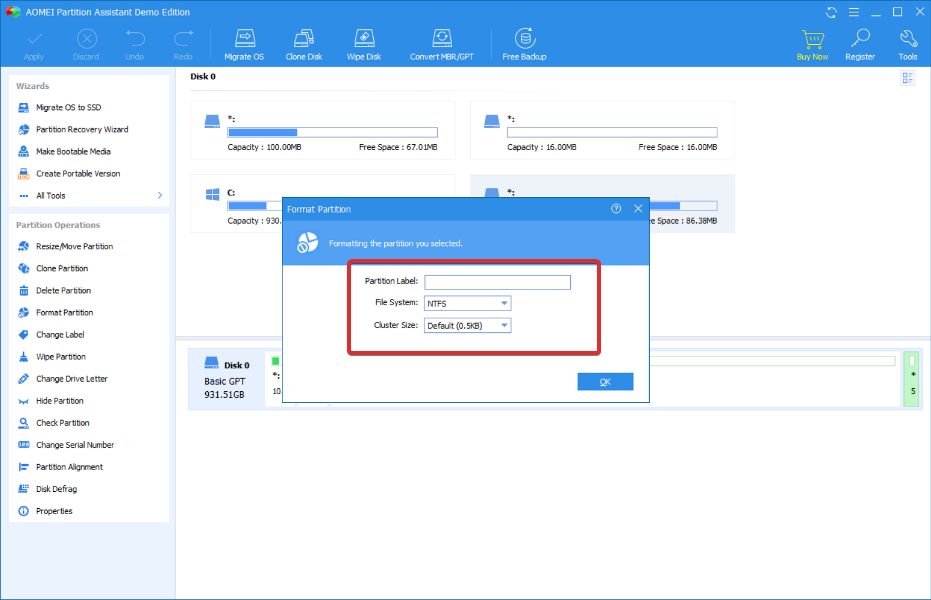








User forum
0 messages