Kmode Exception Not Handled: 3 Tested Fixes + Video
You will be able to fix the error in no time
5 min. read
Updated on
Read our disclosure page to find out how can you help Windows Report sustain the editorial team. Read more

A common occurrence of the Windows 11 Kmode Exception Not Handled error is during the installation of the operating system or immediately after it.
Some users who have successfully installed Windows 11 have reported that they cannot keep their PC operating for more than 2 minutes before getting a BSoD showing this error on their screen. We have replicated this issue and we know how to fix it!
How do I fix Kmode Exception Not Handled in Windows 11?
1. Uninstall Graphics drivers
- Start by right-clicking on the Start icon and tapping on Device Manager.
2. Expand the Display adapters section and right-click on each option. Now click on Uninstall device as we have shown below.
3. And finally, reboot your computer to reinstall the graphics drivers automatically. That’s it!
In this primary solution, you can apply the steps displayed below in order to update your graphics driver that generates this issue on Windows 11.
Updating your drivers is essential for the health of your computer. We recommend employing the help of professional software, such as PC HelpSoft Driver Updater.
With this tool, you will be able to scan for and update all your outdated drivers. Plus, you can set up automatic scans that will alert you in case one of the drivers goes out of date.
2. Disable early launch anti-malware protection
- Click on the Start menu icon from your Taskbar, then select the Power button.
- Press and hold the Shift key and click on the Restart option.
- Once you’re redirected to the blue screen below, you must select Troubleshoot followed by Advanced options.
- Lastly, select Startup Repair and click on the Restart button.
- Now press the F8 key to disable early-launch anti-malware protection; after your computer has booted into the Startup Settings menu. That’s it!
Protecting your computer from malware and viruses is another critical step in ensuring its proper functionality. There are valuable antivirus software that provides high-quality protection against computer threats, which we use and recommend to all our readers.
3. Update your BIOS
- You will need to visit your motherboard manufacturer’s website for this one. For example, we will head to Lenovo’s website and click on PC to find the necessary updates.
- Then navigate to the Drivers & software section after locating your model and entering its number into the search bar.
- Please search for the latest BIOS update for your computer and download it. Note that you will need a flash drive for the following steps.
- Click on This PC, followed by your flash drive, to move the downloaded file as they instruct you on their website.
- Reboot your computer and press F2 or Del to enter the BIOS menu.
- Click on the BIOS update option, then choose the downloaded file from your flash drive. Wait for the process to finish, then continue with the rebooting process. That’s it!
Why do I keep getting Kmode Exception Not Handled?
We’ve put together a list of possible causes of the KMODE_EXCEPTION_NOT_HANDLED error in Windows 11, but keep in mind that others might render your specific case that we have not yet detected:
- Third-party antivirus – There is one antivirus suite that has been identified as a source of the problem, but there may be others that have not yet been identified.
- Outdated BIOS – Another reason you can expect to see this issue is a scenario with older BIOS firmware versions of your motherboard that triggered.
- System File corruption – It is also possible that system file corruption is responsible for general system instability, which results in the appearance of this error code in some conditions.
- Conflicting graphics card drivers – The likelihood that you’re dealing with conflicting drivers that are interfering with the installation of the new operating system is high; if you encountered this type of issue while attempting to upgrade to Windows 11.
- Damaged physical RAM – The problem is usually caused by the inability of the malfunctioning RAM stick to keep up with the voltage that has been given to it. Taking out the faulty RAM stick and replacing it, or using only one RAM stick, is the only way to stop the crashes.
Moreover, users reported similar issues that we will cover in this article. Some of the most common ones are the following:
- Kmode exception not handled in Windows 11 laptop – There is a conflict between the drivers for your graphics card if you see the Windows 11 error message.
- Windows 11 restart loop Kmode exception not handled – Turn off the defense against early launch anti-malware.
- Kmode exception not handled during Windows 11 install – You may begin by attempting to reinstall the problematic drivers, which is the first step toward finding a solution.
- Boot loop Kmode exception not handled in Windows 11 – Take out the stick of RAM that’s giving you trouble.
- Kmode exception not handled in Windows 11 blue screen – You should conduct a RAM diagnostic if you still see the Blue Screen of Death (BSOD).
- Acer Kmode exception not handled in Windows 11 – You might attempt reinstalling the problematic drivers as a preliminary remedy to the problem.
- Parallels Kmode exception not handled in Windows 11 – Replacing the drivers will also work in this scenario.
Is Blue Screen of Death fixable?
The Blue Screen of Death can occur for several reasons, including a faulty operating system or hardware within the computer. If this is the case, you will need to either reinstall your operating system or bring your laptop into a service department so that it can be addressed.
BSoDs are entirely fixable. You can refer to our dedicated guide on how to fix BSoDs in Windows 11 to find efficient solutions that you can apply.
For more information on BSoD errors, check out our post on what to do if you get a BSOD way too often and don’t know exactly how to fix it.
As a bonus, you can read about how to fix the Kmode exception not handled error on Windows 10 & 11 in case you need more solutions as it addresses the same issue.
And lastly, take a look at our article on how to fix the dxgmms2.sys error in Windows 11 if you also encounter this problem during a reboot.
Please leave us a message in the comments section below and tell us which solution worked best for you. Thanks for reading!
![Fix Kmode Exception Not Handled Error on Windows 11 [Easy Tips]](https://i.ytimg.com/vi/sN2CZA7dub0/hqdefault.jpg)



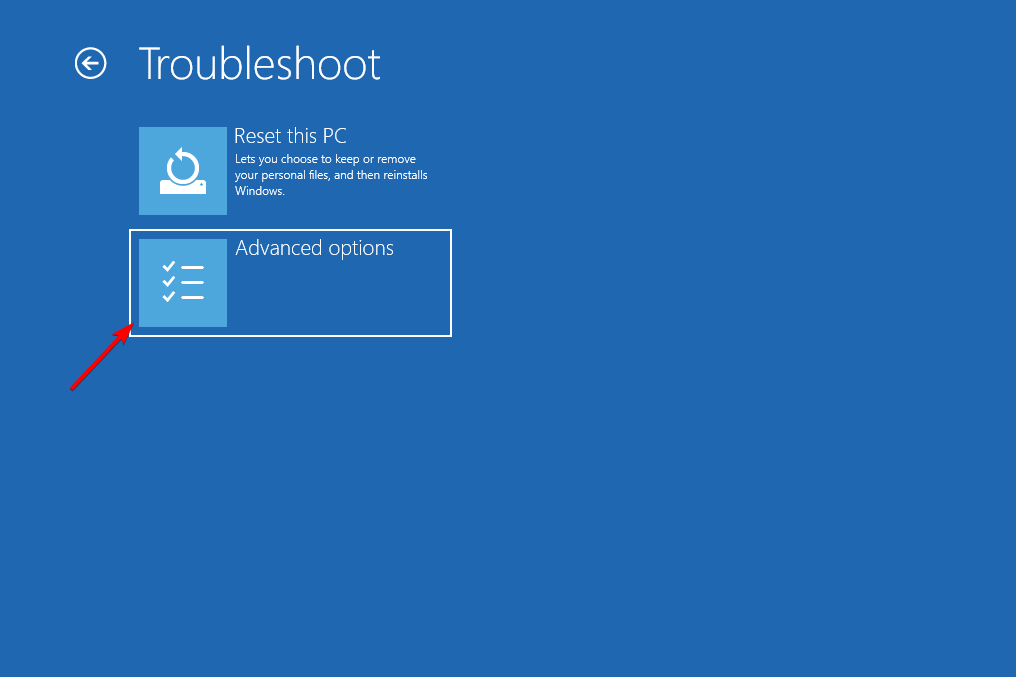
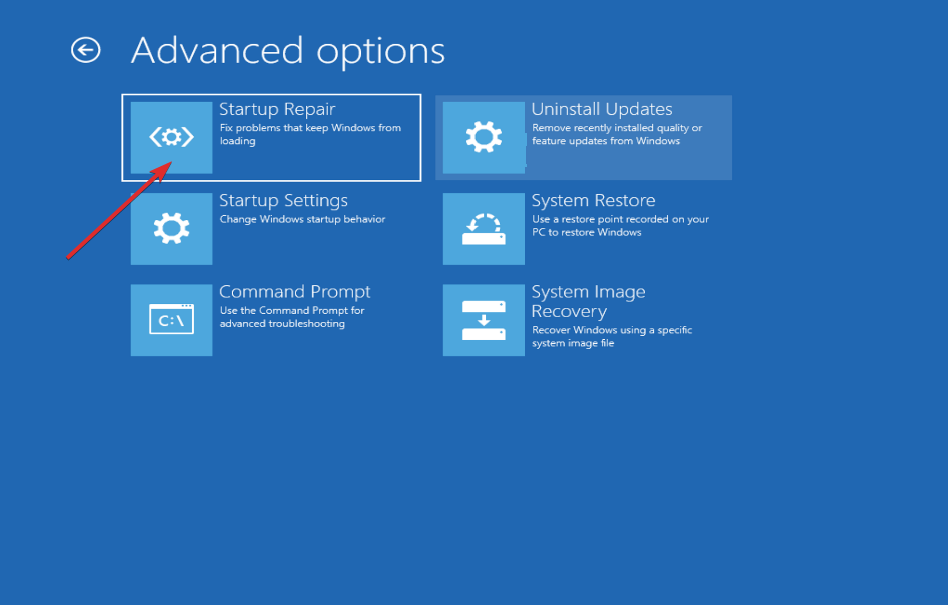

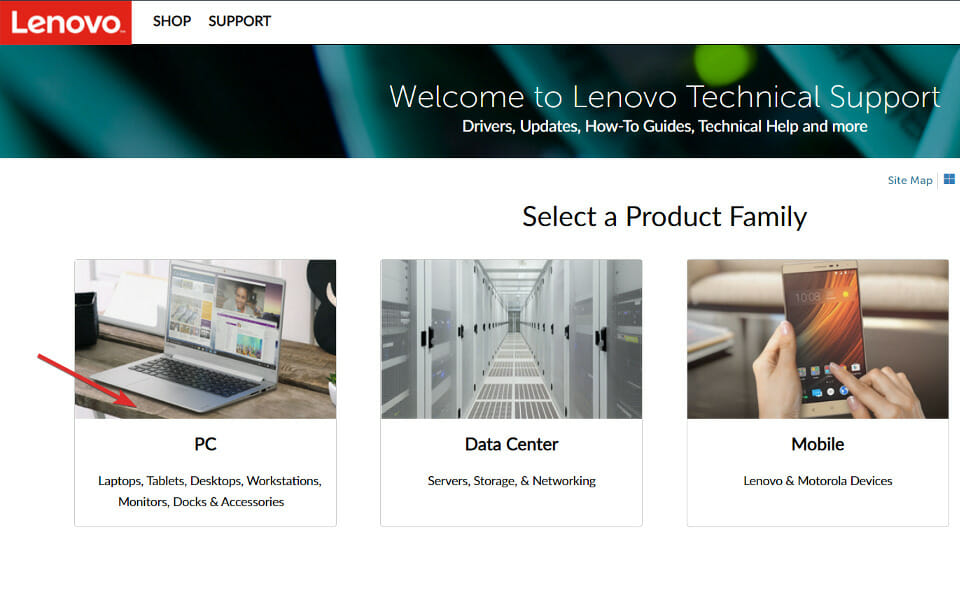
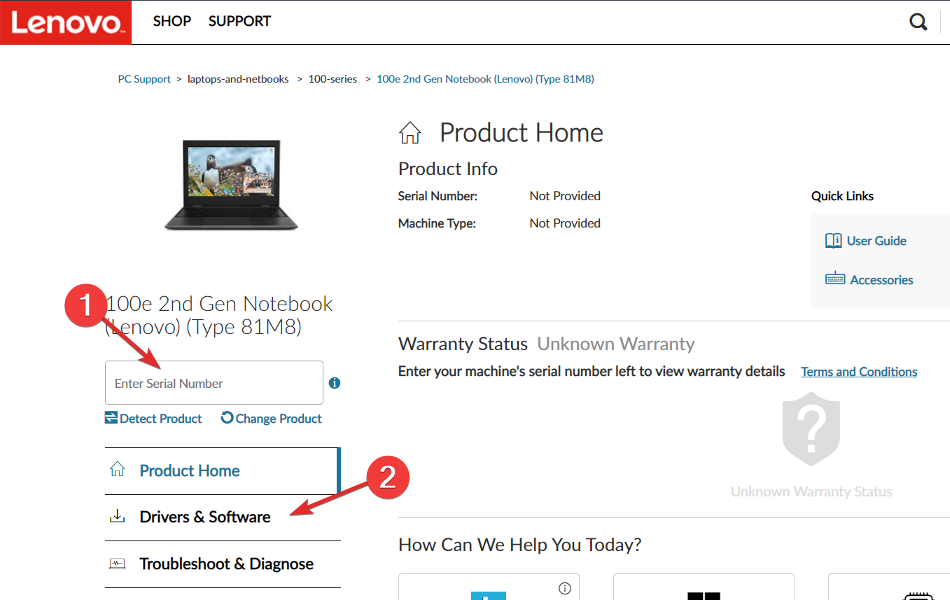
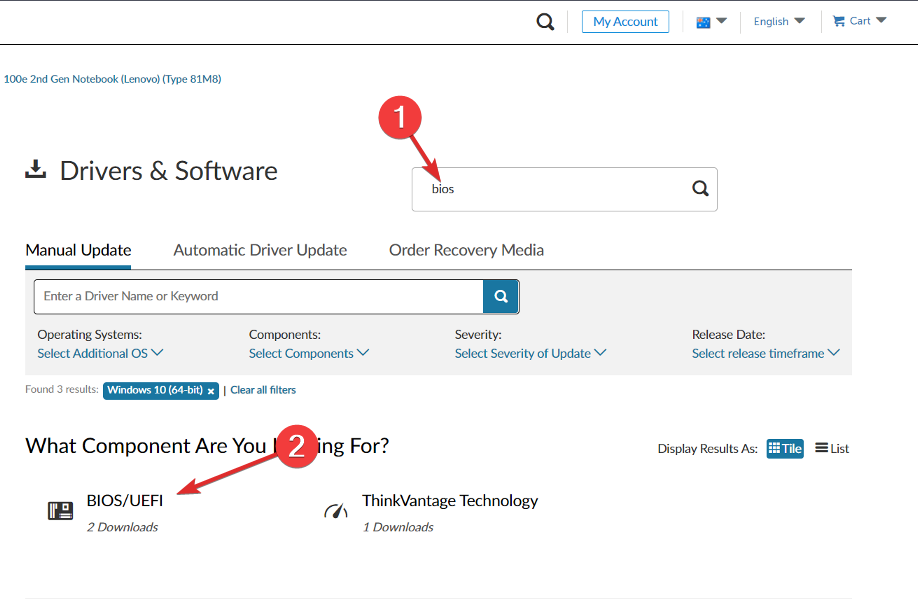
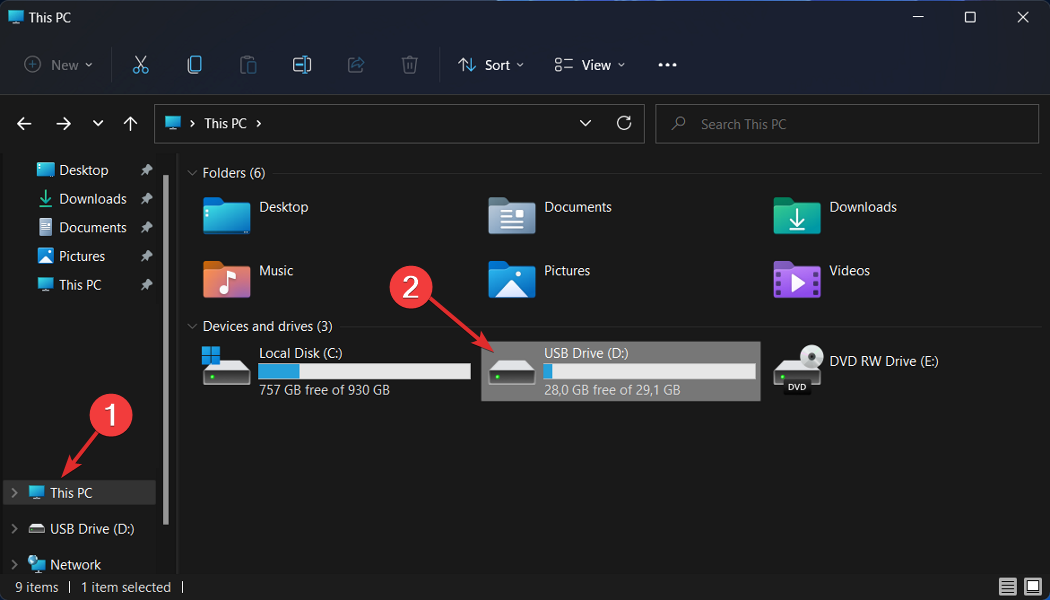








User forum
0 messages