Windows 11 Freezing On Startup: 5 Ways to Stop it
6 min. read
Updated on
Read our disclosure page to find out how can you help Windows Report sustain the editorial team. Read more
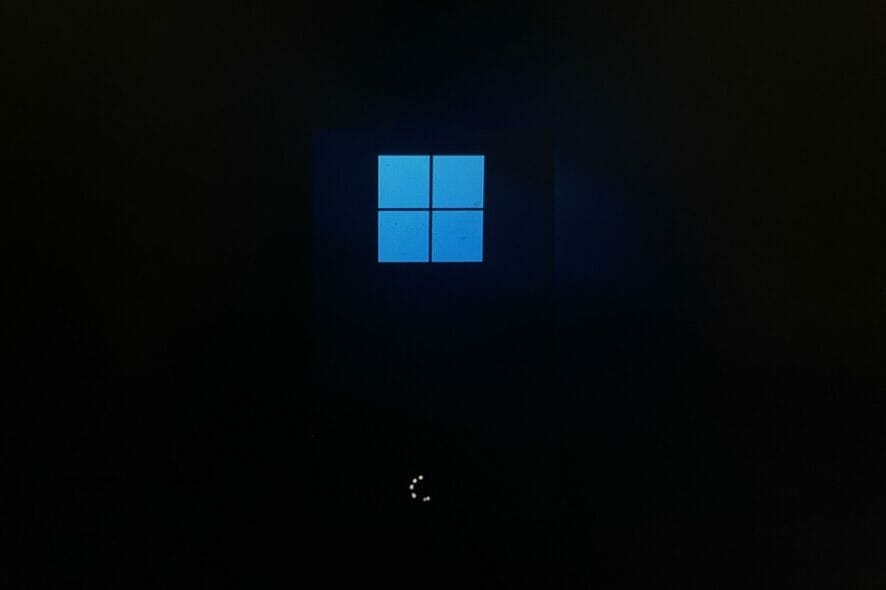
Windows has had a humungous leap in design and under-the-hood advancements with Windows 11. With the OS officially released, everyone wants to enjoy it.
Windows Insiders helped Microsoft eradicate various bugs and polish the OS for regular users. However, it seems there are still some hiccups along the way.
People complain about an issue where their machines are freezing up and are rendered completely unresponsive.
Thankfully, Microsoft has addressed this problem and it can be resolved quickly. If you too have been impacted by this issue, below are some quick resolutions that will cent percent resolve the problem.
Why is my PC freezing up when I start it up?
Usually, there could be many reasons for your computer to freeze up. The list includes but is not limited to inadequate RAM (Random-Access-Memory) in your computer, slow secondary storage, or damaged and/or corrupted operating system files.
Though you can quickly delete a registry file using the Command Prompt, which is the official way to tackle the issue, many users were able to fix Windows 11’s freezing problem by desyncing their computer clocks as well.
Below are the steps to both of the previously mentioned solutions for your ease of convenience, and you can fix the issue using the preferred method.
How can I stop Windows 11 freezing on startup?
1. Use the Command Prompt
- First, press the Ctrl+Alt+Del shortcut on your keyboard to summon the security screen. Then, click on the Task Manager option from the list.
- After that, click on the File tab from the menu bar and click on the Run new task option from the overflow menu.
- Then, type cmd in the text box and click on the OK button or hit Enter on your keyboard.
- Now, type or paste the following command in the cmd window and hit Enter on the keyboard.
reg delete HKCU\SOFTWARE\Microsoft\Windows\CurrentVersion\IrisService /f && shutdown -r -t 0
Since fixing the issue by using this method requires you to delete a registry file, many users might not feel confortable performing this action on their computer. If that’s the case, the second solution might be much more suitable.
2. Desync the clock
- To do so, press the Ctrl+Alt+Del shortcut on your keyboard to bring up the security screen. Then, click on the Task Manager option from the list.
- Now, click on the File tab from the top left corner and choose the Run new task option from the overflow menu.
- After that, type control in the textbox and click on the OK button or hit Enter on your keyboard to open the Control Panel.
- From the Control Panel window, locate and click on the Date and Time option from the grid.
- Next, go to the Internet Time tab and click on the Change settings button present on the window.
- Now from the overlay window, uncheck the Synchronize with an Internet time server option and click on the OK button to confirm and close.
- Then, head to the Date and Time tab and click on the Change date and time button.
- From the overlay window, select a date ahead of the current date by atleast 3-4 days and click on the OK button to confirm and close the window.
- Finally, click on the Start Menu icon present on the taskbar. Then, click on the Restart option to restart the computer.
3. Disable Fast Startup
- Press Windows + R, type control, and hit Enter.
- Navigate to System and Security, and click on Power Options.
- Select Choose what the power buttons does on the left pane.
- Click the option to Change settings that are currently available.
- Tick the option to Turn on fast startup (recommended).
- Finally, click on Save changes.
4. Update Graphic Card drivers
- Right-click the Windows icon and select Device Manager.
- Expand the Display adapters, right-click on your graphics driver, and select Update driver.
- Select the option to Search automatically for drivers.
5. Boot into Safe mode
- Press the Windows key + I to open the Settings app.
- Navigate to System and Recovery.
- Under the Recovery options section, select Restart now in the Advanced startup.
- Now select the following options as the next screens present themselves; Troubleshoot, Advanced options, Startup Settings.
- Click the Restart button.
- Finally, press F4 to start your device in Safe Mode.
How do I prevent Windows 11 from freezing on startup?
There are several options to ensure a Windows 11 computer is not freezing upon startup. First and foremost, you can verify that you do not have any unnecessary startup apps enabled to ensure there is no extra load on the processor when booting up.
Next, also check that there are no corrupted and/or damaged OS files by running a DISM scan on the computer that will enable you to fix those errors and restore the health of your PC.
In case there is a sudden drop in performance system-wide and tasks such as browsing directories, opening apps that are taking longer than usual, it is time to get the RAM and ROM of the PC checked as it also plays a crucial role in system behavior.
Updating drivers is also a thing to consider as the system tends to slow down when drivers are outdated or corrupted, we recommend a specialized driver updater for automatic scans and driver updates.
Windows 11 freezing on startup is definitely an annoying and frustrating issue, but on the bright side, it can be fixed relatively easily. Moreover, since Microsoft has addressed the problem, you can be assured it is very less likely you will be facing this kind of issue anytime in near future.
This isn’t the only issue you can encounter, and many reported that Windows 11 freezes but mouse works, however, we covered this in another guide, so don’t miss it.
In case you still have some questions or even suggestions for us, do not hesitate to let us know in the comments section below, and we’ll get back to you as soon as possible.
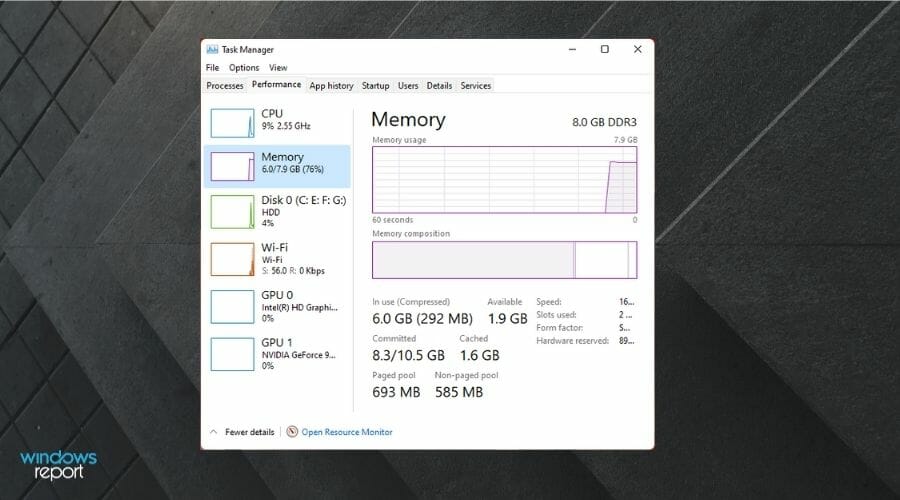


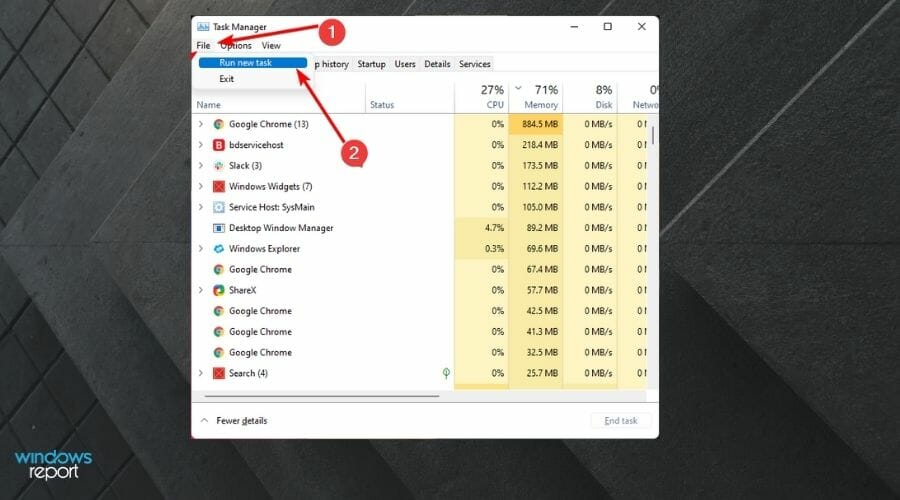
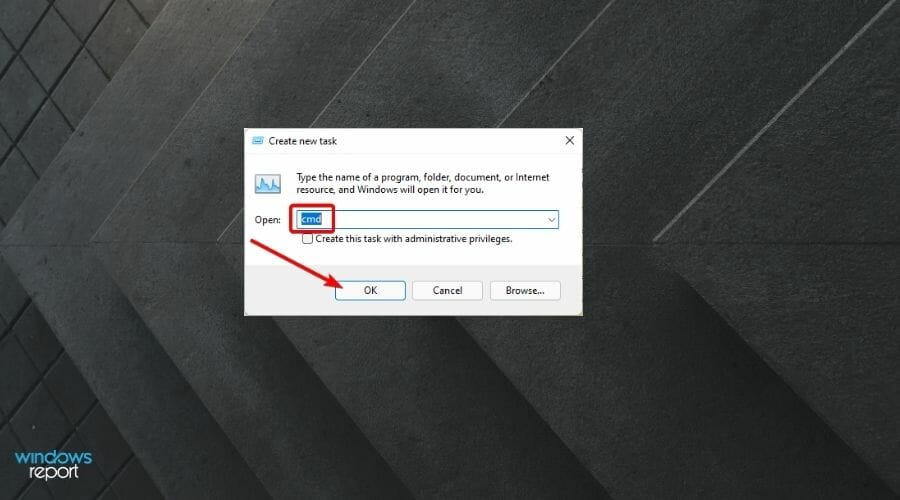
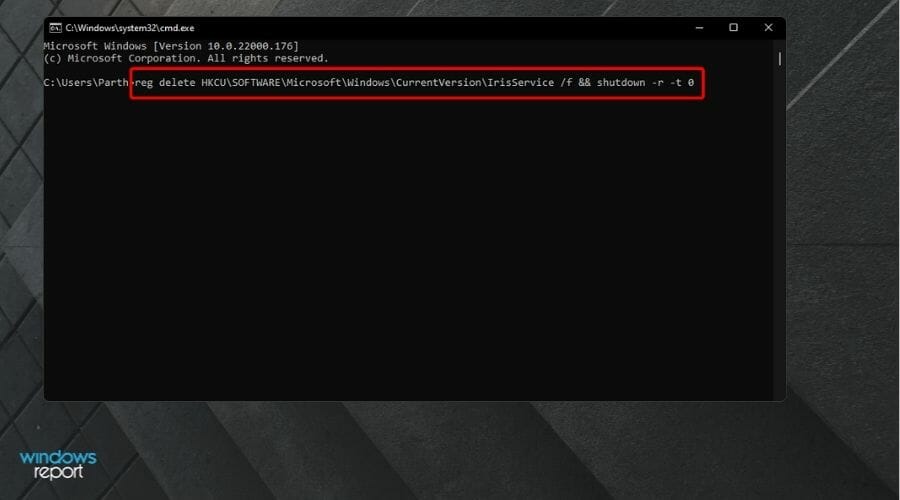
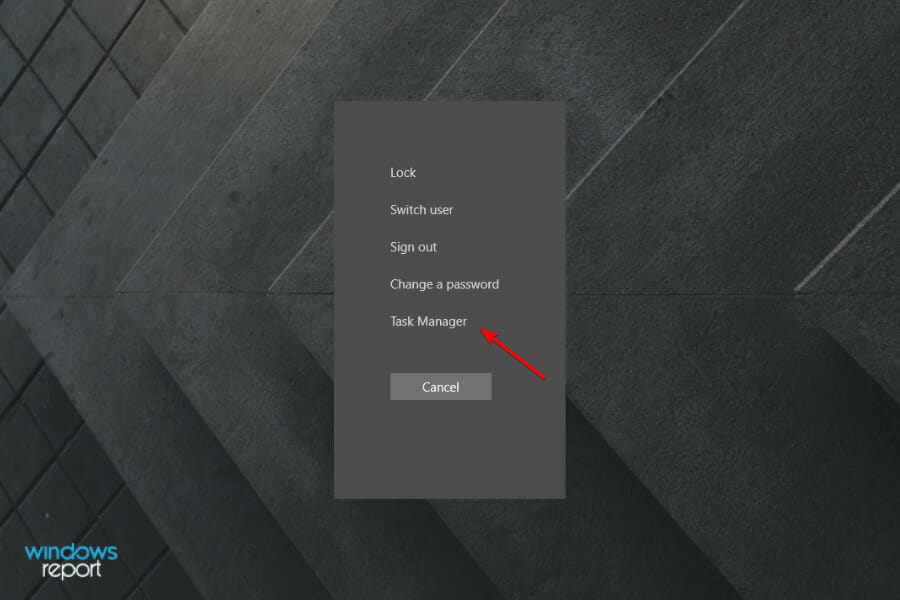
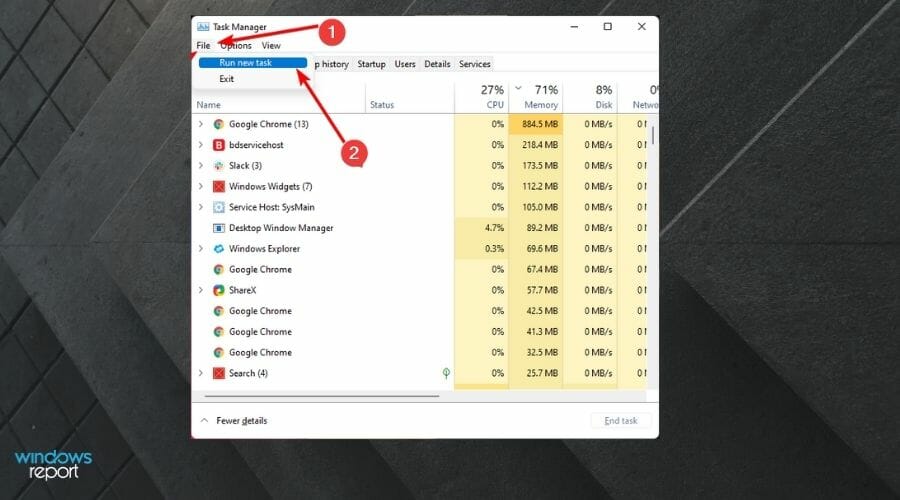
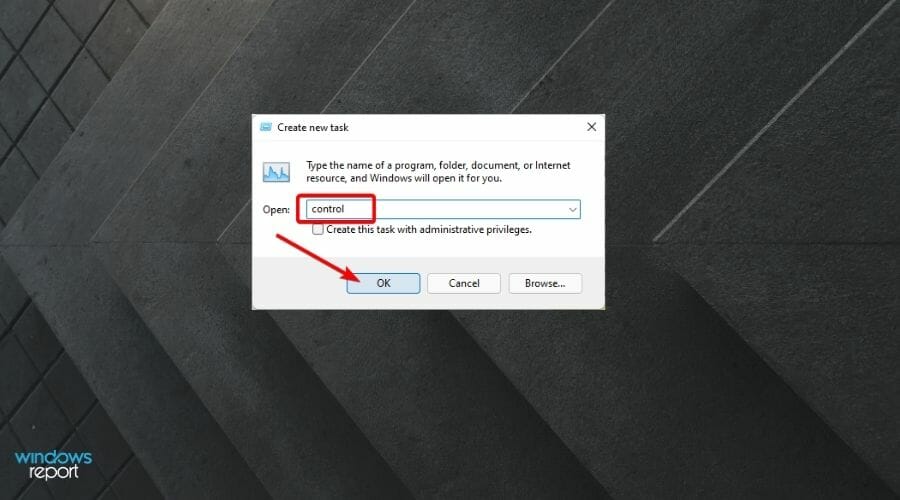
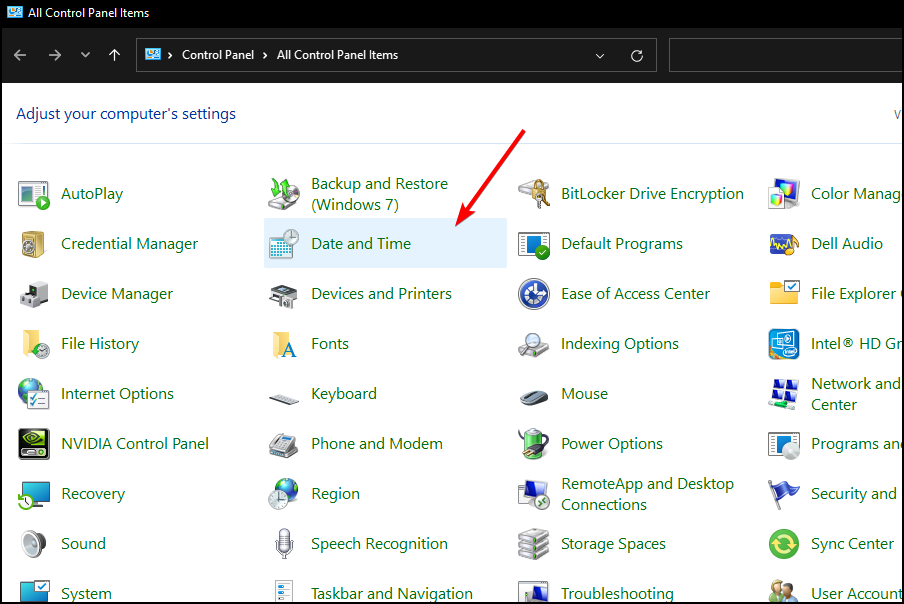
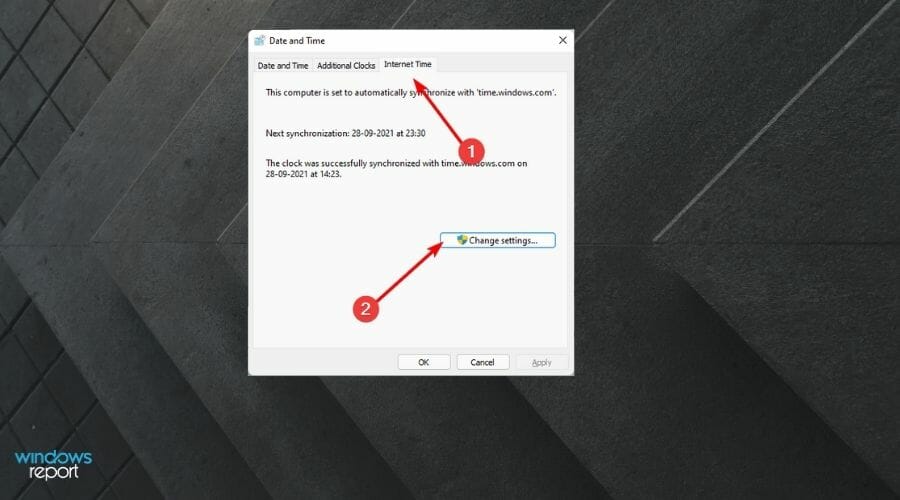
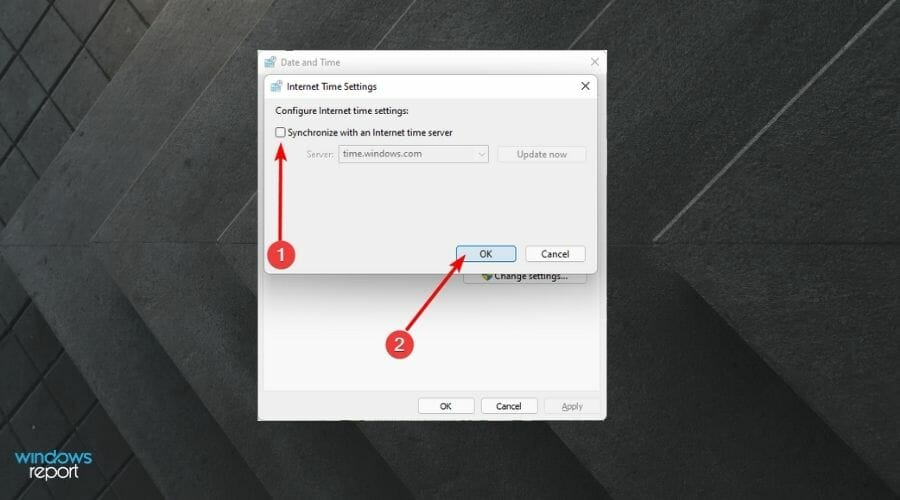
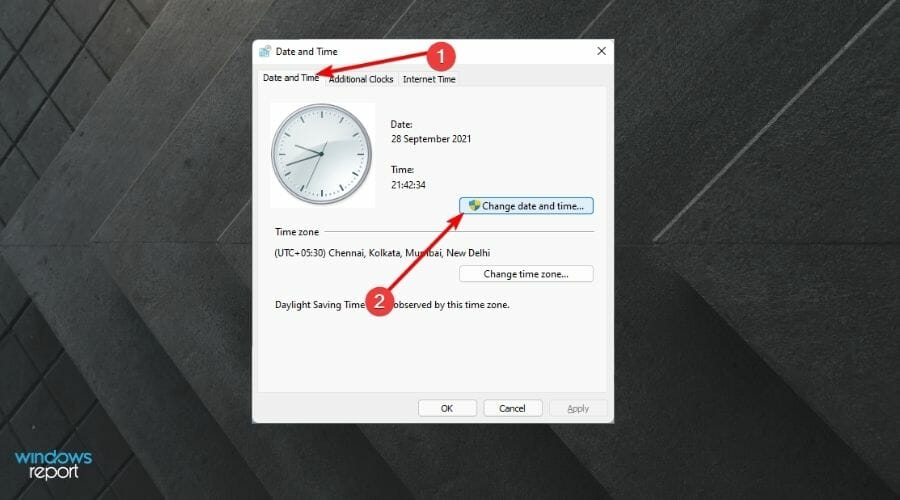
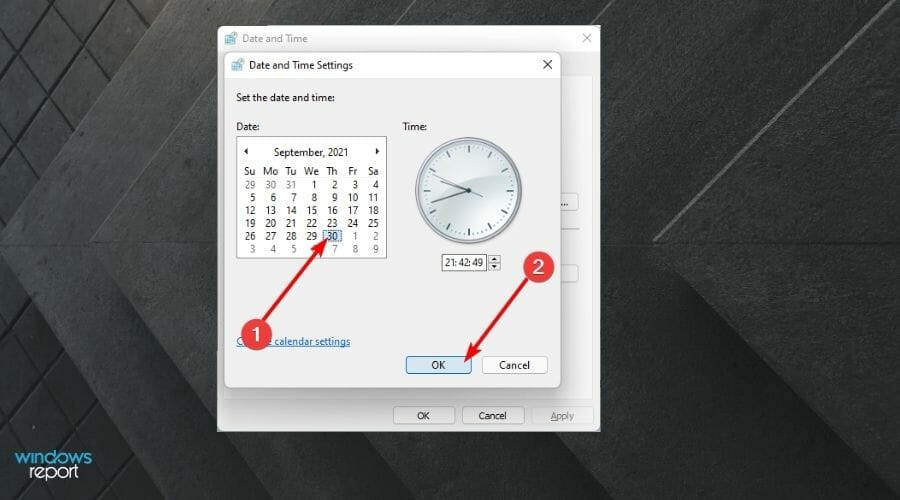

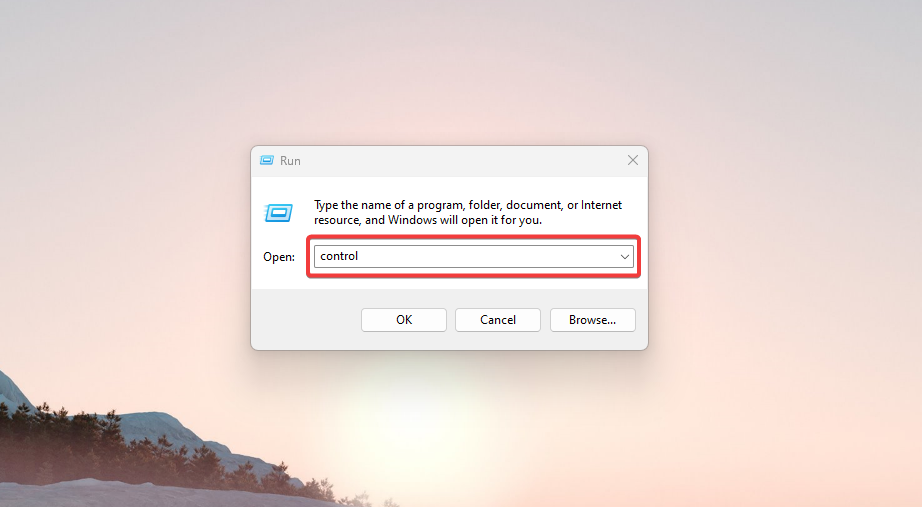

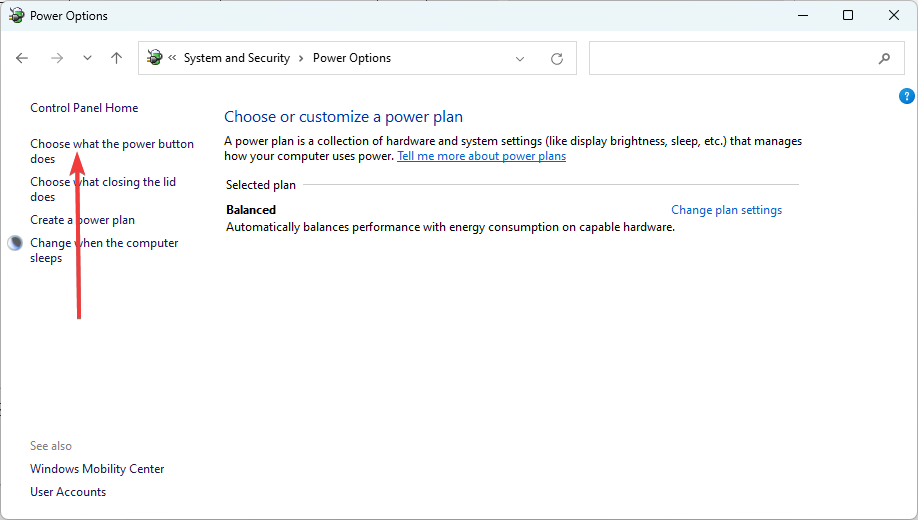
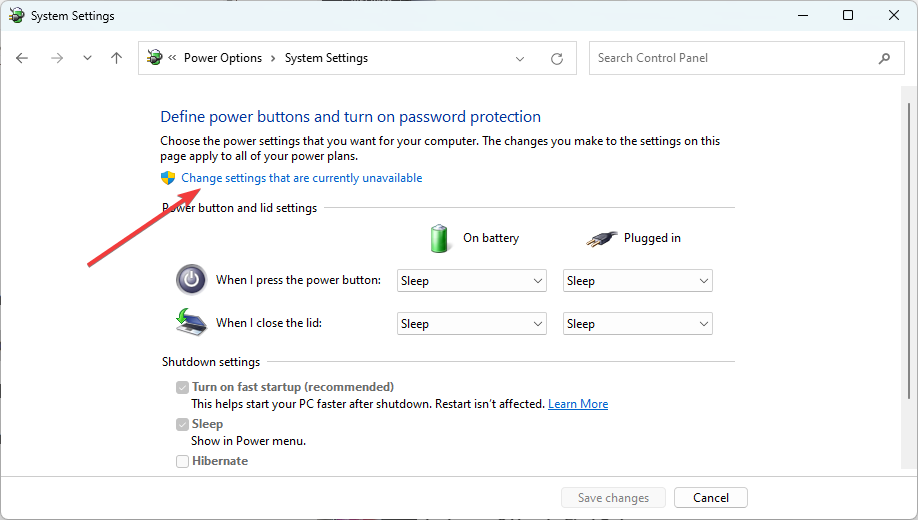

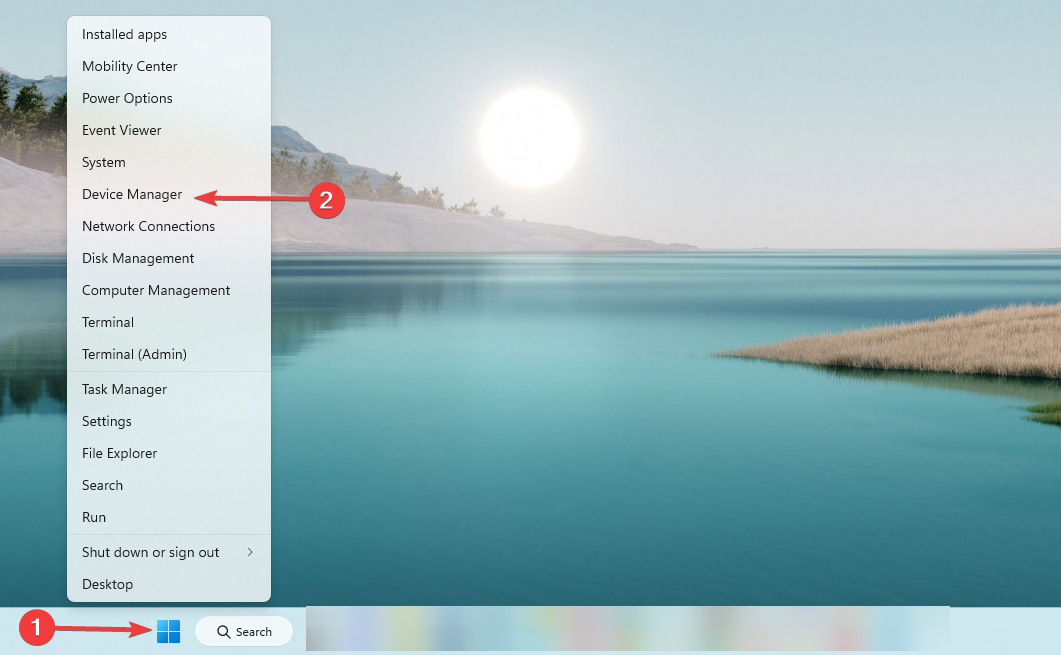
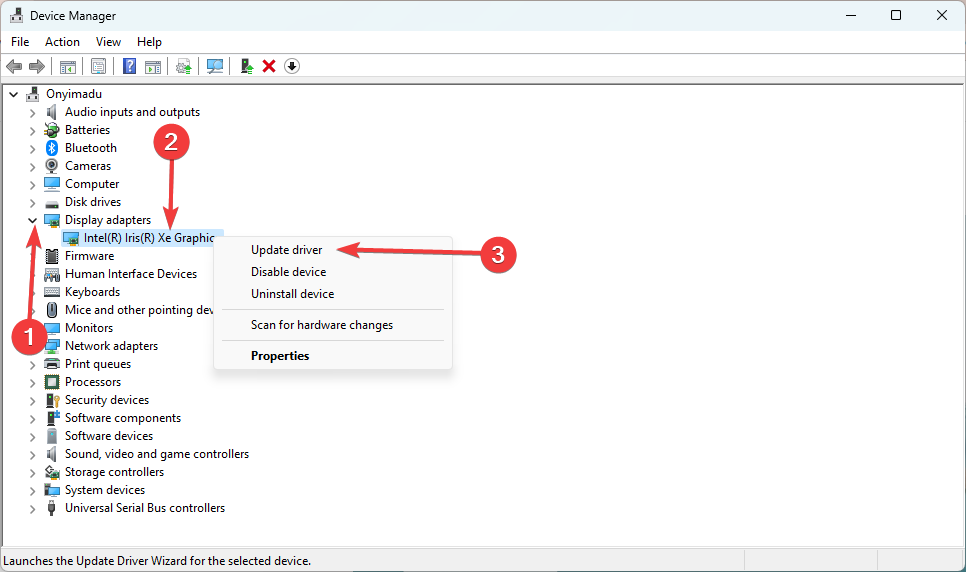
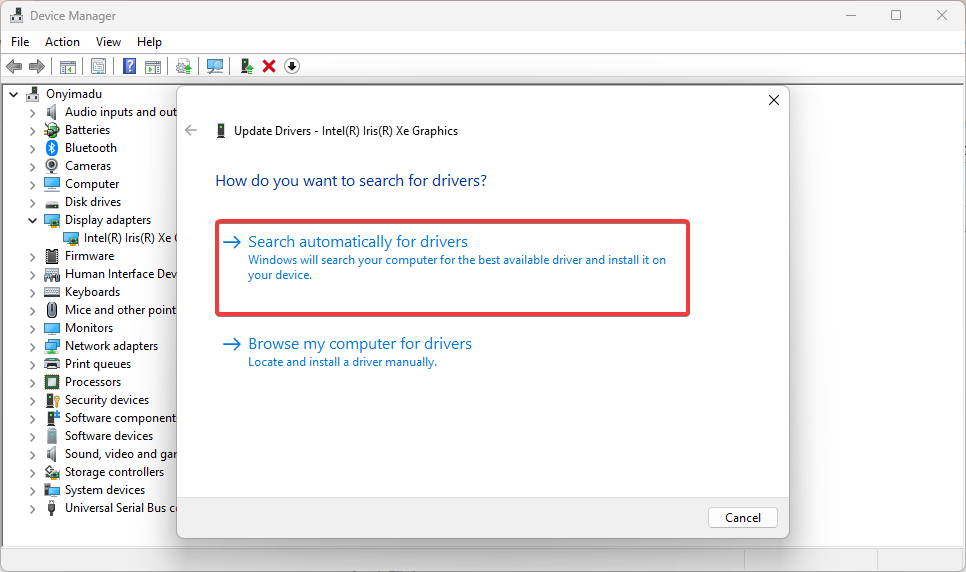


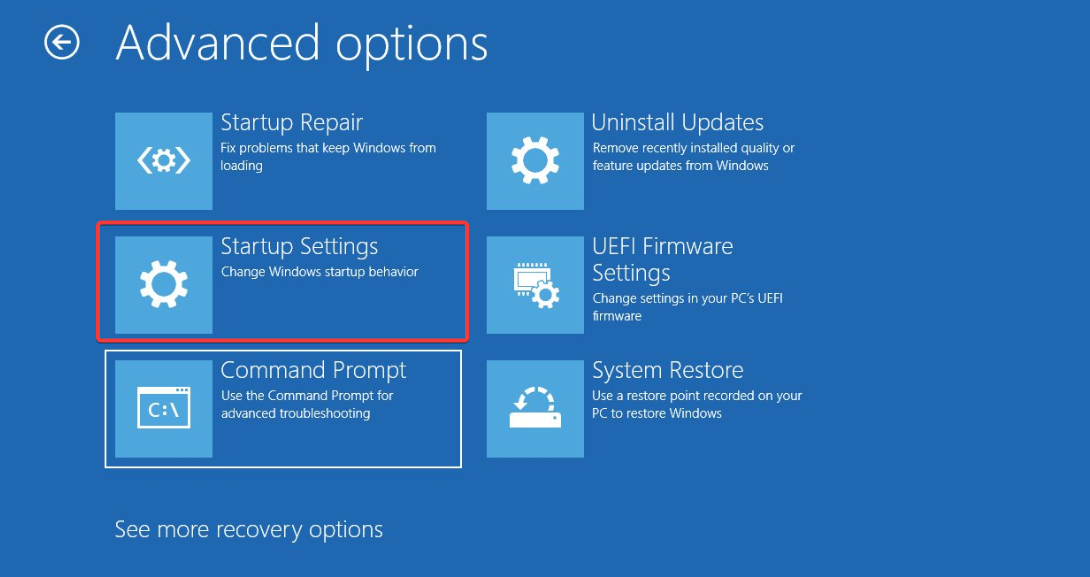
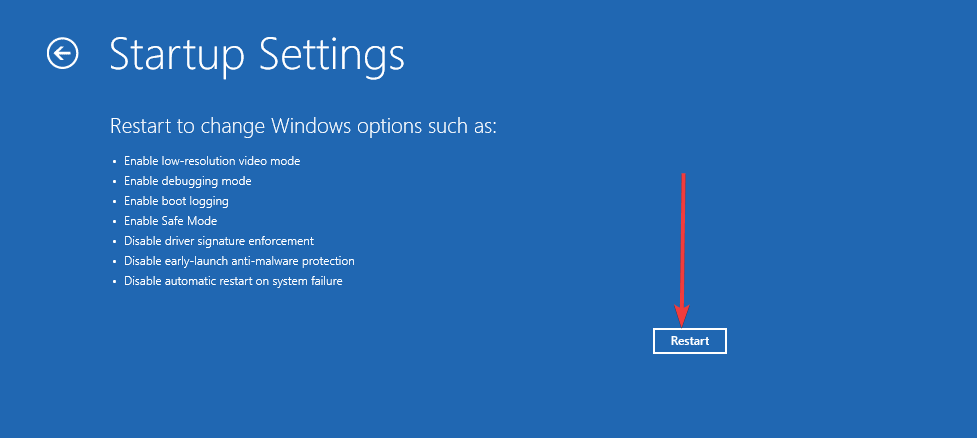
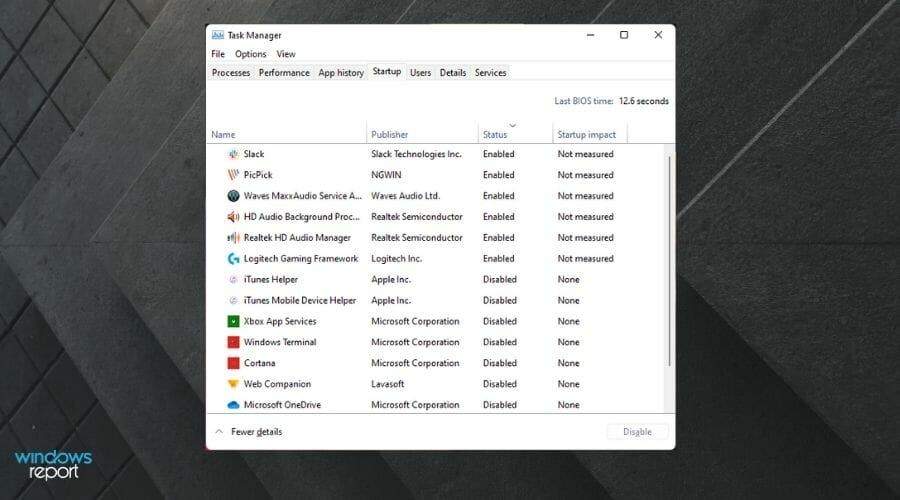








User forum
0 messages