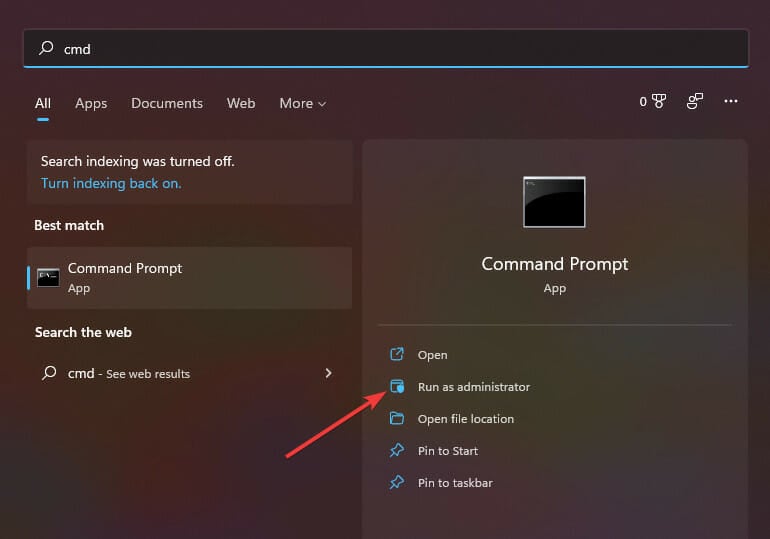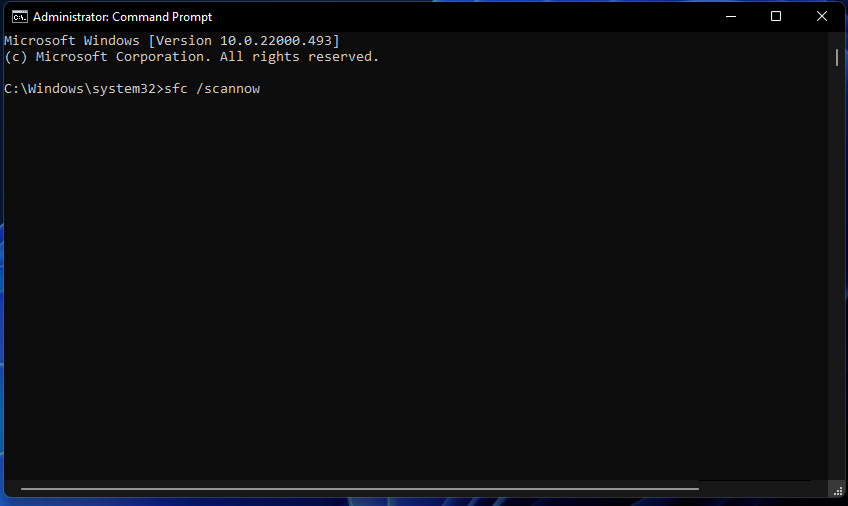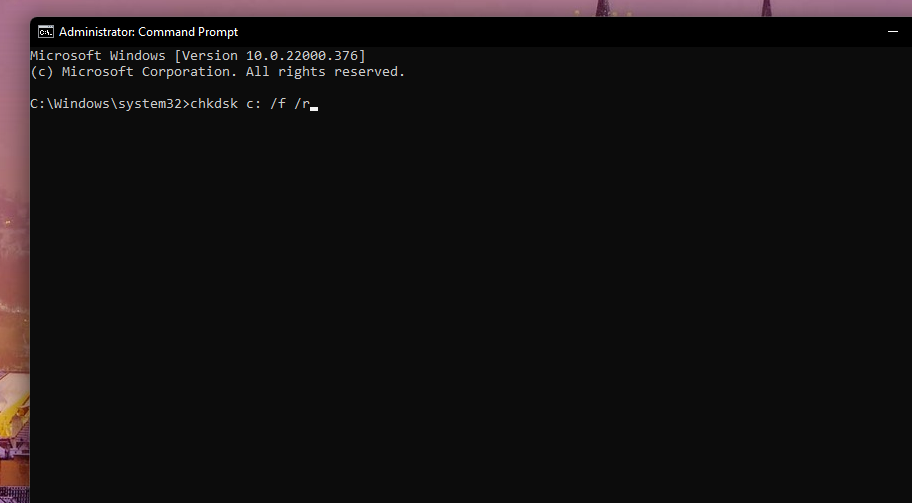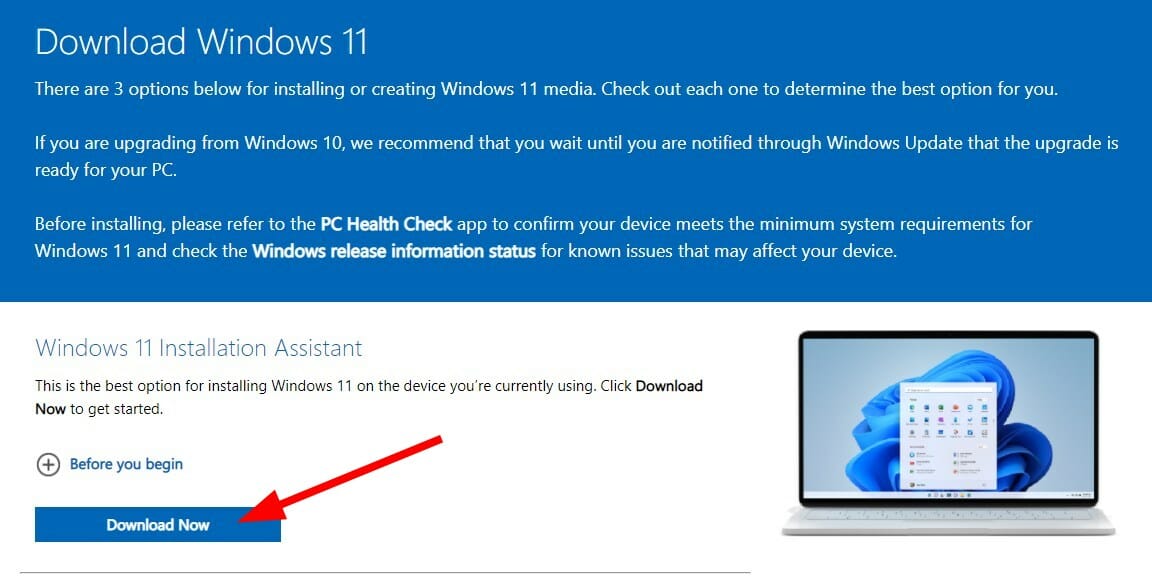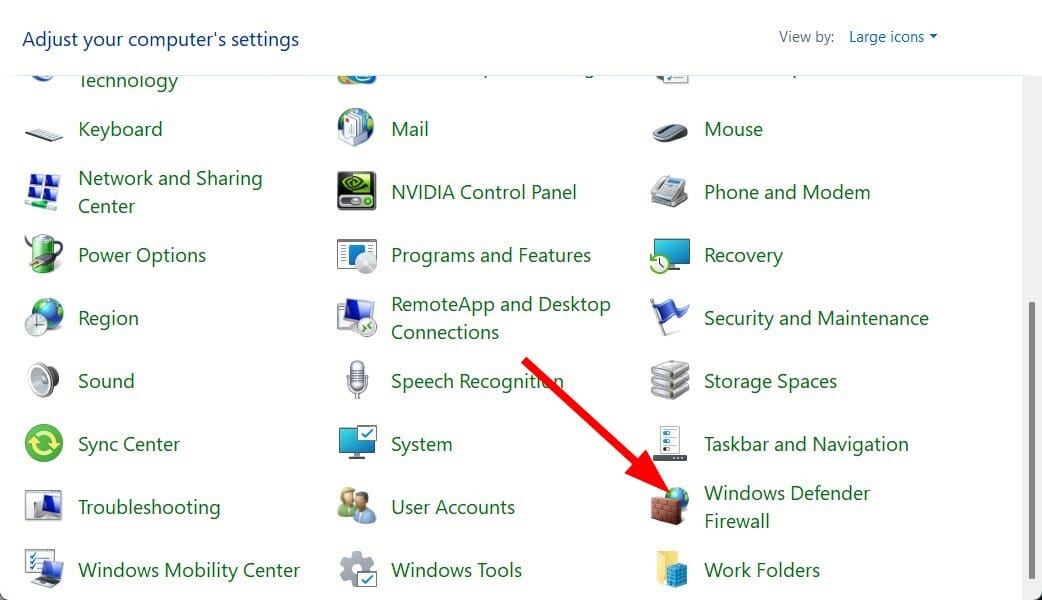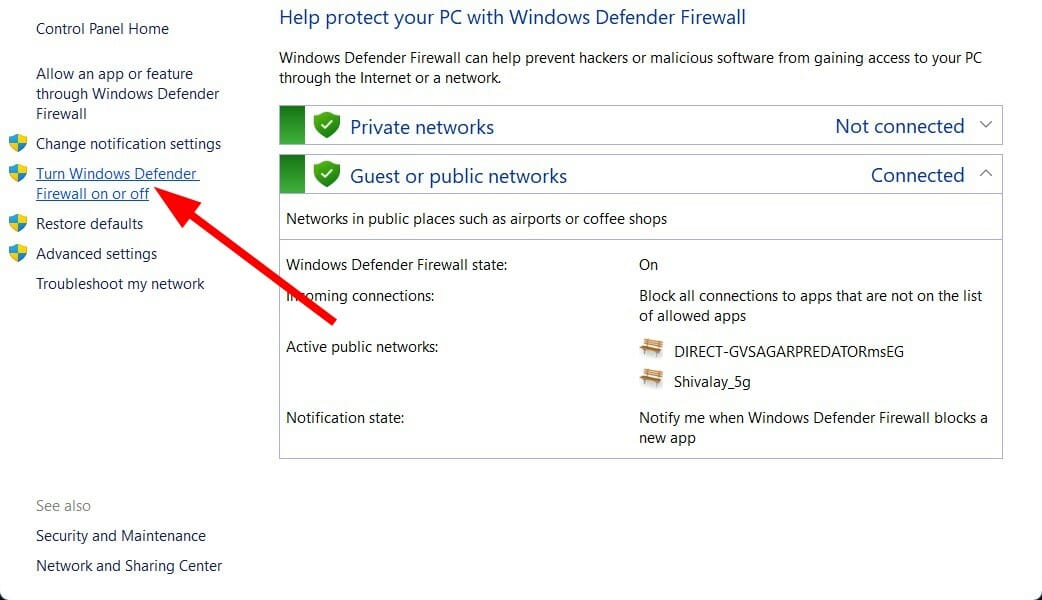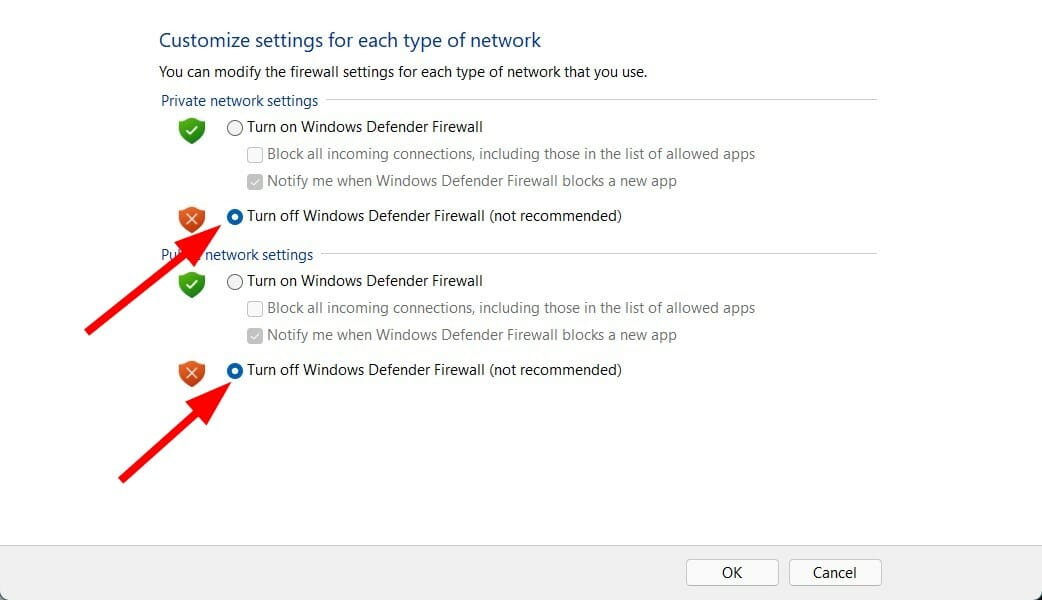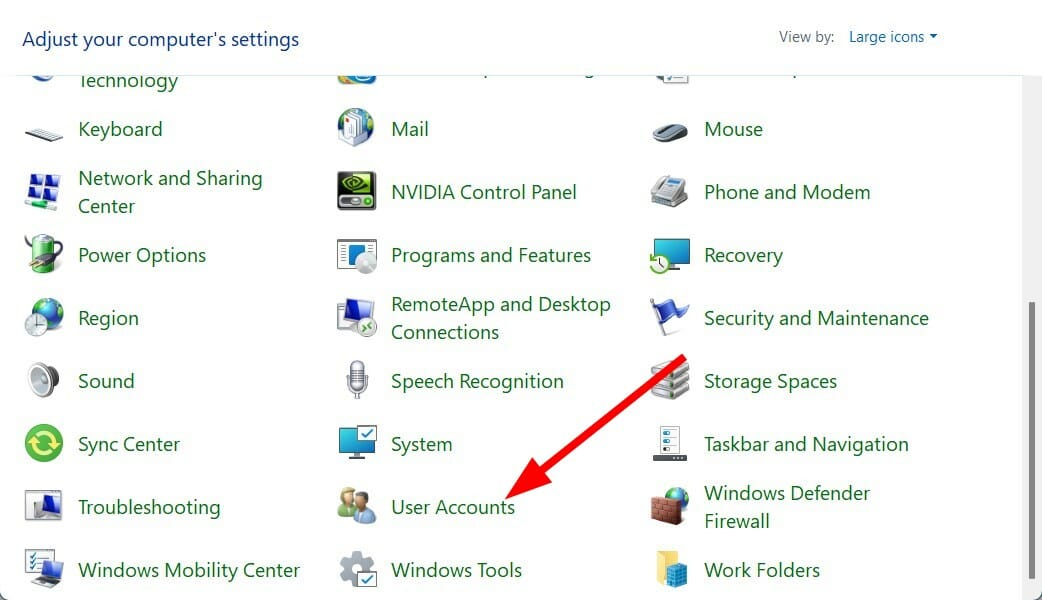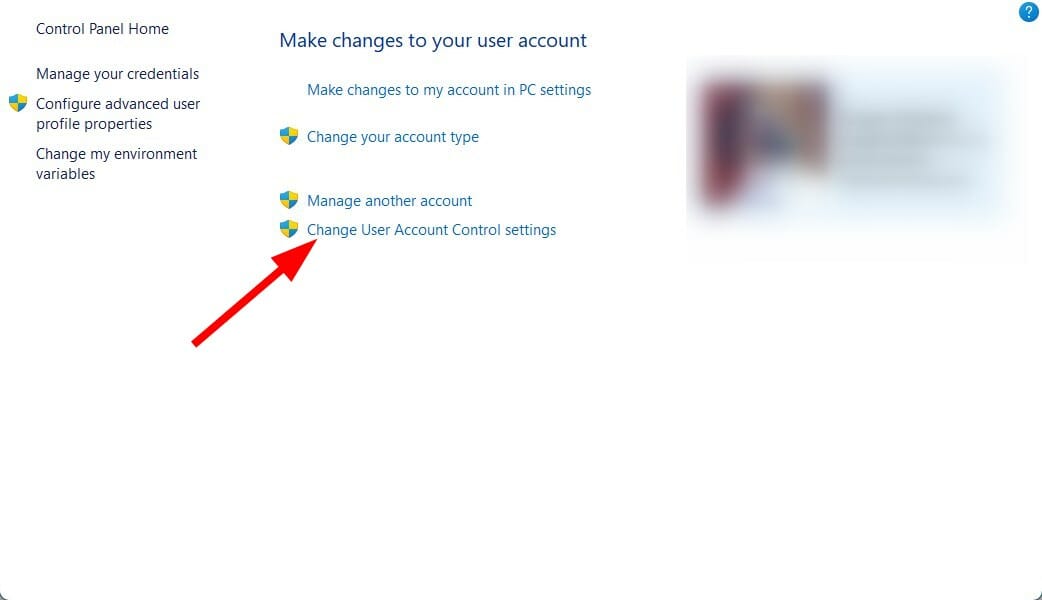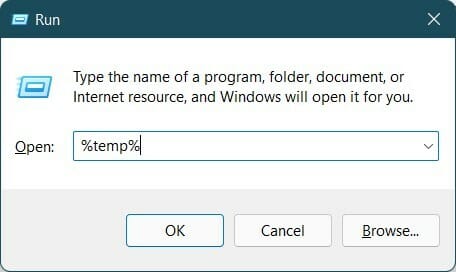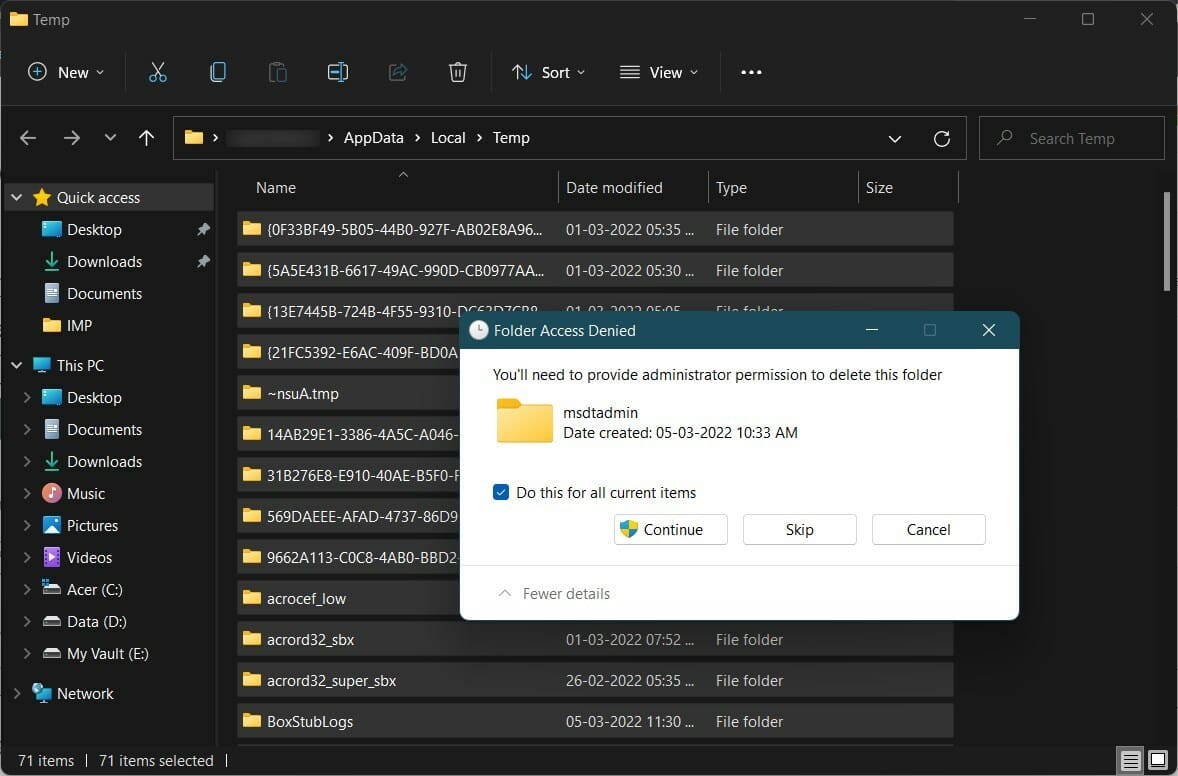Error 0x80070 (0x8007010a): What is it & How to Fix it
Get rid of this issue with our comprehensive guide
8 min. read
Updated on
Read our disclosure page to find out how can you help Windows Report sustain the editorial team Read more
Key notes
- Windows 11 install error code 0x80070 is an installation error that prevents users from installing or upgrading their PCs to Windows 11.
- You can scan your PC for corrupt files, use a dedicated tool to fix multiple errors in a go, or try reinstalling Windows 11 installation media.
- If nothing works, you can reset your PC or contact customer support for official help.

Are you getting the Windows 11 install error code 0x80070 and you are looking for solutions to fix it?
If so, then you are in the right place. Because in this guide, we will give you a set of effective solutions that will help you possibly fix this Windows 11 install error code 0x80070.
Users of older Windows versions are migrating over to Windows 11 at a rapid pace. Thanks to all the new features such as new wallpapers, revamped icons, centered Taskbar, Android app support, and more, Windows 11 is too good to be missed.
While some users are completely loving the performance and new aesthetics of the Windows 11 OS, there are some users who are facing one issue or the other.
The Windows 11 install error code 0x80070 is not a specific error code. Meaning that there are different versions of this install error code, namely 0x8007007f, 0x8007012a, 0x80070570, etc.
It is basically a prefix to the series of error codes you may experience on your PC. Whatever it may be, it is indeed annoying and frustrating as it prevents you from using the best features of Windows 11.
This guide lists down all the solutions that you can follow to resolve the Windows 11 install error code 0x80070. Let us check them out.
What is the Windows 11 install error code 0x80070?
Windows 11 install error code 0x80070 usually appears for users trying to install Windows 11 using the installation assistant.
It happens during the initial phase of the installation of the Windows 11 OS. For some, this Windows 11 error code 0x80070 appears when they try to update their PC.
You may come across an error warning pop up saying “Something went wrong.” This error code will prevent you from installing Windows 11 on your PC or installing new updates.
Here are a few key reasons why you may come across Windows 11 install error code 0x80070:
- You do not have sufficient administrator privileges to install Windows 11.
- Your antivirus software is conflicting with the installation.
- Outdated drivers could also cause issues while installing the new Windows 11.
- Insufficient storage space.
- Corrupt or damaged system files.
- Damaged Windows 11 installation assistant file.
The above reasons give you an idea of which problems to troubleshoot if you ever come across or face Windows 11 install error code 0x80070.
Now, let us take a look at the solutions that can help you fix this problem.
How can I fix the Windows 11 install error code 0x80070?
1. Scan for corrupt files
- Open the Start menu.
- Search for Command Prompt and open it as an administrator.
- Type the below command and hit Enter.
sfc /scanow - Your PC will start scanning for corrupt system.
- After the process completes, reboot your PC.
- Again open command prompt.
- Type the below command and hit Enter:
chkdsk C: /f /r /x - Once the process completes, enter the below command and press Enter:
DISM.exe /Online /Cleanup-image /Restorehealth - You will see “The operation completed successfully” message.
- Reboot your PC.
The presence of corrupt system files can trigger this error on your PC and prevent you from installing Windows 11 on it.
System files may get corrupted due to faulty installation or because of viruses. In such a case, we would advise you to first run the SFC Scan and DISM commands in order to detect and fix corrupted files on your PC.
2. Use a dedicated tool
Specialized software helps you resolve Windows update errors, and activation errors, replace any corrupted files, remove duplicates, and can even help you with Windows 11 install error code 0x80070.
3. Reinstall Windows 11 Installation Media
- Visit Microsoft official website to download the Windows 11 installation media.
- Click the Download Now button.
- Double-click to open the installation media and follow the onscreen instructions to install it on your PC.
- Open the Windows 11 installation media and check if this fixes the issue or not.
There is a probability that the previous download of the Windows 11 installation media was interrupted and did not download all the necessary files.
To rule this out, we would advise you to follow the above steps and download the Windows 11 installation media and then reinstall it again to check if this fixes the issue or not.
4. Scan PC for virus
- Click on the upward arrow button on the bottom-right taskbar.
- Click on Windows Security.
- Select Virus & threat protection.
- HIt the Quick Scan button and let Windows Security scan your PC for virus and malware.
- You can also select the Scan options button.
- Under Scan Options, choose Full scan to deeply scan your PC for virus or malware.
While we don’t have any third-party antivirus applications installed on our PC, we made use of the Windows Security Defender. ESET is an effective antivirus tool that gives you anti-phishing and multi-layer malware protection as well.
But the above steps would give you an idea that you need to perform a scan to check for any viruses or malware present on your PC.
There is a strong chance that a virus or malware is affecting the smooth functioning of your PC and also triggering the Windows 11 install error code 0x80070.
The virus must be blocking the Windows 11 installation media from installing a new copy of the OS. This happens commonly, and we would suggest you scan your PC for viruses before you apply an advanced solution.
5. Reinstall Windows 11 Installation Media
- Visit Microsoft official website to download the Windows 11 installation media.
- Click the Download Now button.
- Double-click to open the installation media and follow the onscreen instructions to install it on your PC.
- Open the Windows 11 installation media and check if this fixes the issue or not.
There is a probability that the previous download of the Windows 11 installation media was interrupted and did not download all the necessary files.
To rule this out, we would advise you to follow the above steps and download the Windows 11 installation media and then reinstall it again to check if this fixes the issue or not.
6. Disable Windows Firewall and Security
- Open Control Panel.
- Select Windows Defender Firewall.
- From the left-side select Turn Windows Defender Firewall on and off.
- Check the box next to Turn off Windows Defender Firewall on the Domain and Public network settings.
- Press OK to close the tab.
On one hand, while the antivirus software on your PC protects you from viruses and malware, on the other hand, it is the main culprit for preventing tools from accessing system files.
So, after a quick virus scan, if you find that there is no virus or malware affecting your PC, simply follow the steps above to disable Windows Defender and Security to fix this problem.
If you have any third-party antivirus software installed on your PC, then you can disable it and check if that fixes the Windows 11 install error code 0x80070.
7. Turn on User Account Control
- Open the Start menu from the Taskbar below.
- Search for Control Panel and open it.
- Click on User Accounts.
- Select Change User Account Control settings.
- Drag the slider downwards till it says Never notify me.
- Click OK to save changes.
- Now run the Windows 11 Installation Assistant and check if this fixes the issue or not.
8. Clear temporary folder
- Press Win + R buttons to open the Run command.
- Type %temp% and hit Enter.
- Press Ctrl + A to select all files.
- Press the Delete button your keyboard or right-click and select Delete.
9. Reset Windows
- Press Win + I buttons to open Windows Settings.
- Scroll down and select Recovery.
- Under Recovery options, press the Reset PC button.
- Choose the type of factory reset your wish to perform.
- Choose the option how you would like to reinstall Windows.
- Click Next.
- Hit the Reset button.
If the previous methods did not resolve the issue, you should only reset your PC as a last resort. This is one of the different ways in which you can reset your PC.
Do note that if you reset your PC, it will restart a few times, but that is normal and a part of the process.
How can I resolve other installation error codes in Windows 11?
Based on the underlying problems, you may encounter different types of Windows 11 installation error codes.
However, we would suggest you apply the above fixes in order to fix them, as error codes generally pop-up because of corrupt system files, viruses, or limited permissions.
Moreover, you are also free to make use of other third-party repair tools that you have at your disposal and check if they help you fix the problem.
But if none of the methods work for you, instead of getting annoyed or frustrated, the best thing to do is downgrade your PC to Windows 10, as Microsoft might be coming up with a fix for the error code.
In the meantime, do take the time to report this problem on the official Microsoft support page. Hopefully, you will get help from the support staff.
Let us know in the comments below which one of the above solutions helped you fix the problem. If there is any other way that resolved the issue for you, feel free to share that as well.