Windows 11 Kiosk Mode: What is it & How to Use it
4 min. read
Updated on
Read our disclosure page to find out how can you help Windows Report sustain the editorial team. Read more
Key notes
- The Windows 11 Kiosk mode is perfect for devices that are used as self-check-in kiosks at airports.
- This mode is not available in Windows 10 Home, but it is in the Pro edition.
- It includes assigned access to single-app kiosks, as well as to multi-app ones.
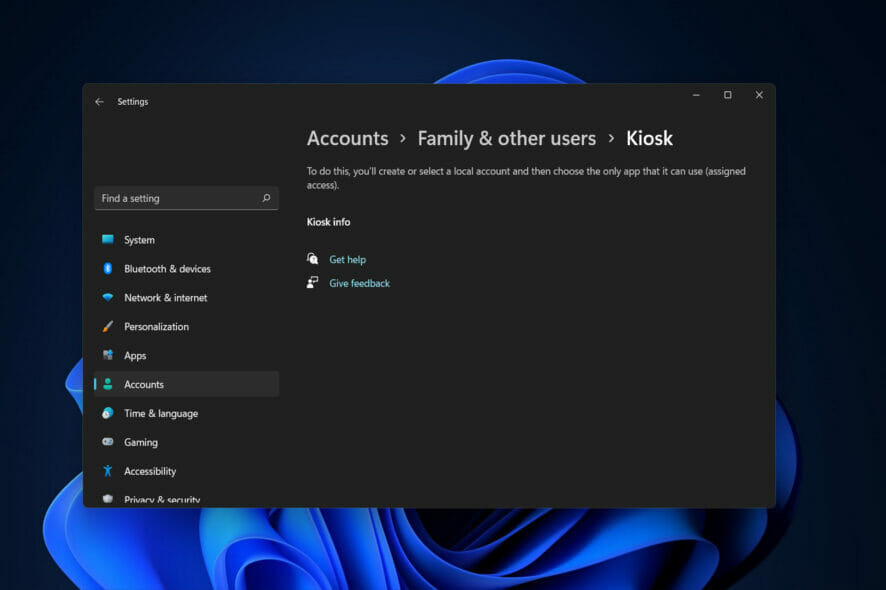
It has been a long time since Windows has had a feature called Kiosk mode, which changes a regular device into a single-purpose device that can only run one application. Thus, today we will show you how to set up Kiosk mode in Windows 11.
The most common application for this feature would be to set up an internet-accessible computer as a kiosk machine for guests to use to access the Internet. Or fill out an application, and convert an existing device into an interactive digital sign to demonstrate a product or promote a business to customers.
Follow along as we will show you how to enable and disable Kiosk mode in Windows 11, right after we see in more detail what it is and how it works.
What is Windows Kiosk mode?
Windows enables you to create fixed-purpose devices like ATM machines. Or point-of-sale terminals, medical devices, digital signs, and kiosks using the Microsoft Azure platform.
Using Kiosk mode on these fixed-purpose devices, you may provide a dedicated and locked-down user experience to your customers.
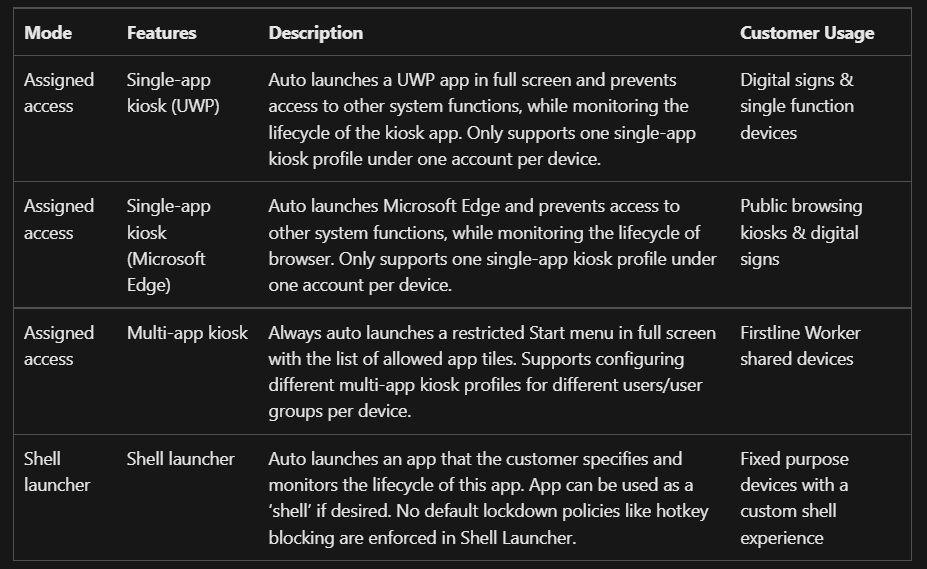
In order to provide a more secure environment for public or specialized usage, Windows provides a number of various locked-down experiences. Including assigned access single-app kiosks, assigned access multi-app kiosks, and shell launchers.
Depending on the kiosk configuration, either assigned access or a shell launcher is used. In accordance with your responses to the following questions, you can select from a variety of different kiosk configuration approaches.
Alternatively, if you only want a single program running on your kiosk that anybody can see or use, consider an assigned-access single-app kiosk that runs either a Universal Windows Platform (UWP) app or a Windows desktop application.
Keep on reading our Windows 11 Kiosk mode guide to learn how to enable and disable it whenever you want.
How can I enable & disable Kiosk mode in Windows 11?
1. Enable it from Settings
- Hold Windows + I to open the Settings app and go to Accounts followed by Family & other users.
- Under the Set up a kiosk section select the Get started button.
- Enter the name of the kiosk then click Next.
- Select the app that you want to use in the Kiosk mode then click on Next and continue with the configuration settings.
- After you complete the steps, sign out of the primary account then sign in with the Kiosk account to enter the mode.
Using the CTRL + ALT + DEL keyboard shortcut will bring up a menu of alternatives for exiting the session. Such as shutting down the computer, restarting the device, or signing in with another account.
Note that there is no Windows 11 Kiosk mode for multiple apps, as the feature is only available in Windows 10. If you need to use the multiple apps kiosk mode, check out how to roll back to Windows 10.
2. Disable it with your admin account
- Press Windows + I to access Settings and navigate to Accounts followed by Family & other users.
- Under the Set up a kiosk section select the Remove kiosk button. Once you’ve done this, the kiosk will be removed from your Windows 11 computer.
Does Windows 10 have a Kiosk mode?
Windows Kiosk mode is supported for Windows 10 Pro (there’s also Windows 11 Pro Kiosk mode), Enterprise and Education editions, and Windows 11. Kiosk mode is not available for Windows 10 Home edition devices.
However, there is a Kiosk mode in Windows 11 Home. If you decide to upgrade to it, don’t hesitate to use our guide on how to download or upgrade to Windows 11 as a reference.
For more information on the differences between Windows 10 and 11, take a look at our post on some of the features that were removed from Windows 11.
It is especially useful for locking down Windows 10 and 11 devices that are used for a specific purpose. Such as self-check-in kiosks at airports, point-of-purchase (POS) terminals at self-service restaurants, and digital signage used for advertising.
Moreover, it ensures that users cannot modify device settings and access other features or apps on the device. Or use it for purposes other than those for which it was intended.
Check out the five best kiosk software for Windows 11 / 10 to keep track of regular entrances, exits, and visits in your building.
Was this guide useful to you? Let us know by leaving a comment in the section below. Thanks for reading!
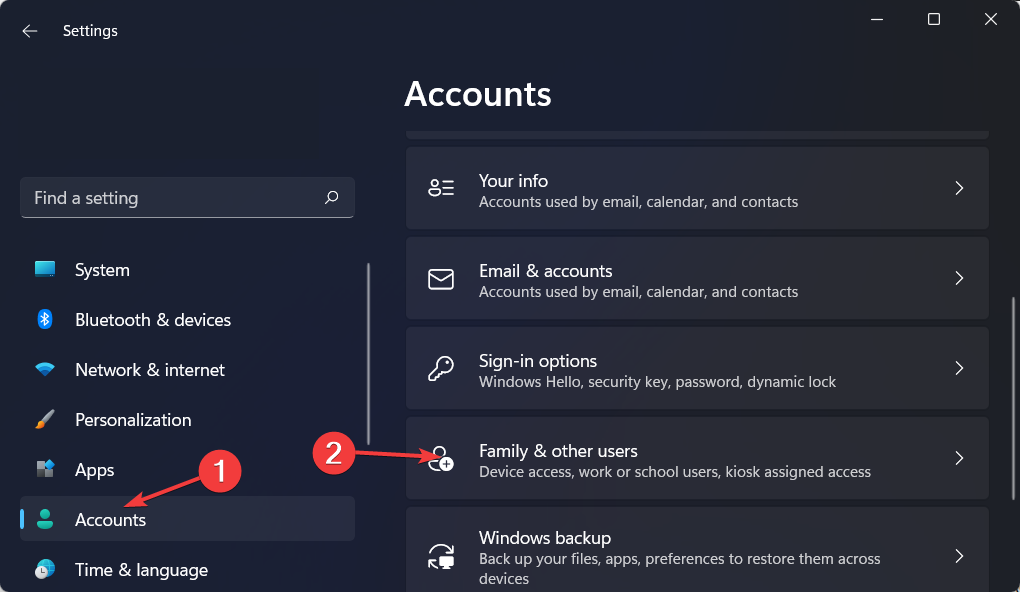
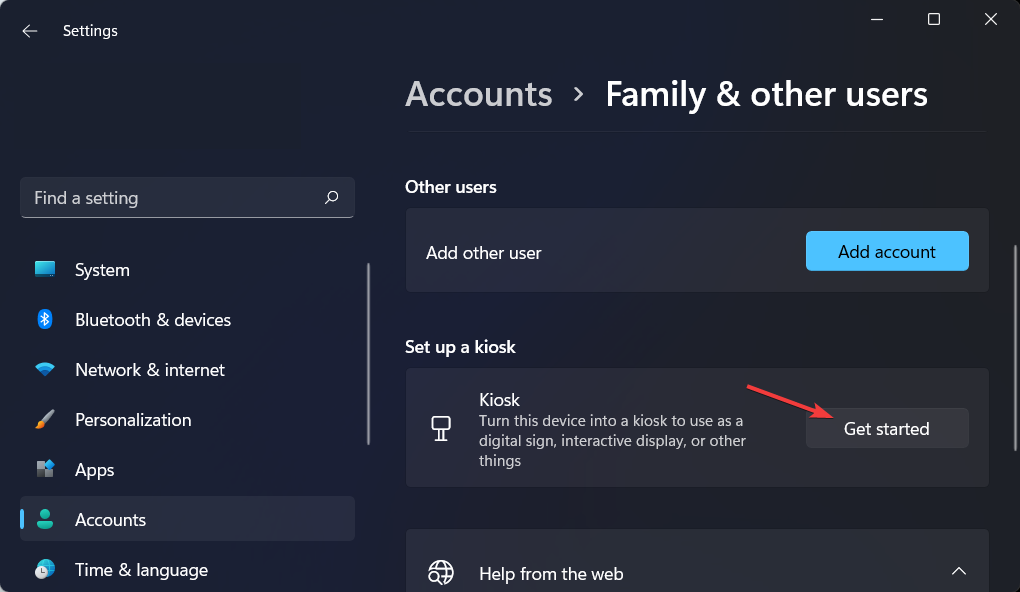
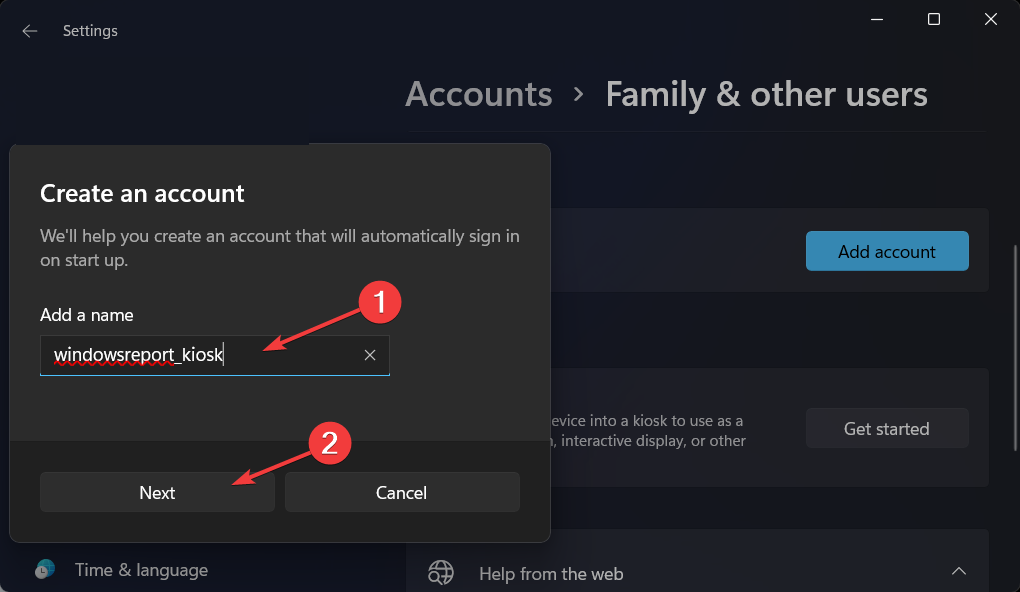
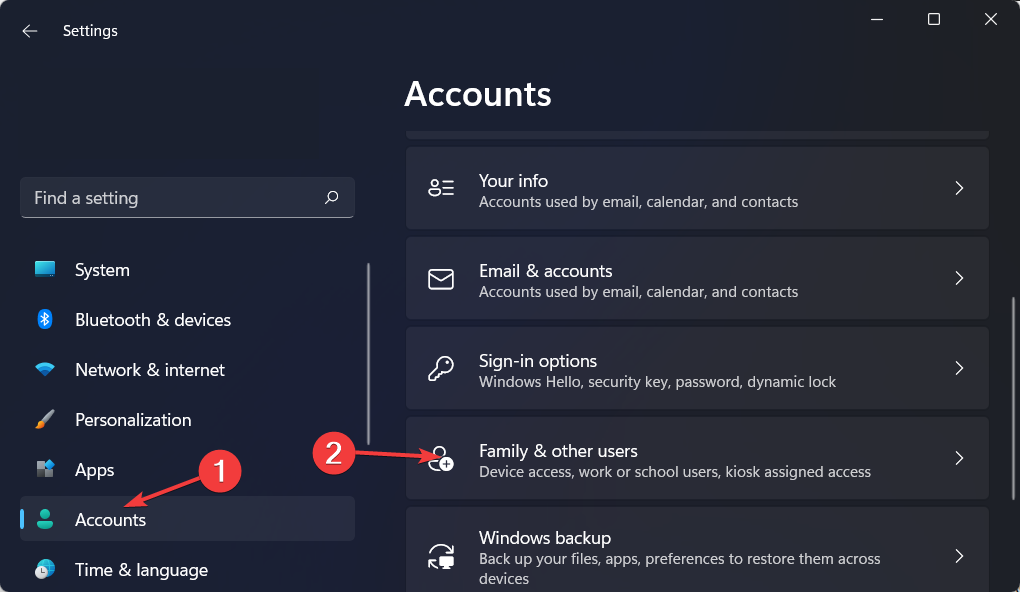









User forum
0 messages