Windows 11 Mail Not Working: How to Fix it
8 min. read
Updated on
Read our disclosure page to find out how can you help Windows Report sustain the editorial team. Read more
Key notes
- When the Windows 11 Mail app is not working, users can’t launch or send/receive emails with that software.
- To fix Windows 11 mail app not sending emails, you might need to change some privacy settings.
- You might need to select reset and repair options for the Mail app to fix it.
- Some users have also confirmed that adjusting the system locale option can fix the Windows 11 Mail app not working.

Microsoft has revamped Mail in Windows 11, but users still need to sometimes fix that app. When the Mail app is not working, that either means it doesn’t open at all or users can’t send/receive emails with it as usual. One Mail user said this in a Microsoft forum post:
When sending an email from the Mail app in Windows 11, the email appears to send but then disappears. It’s not in Drafts, Outbox, or Sent folder. It was working fine and then this issue showed up.
In other cases, the Mail app doesn’t start at all for some users. Users can’t utilize Mail when that app doesn’t open or send/receive emails. The same issue appears for some users on Windows 10, making it a bigger problem than expected considering it’s spanning across OSs.
If you’re among those who need to fix Mail not working, check out the potential Windows 11 resolutions for fixing that app below.
Why is my Windows 11 Mail app not working?
There are many potential causes for the Mail app not working in Windows 11. When that app doesn’t start at all, it might be because of corrupted system files. Or the app itself may be outdated or corrupted in some way. Windows 11 includes tools and repair options that can address such issues.
The Windows 11 Mail app not sending emails can be due to numerous syncing issues. For example, some third-party antivirus software and firewalls can prevent the app from syncing email and calendar. Such security utilities can also be responsible for the Windows Mail app not downloading attachments.
The Mail app might not work because of some misconfigured settings. Your Windows 11 localization options might not be set correctly. Or that app might be blocked because of privacy permission settings. Adjusting such options in Windows 11 can feasibly fix the Mail app.
With many variable causes for Mail not working in Windows 11, there are plenty of possible fixes. These are some of the potential resolutions that can feasibly fix the Windows 11 Mail app not working.
How can I fix the Microsoft Mail app not working?
1. Run the MS Store app troubleshooter
- Click the Start button and its pinned Settings app.
- Select the Troubleshoot option shown directly below.
- Click Other-troubleshooters to view a list of Windows 11 troubleshooters.
- Press the Windows Store App troubleshooter’s Run button. Then the troubleshooter might detect and repair app issues.
2. Change your email client
There is another way you can resolve the problem with the Mail application in Windows 11, namely to consider using a third-party mail software.
For this purpose, you can try out the Mailbird application to manage all your emails and sync multiple accounts in a single inbox.
There are practical features that can greatly help you increase productivity. To name a few, you have apps integrations like Facebook, Dropbox, or Asana.
In addition, it’s possible to customize your layouts with free colors themes, speed reader, or snooze messages options. The Attachment Search option also lets you find old documents or files in seconds.
3. Update the Mail App
- Open the Start menu, and select the Microsoft Store app from there.
- Click Library on the left side of Windows 11’s Microsoft Store app.
- If the Mail is among apps that need updating, click the Update all button. Alternatively, click the Update option for the Mail app.
4. Repair and reset the app
- Open Settings (press the Windows + I hotkey for that app).
- Select Apps on the left side of Settings.
- Click the Apps & features navigation option.
- Next, click Mail and Calendar’s three-dot button. Select Advanced Options on the menu that opens.
- Press the Repair button.
- Click Reset, and Reset again, to eradicate the app’s data.
5. Run a system file scan
- Open your Start menu, and enter cmd in the search box.
- Click the Run as administrator option for the Command Prompt search result shown directly below.
- Input this command into the Prompt’s window and press Return:
DISM.exe /Online /Cleanup-image /Restorehealth - Then run System File Checker by entering this command and pressing Enter:
sfc /scannow - Wait for the scan to reach 100 percent and display some kind of outcome.
6. Check privacy settings
- Open the Settings app.
- Then click the Privacy & security tab.
- Select the Email navigation option.
- Make sure the Email access option is enabled there.
- Toggle on the Mail and Calendar option.
- Click the Privacy and security tab, and select the Calendar option.
- Then make sure the Calendar access and Mail and Calendar settings are both turned on there.
- Return to the Privacy and security tab to select the Location option.
- Turn off the Mail and Calendar location access setting there if it’s enabled.
7. Check localization settings
- Press the Windows + R hotkey to start Run.
- Type this Run command in the Open box and press click OK:
intl.cpl - Select the Administrative tab on the Region window.
- Press the Change system locale button there.
- If the system locale isn’t right, select your current locale on the drop-down menu.
- Click OK to save the changed setting.
8. Enable the Mail App through the Windows firewall
- Click the Start taskbar button, and input Windows Defender Firewall within the menu’s search box.
- Select Windows Defender Firewall in the search results.
- Click the Allow an app or feature through Windows Defender Firewall option.
- Press the Change settings button.
- Select both the Private and Public checkboxes for the Mail and Calendar app if they’re not selected.
- Click OK to apply.
9. Disable third-party antivirus software
If you have a third-party antivirus utility installed, disable the shield for it before opening Mail. To do so, right-click the antivirus tool’s system tray icon and select a disable (turn off) option from its context menu. Select to disable the shield for a few hours if you can do so.
10. Add your email account again
- If you can launch Mail (but can’t send emails with it), open that app’s window.
- Click Expand at the top left of Mail.
- Press the app’s Settings button.
- Select the Manage accounts option.
- Click listed email account to remove.
- Select the Delete this account from this device option.
- Press the Delete button to confirm.
- Select the Manage accounts option in Mail again. Click the + Add account option.
- Select an account type to add.
- Then enter the required credentials for the email account you just erased.
11. Reinstall the Mail app
- Bring up the search tool by pressing the Windows + S keyboard shortcut for opening it.
- Input the keyword PowerShell to find that app.
- Click the Run as administrator option for PowerShell, and select Yes if a UAC prompt pops up.
- To uninstall Mail and Calendar, input this command:
get-appxpackage *microsoft.windowscommunicationsapps* | remove-appxpackage - Press Enter to execute the command.
- When you’ve uninstalled Mail and Calendar, click Power and Restart on the Start menu.
- Open the Microsoft Store app after the restart.
- Input Mail and Calendar in search within the Microsoft Store app.
- Select the Mail and Calendar app.
- Click the Get button on the Mail and Calendar page.
What are the best alternatives to Windows 11’s Mail app?
There are plenty of alternative email client apps for Windows 11, like Thunderbird or em Client that are among some of the best third-party email apps you can utilize.
Choosing the right fit for your needs will depend on reading through the descriptions and identifying if the software offers you every feature you require.
Can I utilize Windows Live Mail as an alternative to Mail & Calendar?
That app is still available for Windows 11/10, but Microsoft doesn’t support it anymore. You’ll need to download and install Live Mail’s Windows Essentials package to utilize that email software. Check out our Windows Live Mail guide for further details about how to install that software.
However, give all the potential resolutions for fixing the Mail app a try before checking out alternative email client software. Although we can’t guarantee those resolutions will fix Mail for everybody, there’s a good chance they’ll get the app working.
If further resolutions are needed, contact the Microsoft support service for Windows. You can get in touch with a live support agent by entering a description for the issue and clicking Get help on the Microsoft support page. Or you can post on the big M’s help forum about the issue.
You’re welcome to add any questions about fixing the Mail app in Windows 11 below. Feel free to discuss and share any other potential resolutions for fixing the Windows 11 mail app not working within the comments section.










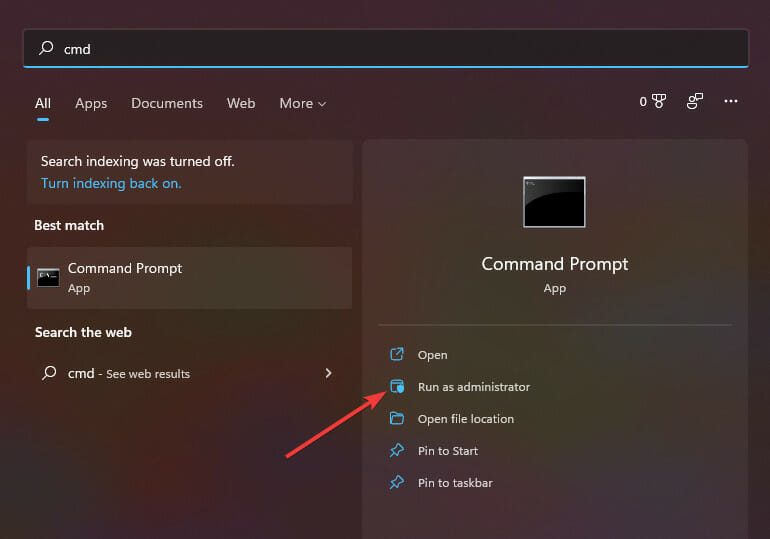


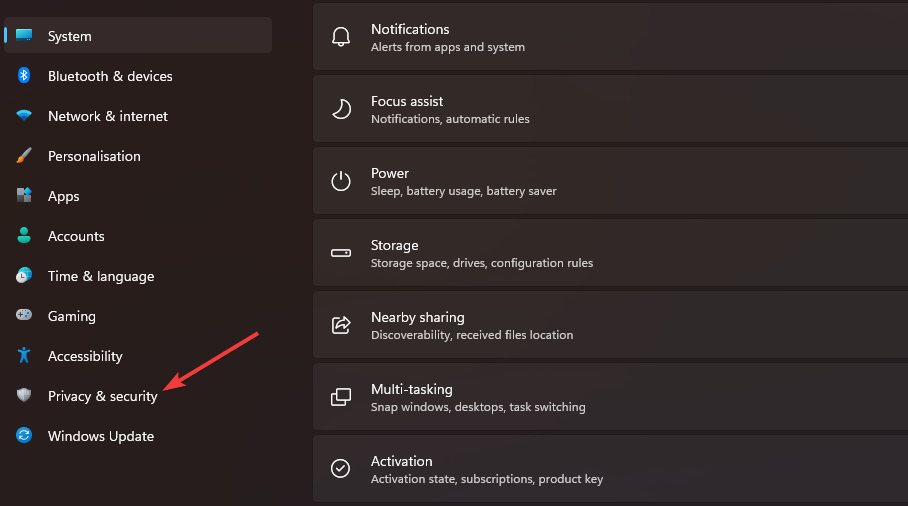


































User forum
0 messages