Fix: Microphone is Not Working in Windows 11
Running the Troubleshooter will fix any audio-related issues
5 min. read
Updated on
Read our disclosure page to find out how can you help Windows Report sustain the editorial team. Read more
Key notes
- Some users reported that the microphone is not working in Windows 11, but this article will show how you can easily solve it.
- Before anything else, you should check if the device’s basic settings are correct.
- Running the related troubleshooter will help you fix this annoying issue.
- Another efficient option to make your Windows 11 microphone work is to update associated drivers.

Windows 11 comes up with some great new features and improved capabilities. However, like any other software piece, it can sometimes get into trouble.
This time, we choose to talk about a popular issue. Some users claim that their microphone is not working in Windows 11, which can be related to various reasons.
It can happen for internal and external microphones, but the manifestations are similar. Fortunately, it is not uncommon to encounter that, so plenty of options exist to fix this annoying issue.
But first, let’s look at a series of microphone problems. Make sure you read it to find where your situation fits in.
The most common microphone issues:
- The device is not connecting/the mic is not recognizable – This seems to be one of the most popular. Fortunately, this can be easily fixed with our recommended options.
- Microphone noises – It could be static noise from your microphone. Check out these noise-canceling software to reduce background sound.
- The frequencies are too bassy – This one might appear when your microphone gets closer to a sound source. The low frequencies picked up by your microphone increase.
- Mute sound – You might sometimes notice that your microphone’s sound is not working, so you won’t be able to hear anything.
What can I do if the microphone is not working in Windows 11?
1. Verify the connection
The first way to make your microphone work in Windows 11 is by checking its connection. If it happens to use an external device, but you’re unable to access it on apps, it could be due to loose connections.
You should reconnect the microphone and verify if it works. If it doesn’t, connect the microphone to another device and check it again.
If your microphone is still not working, it’s probably faulty, and you need to repair or replace it.
If it works on another PC, the problem is related to your device. In this situation, check out the other solutions.
2. Check if Windows 11 microphone is enabled
- Press on the Windows key, type Device Manager, and open it.
- Expand the Audio inputs and outputs section.
- Right-click on Microphone, then choose to Enable device.
Some users might forget about this essential aspect, so make sure you’re not one of them.
If it happens to be already enabled, you will find the Disable device option instead of Enable device. In this situation, you should keep on reading our solutions.
3. Check the default device
- Hit the Windows key, then type Change system sounds, and open it.
- Click on the Recording tab, click on the desired Microphone or Headset, then select Properties.
- At the bottom of the page, look at the Device usage section, then make sure it is set on Use this device (enable).
- If it isn’t, choose it from the drop-down menu.
- To save the changes, click on Apply, then on OK.
This option would help if you have connected multiple microphones to your computer or Windows may have selected the wrong microphone.
To solve this, ensure the same microphone has been selected as the default system microphone.
4. Inspect Privacy Settings
- Hit the Windows key, then open the Settings menu.
- Go to Privacy & security, then scroll down to the App permissions section, and click on Microphone.
- Look at the Microphone access and Let apps access your microphone sections, then make sure that the toggle button is turned On.
- Check if your mic is working now.
5. Run the audio troubleshooter
1. Press the Windows Key and type settings in the search box.
2. Click on the result to open the Settings menu.
3. In the Settings menu, choose System from the list of options.
4. Scroll down to the Troubleshoot section, and click on it.
5. Select Other troubleshooters.
6. Scroll down to the Recording Audio section, then click on the Run button.
7. Your system will now automatically run and scan for any issue that’s making the microphone not working in Windows 11.
8. If any troubles are found, some instructions will be displayed to resolve them and close the troubleshooter.
9. If there are no problems found, try another solution from our guide.
If your Windows 11 microphone is not working, you should use the built-in Troubleshooter to scan your device for any audio issues. This is a safe and easy to use tool which can find and solve problems that prevent your microphone from functioning properly.
6. Update related drivers
- Open the Device Manager.
- Expand the Audio inputs and outputs section, right-click on the microphone needed, and choose Update driver.
- Choose to Search automatically for drivers.
- Your system will search for updates and apply them as needed.
If Windows 11 can’t find any driver updates, it’s still likely that an update exists on the manufacturer’s website, or you can use specialized driver updating software that scans your PC for missing or outdated drivers and asks you which ones to update.
How to prevent your Windows 11 microphone from not working?
Because you’ve seen the most common microphone problems and how you can solve each of them, we consider properly showing you some interesting tips to prevent your device from getting into trouble.
- Always check the battery and the connection – If you’re using a headset, whatever, and whenever you do, always make sure that the battery is charged enough in the wireless microphones to get you through the needed device. Also, ensure that the connectivity works appropriately, as learned before
- Constantly check for updates – Whether we talk about general Windows or driver-related updates, it is always essential to keep them refreshed.
- Make sure you don’t get viruses – Because both software and hardware pieces can occur by different digital attacks, you’ll need to pay more attention to what you download or allow to run on your PC. However, we put this Windows 11 antivirus options list, you should definitely try out today to keep your system always safe.
- Keep your microphone in proper condition – If you use an external device, you should always ensure it is clean; you do not sit on it, throw water, or other similar situations that could harm its overall performance.
So, after conducting a series of researches, we found out that these solutions are the best to try if your microphone is not working in Windows 11.
If you are not using Windows 11 yet and are curious about its system requirements, we have an article to enlighten you on this subject.
For a more personalized and dynamic digital environment, explore some great voice changer software tools for Windows. We also have a great guide on what to do if microphone is not showing up in Device Manager, so don’t miss it.
Also, make sure you share your thoughts and opinions with us by leaving a comment in the section below.

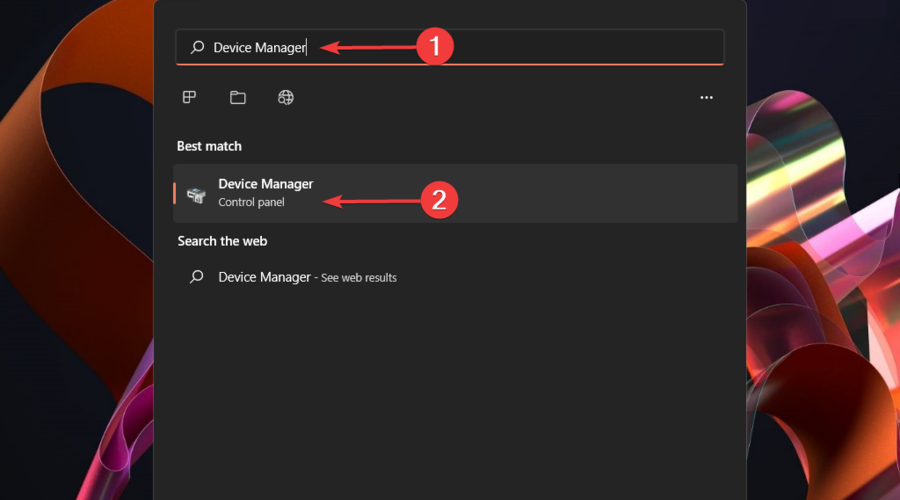







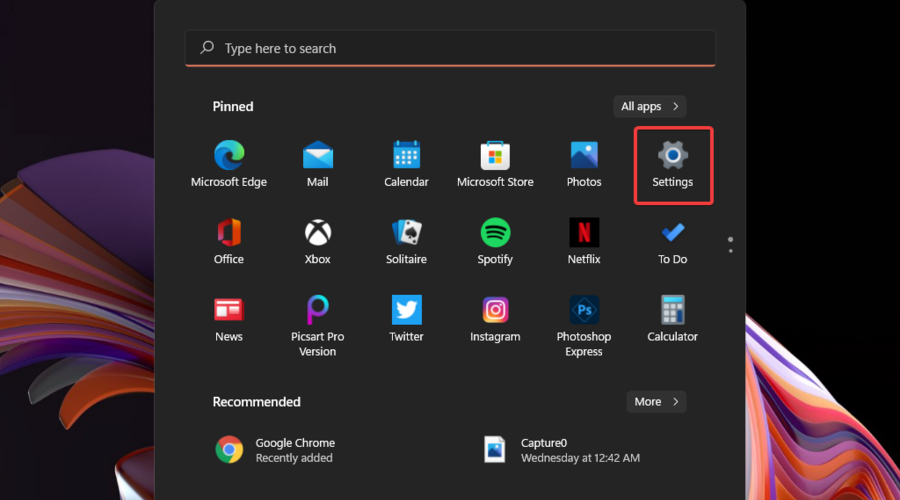




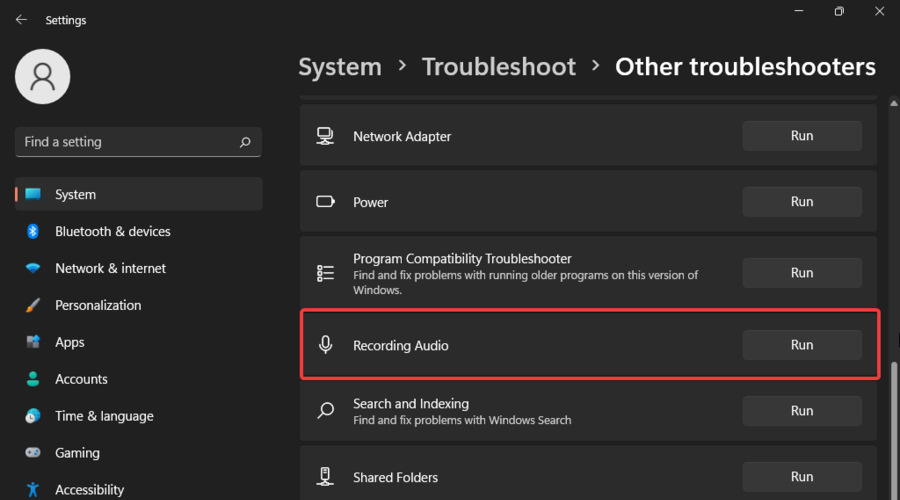










User forum
8 messages