Mouse Settings on Windows 11: Change Speed & Sensitivity
For a personalized environment, customize Mouse Sensitivity
5 min. read
Updated on
Read our disclosure page to find out how can you help Windows Report sustain the editorial team. Read more
Key notes
- You should adjust your Windows 11 Mouse Settings according to your day-to-day work, and this article will show you the best methods.
- Advanced Pointer Options are another great way to build a unique workplace.
- Windows 11 Mouse button behavior can also be configured with ease.
![How to change Mouse Settings in Windows 11 [Easy Guide]](https://cdn.windowsreport.com/wp-content/uploads/2021/08/Untitled-design-82-1-1-886x590.jpg)
The latest OS is pretty impressive and it seems like users are more and more excited about its new capabilities. Convince yourself by checking the Windows 11 new features and our related update tips.
However, it comes with some predefined settings, which do not always fit people’s necessities. So, Microsoft fans are wondering what are the best ways to customize Windows 11’s mouse settings.
There are lots of ways to make your device interact better with your PC, and this article will present the best ones.
If you want to increase your level of productivity even more besides tweaking settings, you can always invest in a great mouse designed for multitasking.
Also, they are straightforward to use, so do not worry about not being prepared.
What mouse settings can I change?
1. The pointer speed
This one refers to the Windows option that scales individual counts from the mouse to on-screen cursor movement. Also known as Mouse Sensitivity, the pointer speed’s level can be changed whenever you need it.
Each Windows OS has multiple mouse sensitivity levels, so you’ll always be able to adjust them according to your needs.
2. Scrolling design
The mouse scroll wheel powers the scrolling design, and this is one of the most used features. It allows you to move from side to side for horizontal scrolling.
Along with the regular left and right buttons, each device should have such a button, and you can adjust its settings just as needed.
3. Visibility
The visibility of your mouse is how it’s shown on your screen. With Windows 11 improvements, you have a few exciting and easily adjustable options.
You can choose how to display pointer trails (short way or long way), whether or not you want to hide the pointer while typing, or whether or not you want to show the location of the pointer when pressing the CTRL-key.
How can I easily change Mouse Settings in Windows 11?
1. Adjust Mouse Sensitivity through the Settings Menu
- Press simultaneously Windows + I.
- Go to Bluetooth & devices, then navigate to Mouse.
- Look at the Mouse pointer speed option, then adjust the slider according to your needs.
2. Customize Scrolling Options
- Open again the Settings menu by pressing simultaneously Windows + I.
- Click on Bluetooth & devices section, then navigate to Mouse.
- From this page, you can also choose to adjust the Scrolling settings.
- In these terms, consider the following options: Roll the mouse wheel to scroll (where you can choose from Multiple lines at a time or One screen at a time), adjust the Lines to scroll at a time slider, enabe or disable the Scroll inactive windows when hovering over them option.
3. Adjust Pointer Options through Control Panel
- Hit the Windows key, then type Control Panel, and open it.
- Navigate to the Hardware and Sound section.
- Look at the Devices and Printers section, then click on Mouse.
- Click on the Pointer Options tab.
- Here, you can adjust certain specifications, such as Motion or Visibility.
- Click on the Apply button, then on OK.
4. Personalize Mouse Buttons with Control Panel
- Follow the first 3 steps as in the previous solution.
- In the Mouse Properties window, instead of Pointer Options tab, select the Buttons one.
- Here, you’ll find three more options: The Button configuration (which allows you to switch the primary and secondary buttons), the Double-click speed and the ClickLock.
- After you made the changes, click on Apply, then on Ok.
5. Use a third-party software
While most products support their mice with default software, some others are more generic or might come from a manufacturer that hasn’t made its own software.
If you have a device like this, you’ll need another way to change and customize your Windows 11 mouse settings. And why is that? Because Windows doesn’t have any built-in options to do it.
There are plenty of available tools that will help you to easily adjust these options. However, producers are now preparing the latest versions, so you’ll have to wait a bit more to get one of these.
Make sure you constantly keep an eye on our content to find the latest news in this regard.
What are the most common mouse problems?
- Too slow or fast movement cursor – This can occur due to improper settings or random bugs. It can be easily solved with the Control Panel support or updating the related drivers. If you’re not sure how to keep them up to date, we recommend using a dedicated driver updating tool.
- Mouse cursor gets freezed – Your mouse cursor could also totally stop working. This usually happens due to an extra load of PCs.
- Double-click issue – This issue refers to too quick or slow mouse double-clicking. You can quickly adjust it using the Double-click speed option (from the Control Panel) listed above.
- Uncommon behaviour of Mouse Pointer – Another common issue in mice is the malfunction of the cursor like failing to lock to the game. The main reasons that can explain this issue are unsuitable mousepad or sensor area filled with dirt.
So here you are, having an easy guide that will help to change your Windows 11 mouse settings. Rest assured that the above options are the best you can find.
In addition, to get a more unique workplace, check out how to change the mouse cursor model on Windows 11. And if you’re more into multiple displays, you can enable the ease cursor movement between displays option for a seamless transition.
Your questions and opinions are the most important, so do not forget to share them with us in the comments section below.
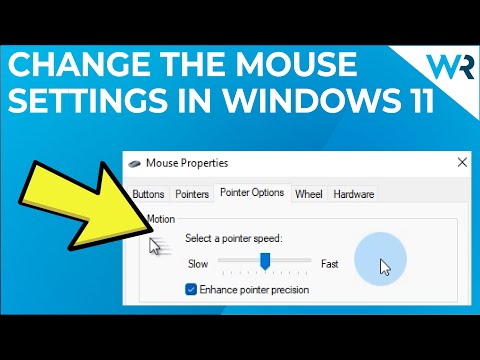
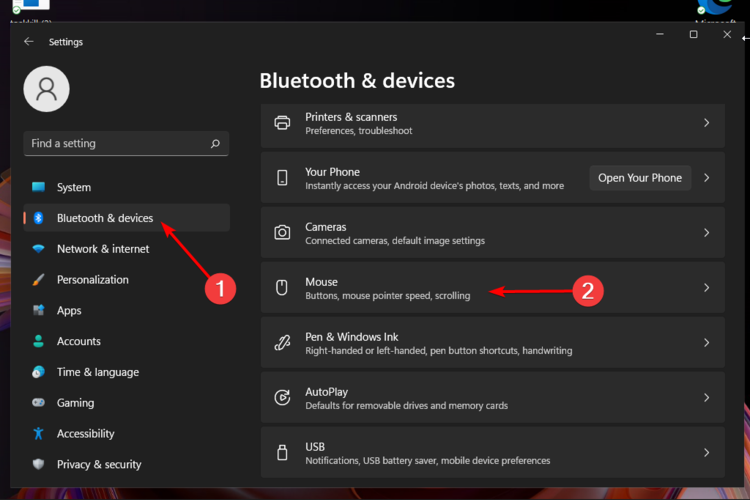
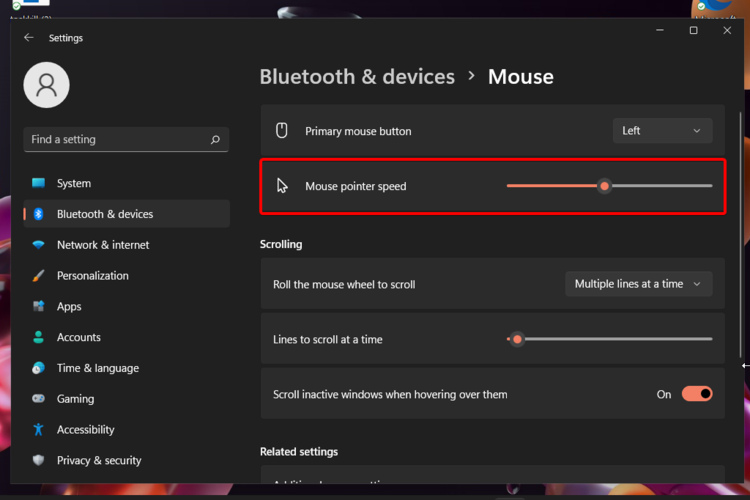
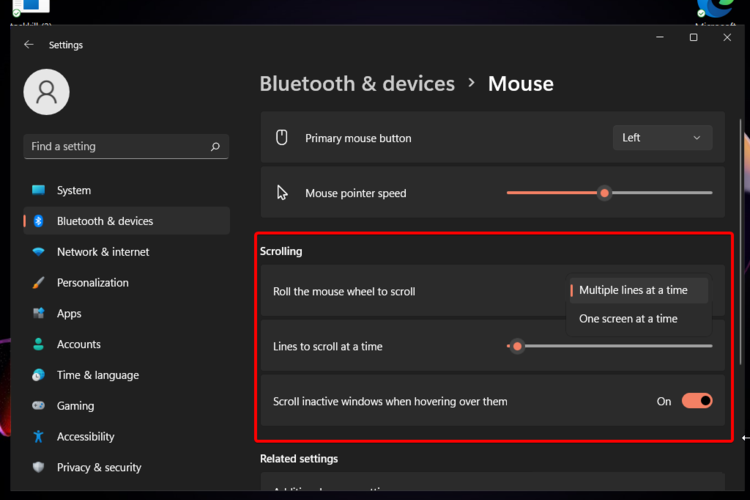

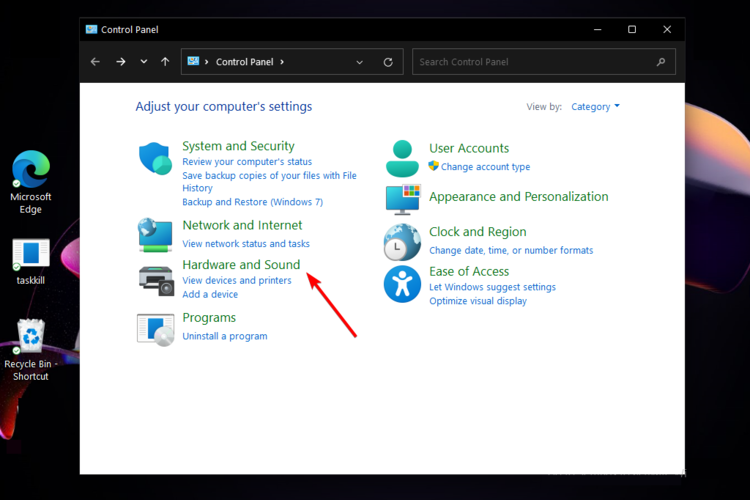
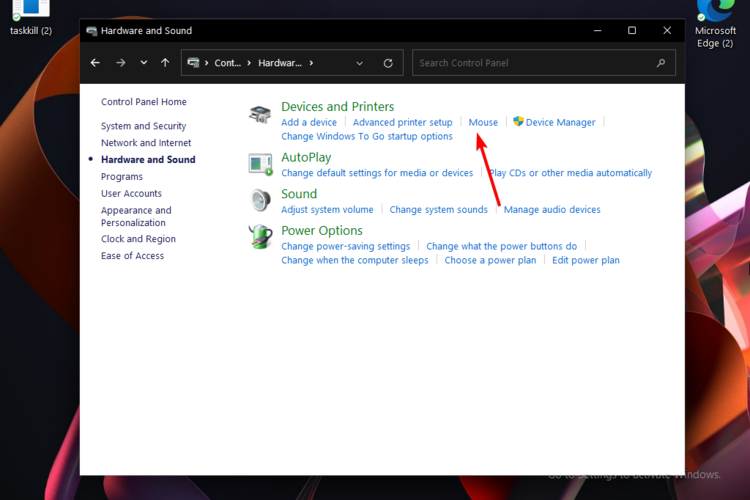

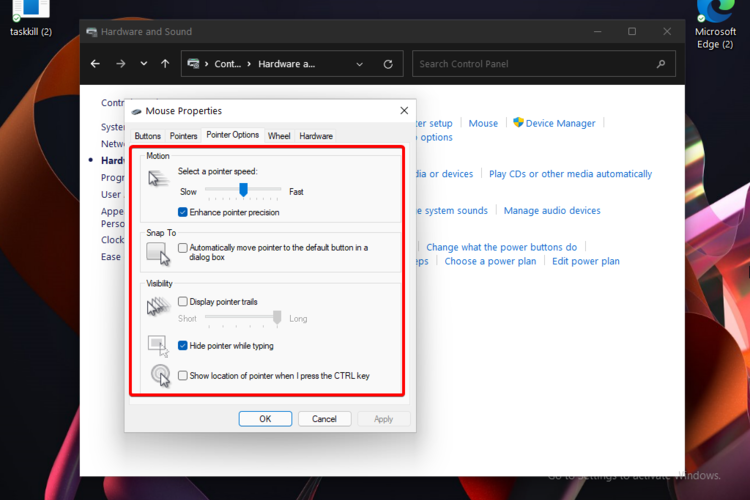
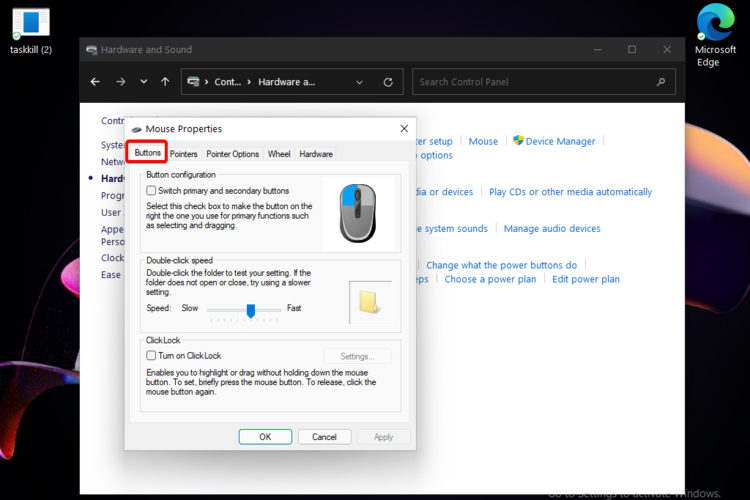
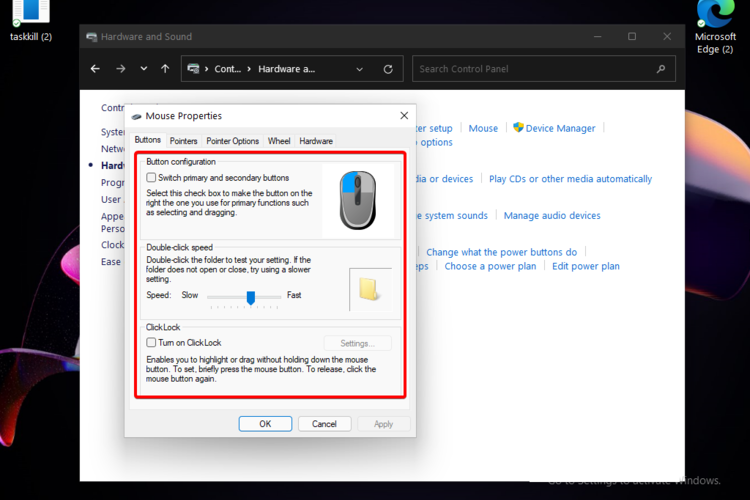









User forum
0 messages