Windows 11 Won't Boot: How to Force Start it
Enabling TPM is often the best solution
4 min. read
Updated on
Read our disclosure page to find out how can you help Windows Report sustain the editorial team. Read more
Key notes
- Some users reported that Windows 11 is not booting on their PC, which can be related to some hardware requirements or TPM and Secure Boot settings.
- As a first recommendation, you should ensure that your computer has the minimum capabilities to run the latest OS.
- Enabling the Trusted Platform Module seems to be one of the most efficient methods to consider.
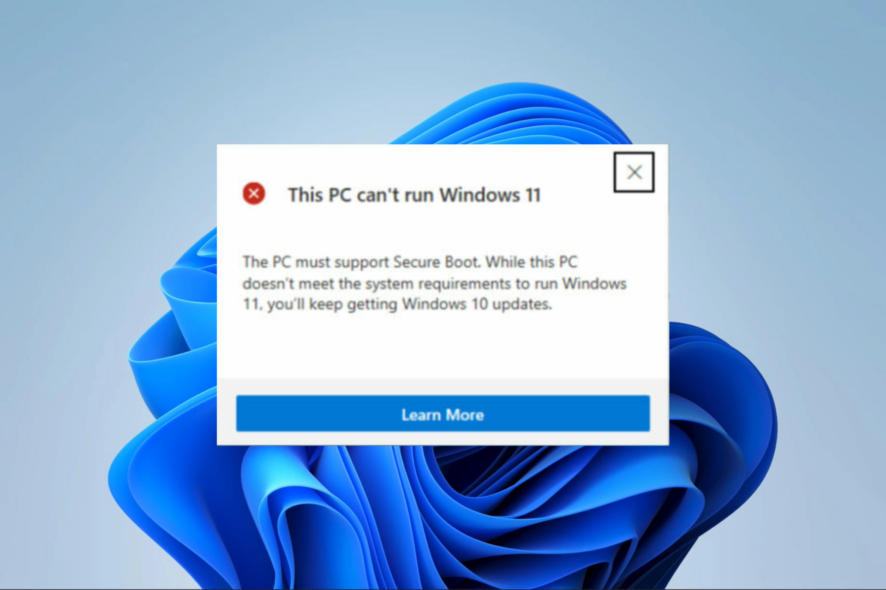
Microsoft grabbed much attention during this period with its latest release, Windows 11. The design, the visual features, and the excellent upgrades are just a few capabilities of what users were seeking.
After checking some of the most valuable forums, we found that Windows 11 is not booting in some cases.
From what we selected, this is the most common reported manifestation:
This PC can’t run Windows 11 – While this PC doesn’t meet the system requirements to run Windows 11, you’ll keep getting Windows 10 updates.
Let us explore some causes and solutions to this booting problem.
Why is Windows 11 not booting?
After seeing a lot of user complaints, we gather that a few elements often trigger this boot problem. The top culprits include the following:
- Bad system files – When you have some critical files damaged on your system, you may have difficulty booting up. To fix it, you can try to open CMD when your PC boots up & run the SFC scan.
- Hardware issues – Sometimes, you need to update some hardware to make it work again. You may need to change RAM or your hard disk.
- Peripherals – Sometimes, the problem is not the computer but the devices attached. Once you get rid of such a device, you can boot.
This article will clarify important information and present the best options you should consider to make your Windows 11 work.
What can I do if Windows 11 does not boot?
Before you go into any of these solutions, do the following:
- First, check the power supply – There are chances that it is not plugged into power.
- Check the monitor – In some cases, especially on a PC, you may not have connected the monitor, and even if the computer has booted up, it will seem to be off still.
- Double-check that your PC meets the minimum requirements for Windows 11 – Considering that if it is based on aged specifications, it might not be compatible with the operating system you want to boot.
- Unplug peripherals – This is important because, while the PC may have no issue, an attached device may be faulty and cause boot issues.
Most of the solutions below apply if this booting error comes up randomly.
1. Enable TPM
1.1 Check if TPM is enabled
- Press the Windows + R keyboard shortcut.
- Once the Run dialog box is opened, type tpm.msc, then press Enter.
- Look at the Status section and ensure you see the following message: The TPM is ready for use.
If this is what appears in the Trusted Platform Module, then your TPM is enabled and should work fine. If you cannot see the mentioned message, read the steps below.
1.2 Update TPM to boot Windows 11
- Restart the system.
- Right-click on the Start menu and open Device Manager.
- Expand the Security devices tab, right-click on the TPM device, and select Update driver.
- Click on Search automatically for drivers.
- The OS will automatically scan and update for any required drivers.
- Restart your PC.
In case that does not help, we recommend Outbyte Driver Updater for automatic scans of missing or outdated drivers; besides the TMP device, it will scan your entire PC and prompt you to choose which ones to update.
2. Enable Secure Boot
- Press Windows + R.
- In the opened Run dialog box, type msinfo32, then press Enter.
- Take a look at the Secure Boot State, and check the status. For example, if your computer does not support Secure Boot, the group will be Unsupported, but if you see the option On, you’re all good.
- If it is Off, then continue with the following steps.
- Press Windows + I to open the Settings app.
- On the left pane, click on Windows update, then select Advanced options on the right.
- Scroll down and select Recovery.
- Click on Restart now.
- From the options, select Troubleshoot.
- Click on Advanced options, then select UEFI Firmware settings.
- Click on Restart.
- Now, navigate the Advanced, Security, or Boot settings page (this depends on your motherboard).
- Set TPM 2.0 and choose the Enabled option.
3. Restore the computer
- In the Search menu, type recovery and click the Recovery option.
- Go to Open System Restore.
- Click Choose a restore point and click the Next button.
- Select the appropriate restore point, click Next, then follow further on-screen instructions.
- Wait for the process to finish, and see if the reboot issue is resolved.
As you can see, some of the most efficient ways are related to the Trusted Platform Module. Thus, we strongly recommend also checking our guide dedicated to Windows 11 and TMP.
In addition, we are here to support you. So, if you have any other questions, do not hesitate to let us know in the comment section below.


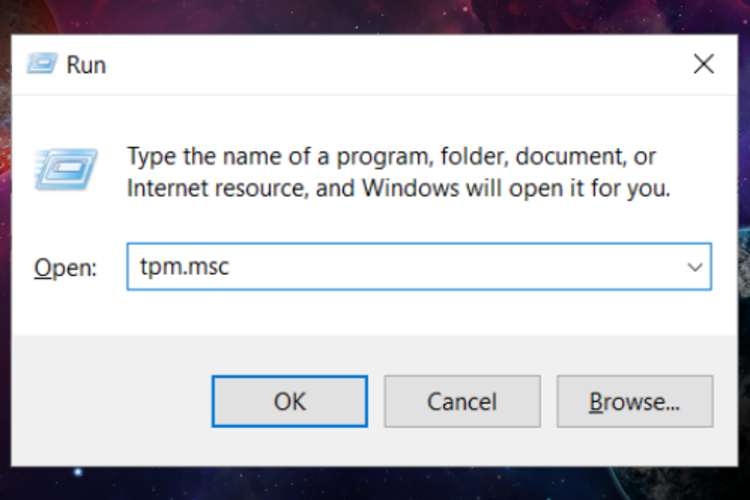
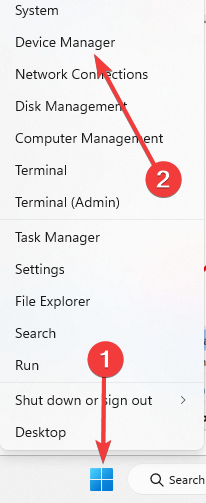

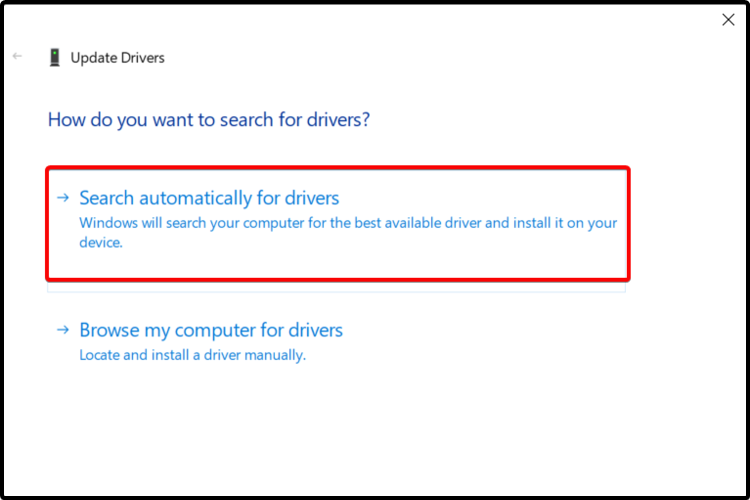
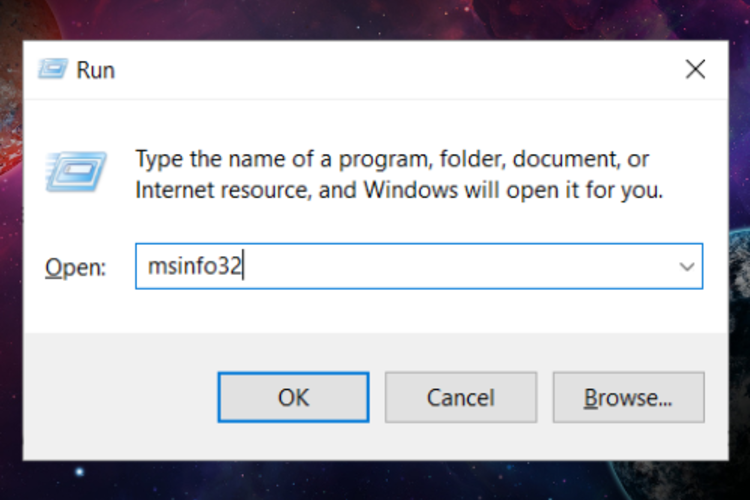
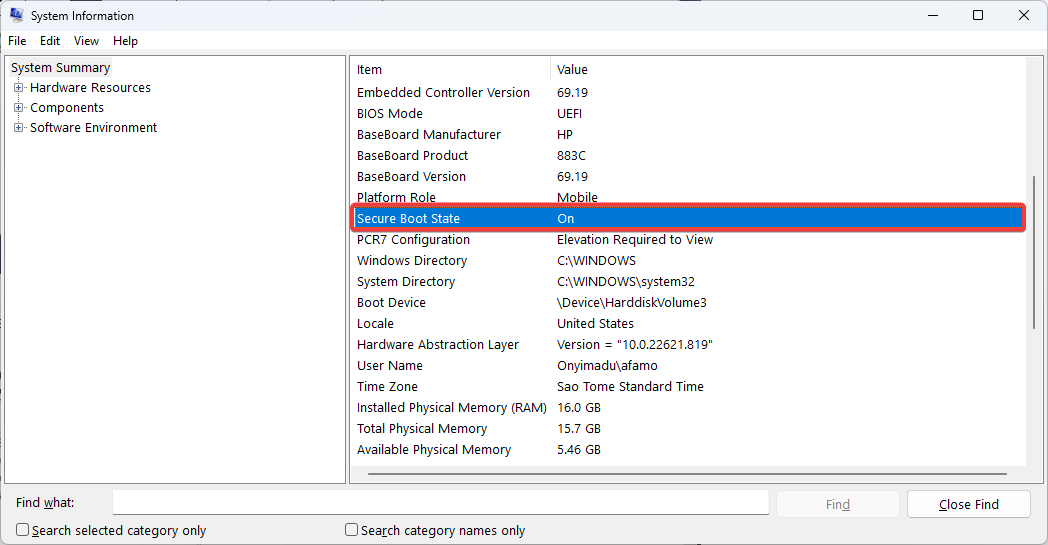
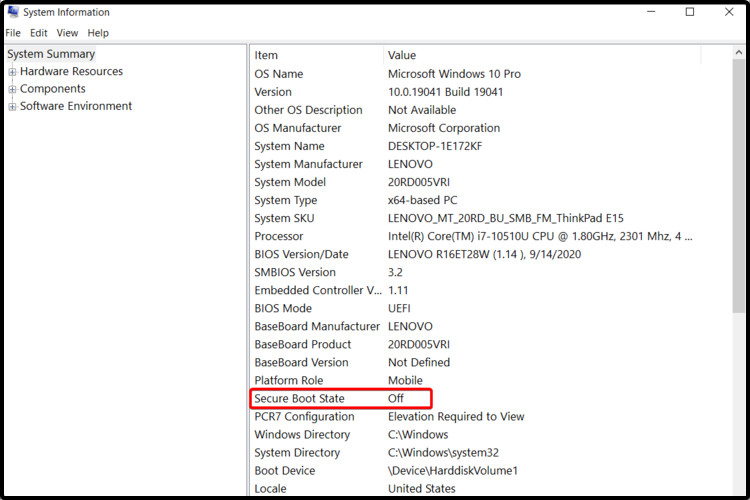
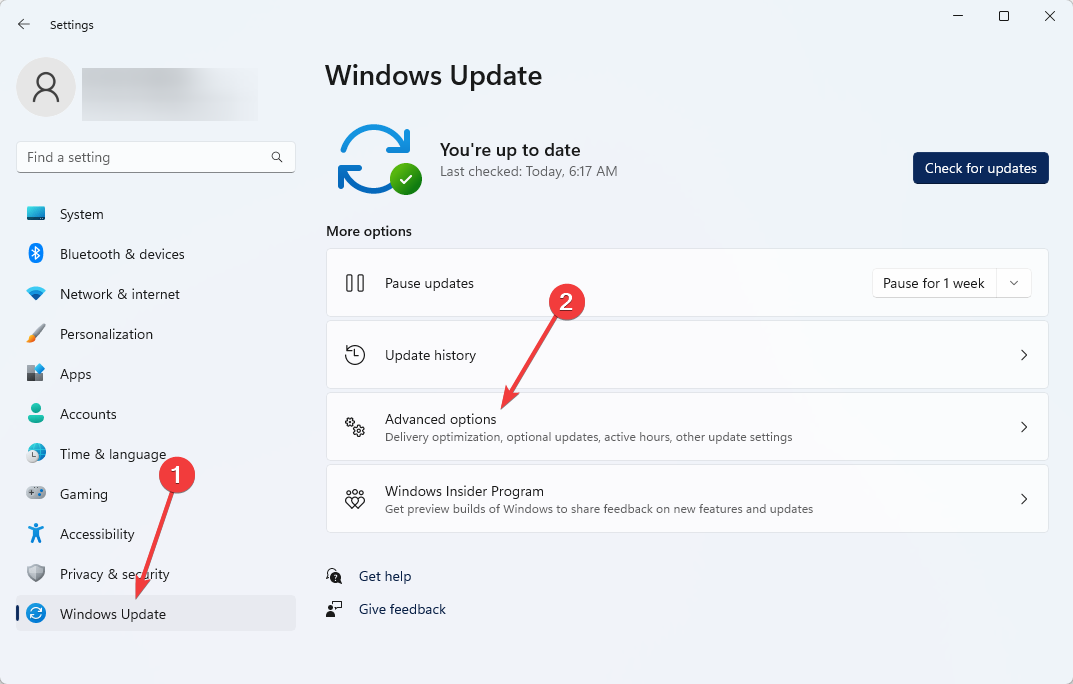
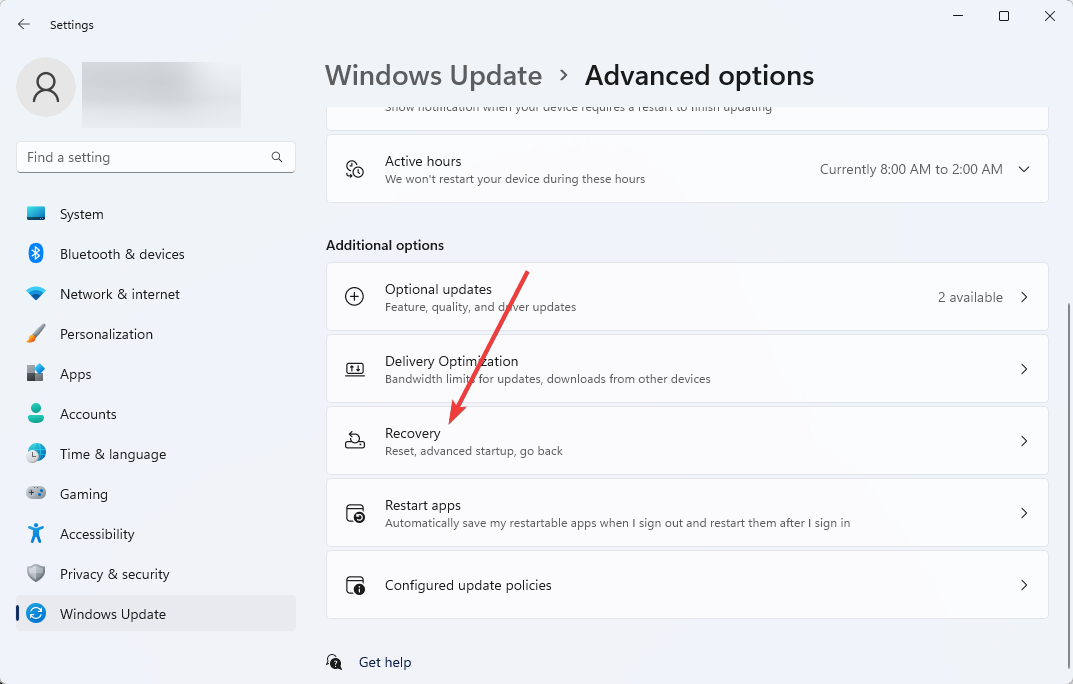
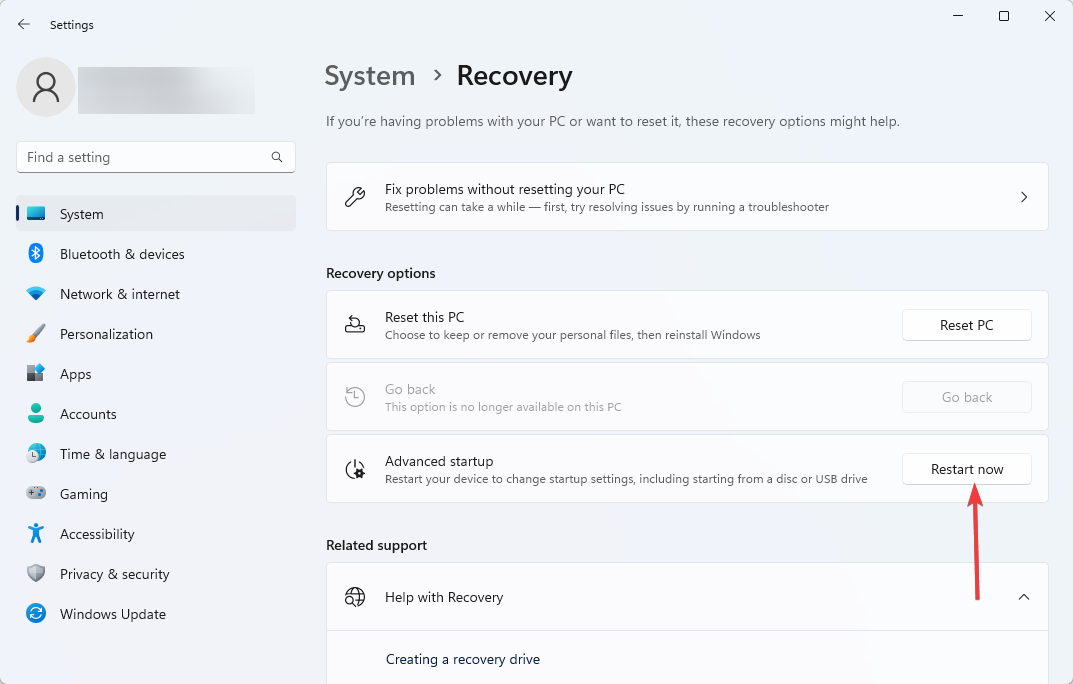
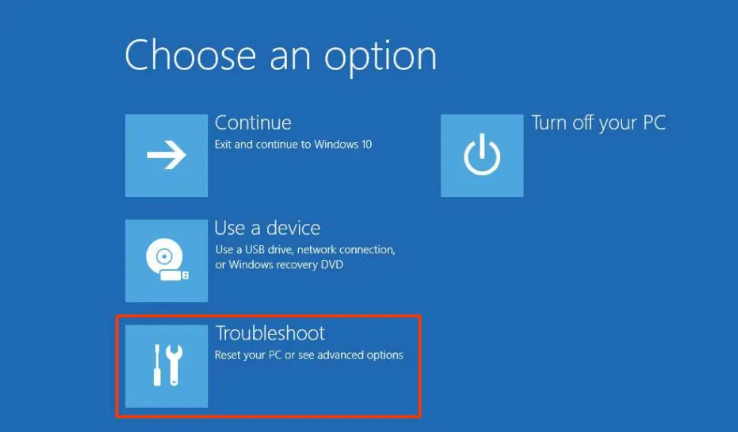
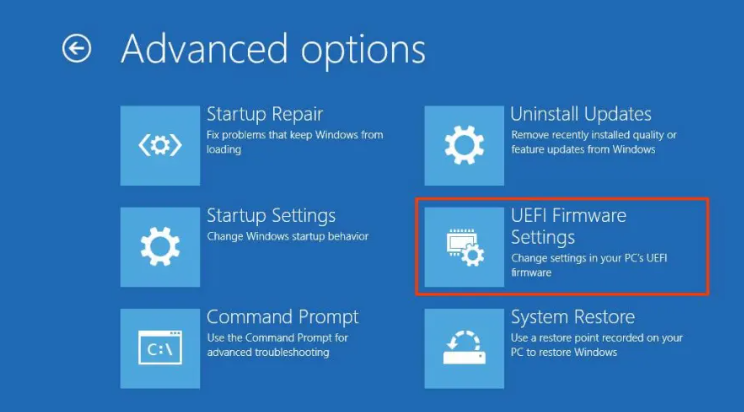
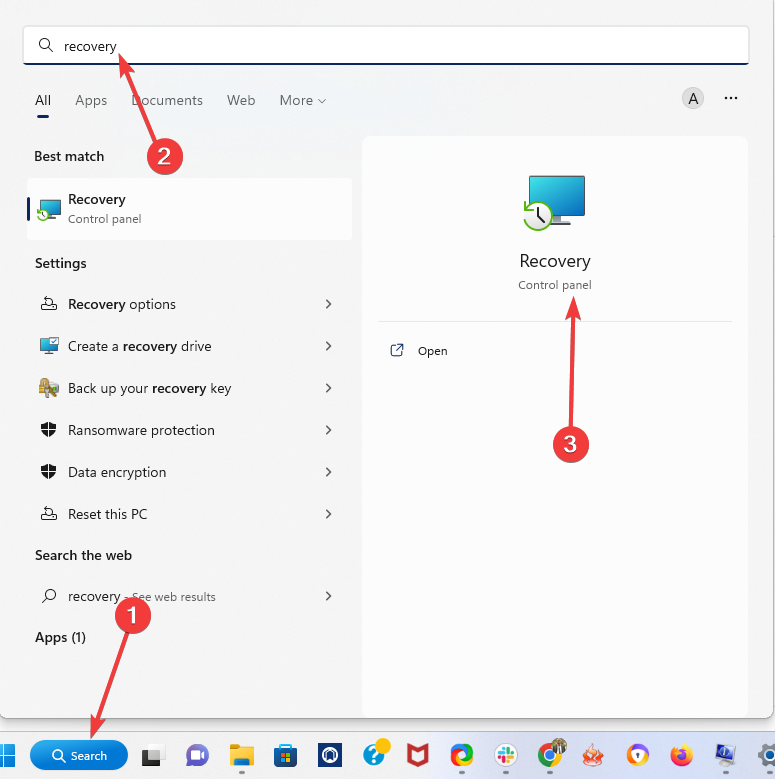
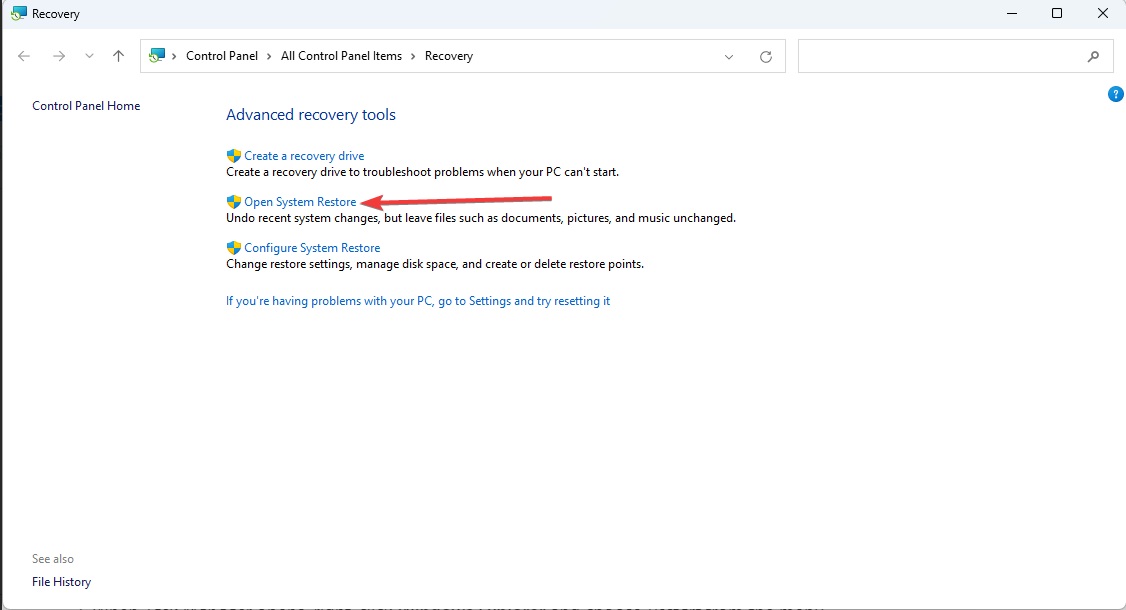
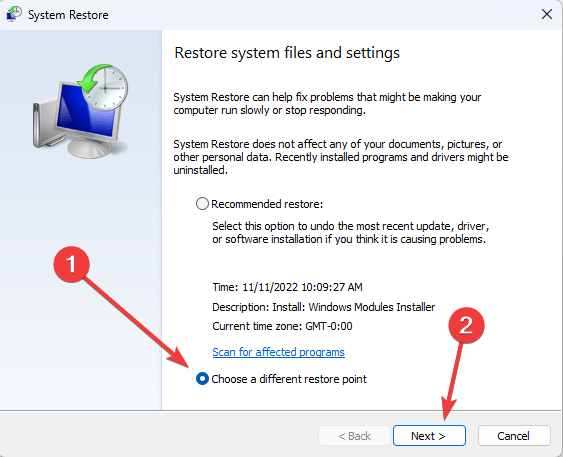










User forum
0 messages